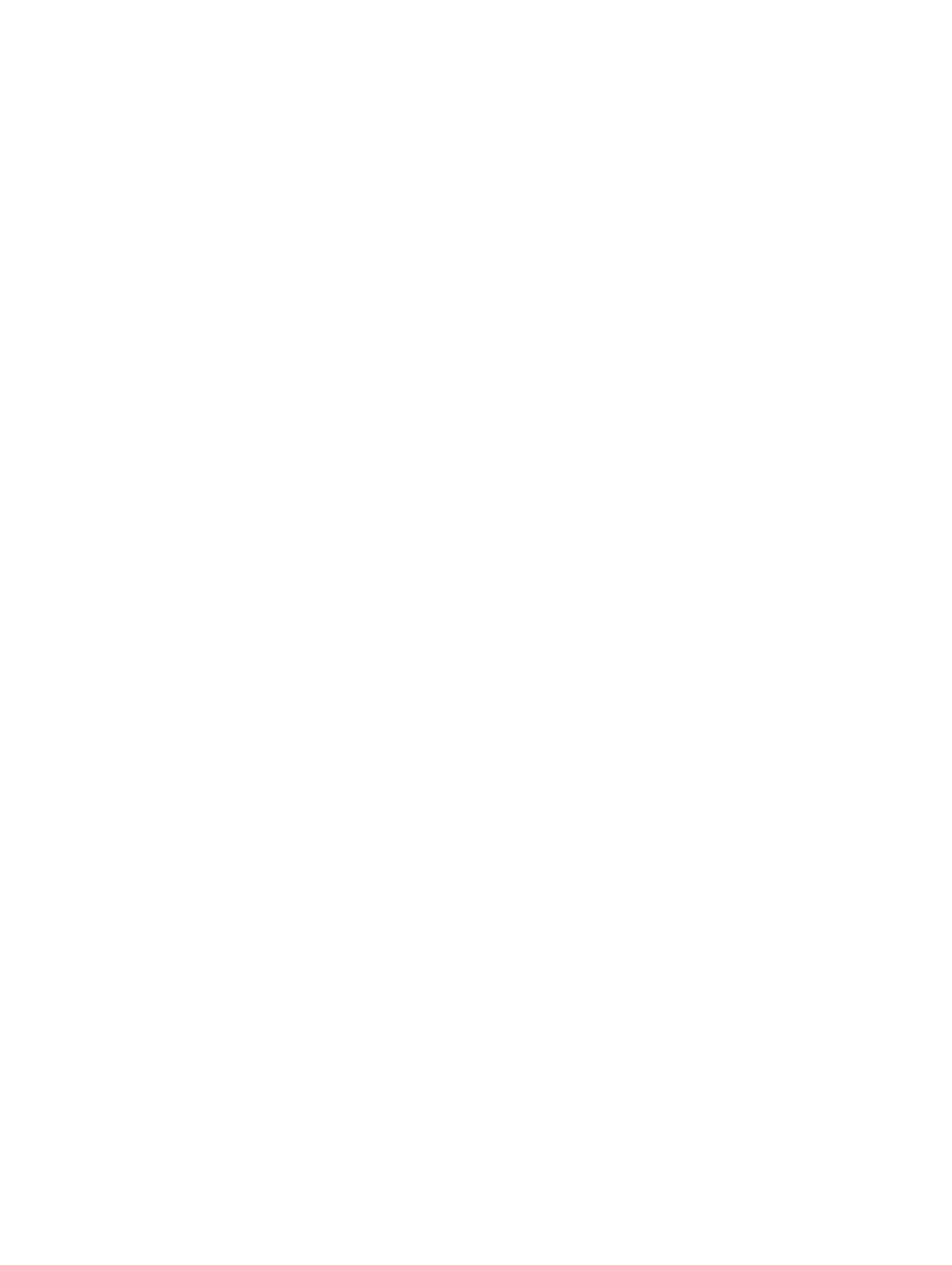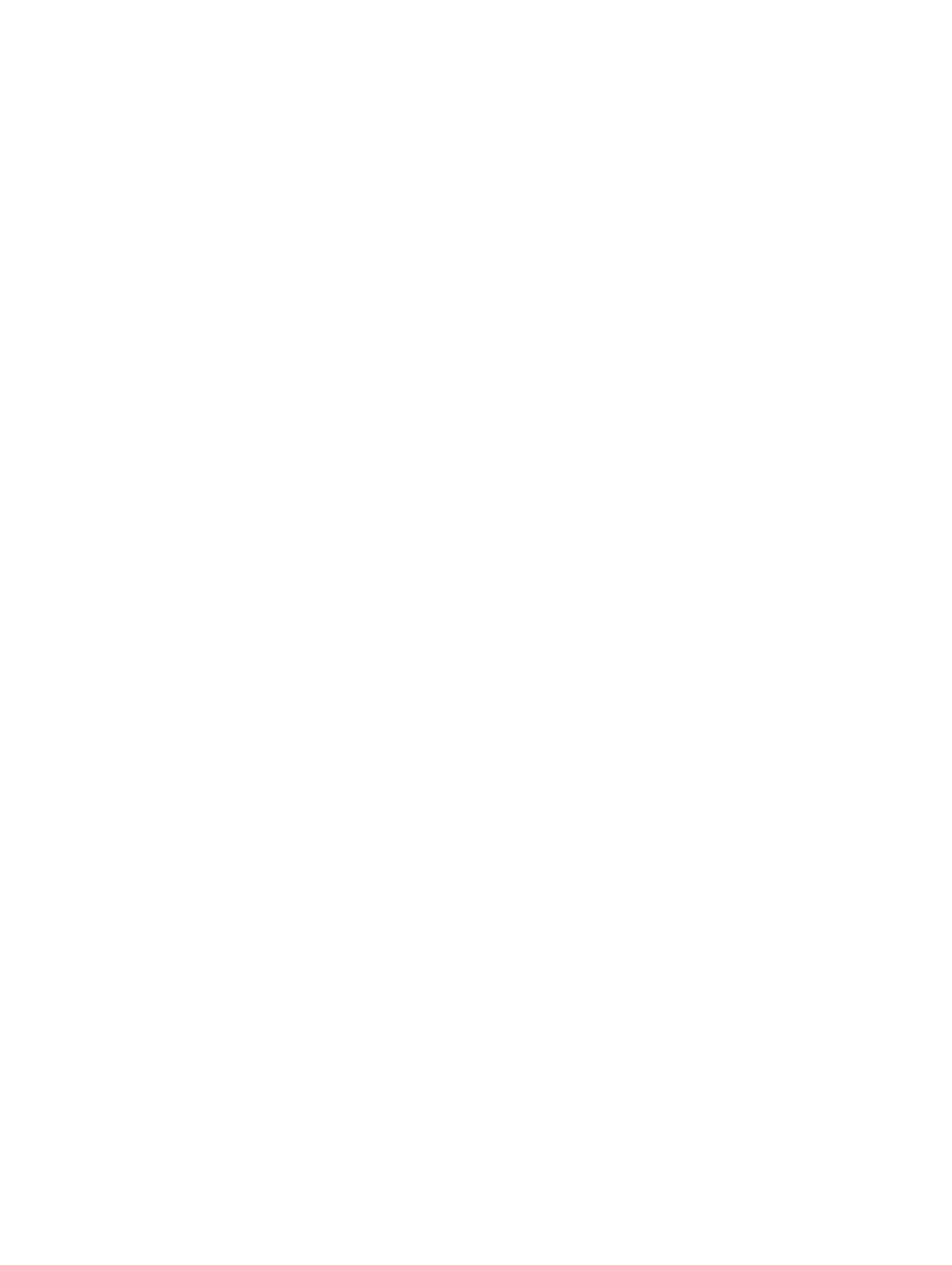
Извлечение дополнительной платы устройства считывания отпечатков пальцев.................................24
Установка дополнительной платы устройства считывания отпечатков пальцев...................................24
Извлечение платы светодиодных индикаторов.....................................................................................25
Установка платы светодиодных индикаторов.......................................................................................25
Извлечение радиатора в сборе..............................................................................................................26
Установка радиатора в сборе................................................................................................................26
Извлечение динамиков......................................................................................................................... 27
Установка динамиков........................................................................................................................... 27
Извлечение системной платы............................................................................................................... 28
Установка системной платы................................................................................................................. 28
Извлечение батареи типа «таблетка»....................................................................................................29
Установка батареи типа «таблетка»..................................................................................................... 30
3 Параметры настройки системы........................................................................31
Boot Sequence (Порядок загрузки)......................................................................................................31
Клавиши навигации.............................................................................................................................. 31
Краткое описание программы настройки системы................................................................................32
Доступ к настройке системы................................................................................................................ 32
Параметры общего экрана.................................................................................................................... 32
Параметры экрана конфигурации системы...........................................................................................33
Параметры экрана видео.......................................................................................................................36
Параметры экрана безопасности...........................................................................................................36
Параметры экрана безопасной загрузки................................................................................................38
Параметры экрана Intel Software Guard Extensions...........................................................................39
Параметры экрана производительности................................................................................................39
Параметры экрана управления потреблением энергии......................................................................... 40
Параметры экрана поведения POST..................................................................................................... 42
Параметры экрана поддержки виртуализации...................................................................................... 43
Параметры экрана беспроводных подключений...................................................................................44
Параметры экрана обслуживания.........................................................................................................44
Параметры экрана журнала системы.................................................................................................... 45
Обновление BIOS ................................................................................................................................ 45
Системный пароль и пароль программы настройки............................................................................. 46
Назначение системного пароля и пароля программы настройки.................................................... 46
Удаление и изменение существующего системного пароля или пароля настройки системы.......... 47
4 Технические характеристики........................................................................... 48
Технические характеристики системы..................................................................................................48
Технические характеристики процессоров........................................................................................... 48
Технические характеристики памяти....................................................................................................49
Технические характеристики системы хранения данных......................................................................49
Технические характеристики аудиосистемы........................................................................................ 49
4