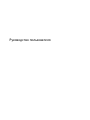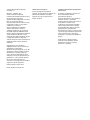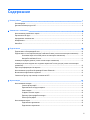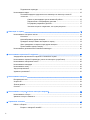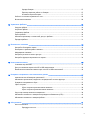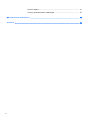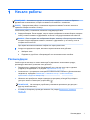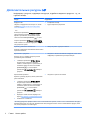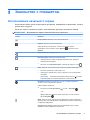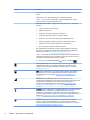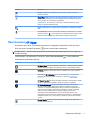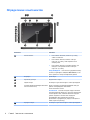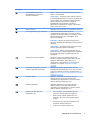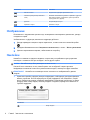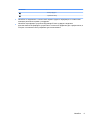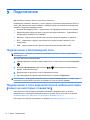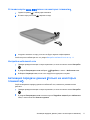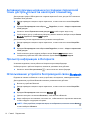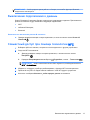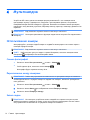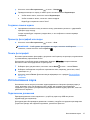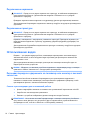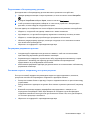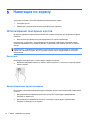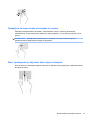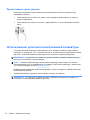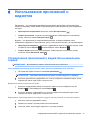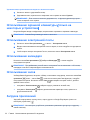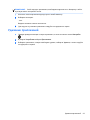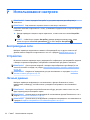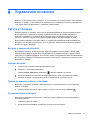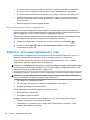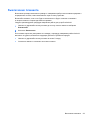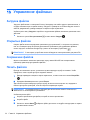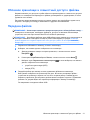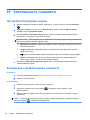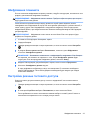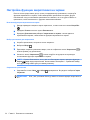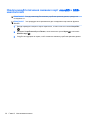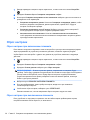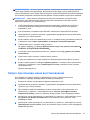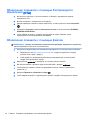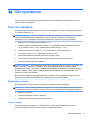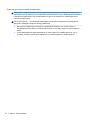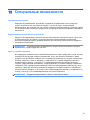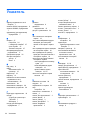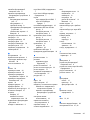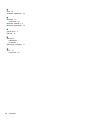HP Pro Slate 10 EE G1 Tablet Руководство пользователя
- Категория
- Смартфоны
- Тип
- Руководство пользователя
Это руководство также подходит для

Руководство пользователя
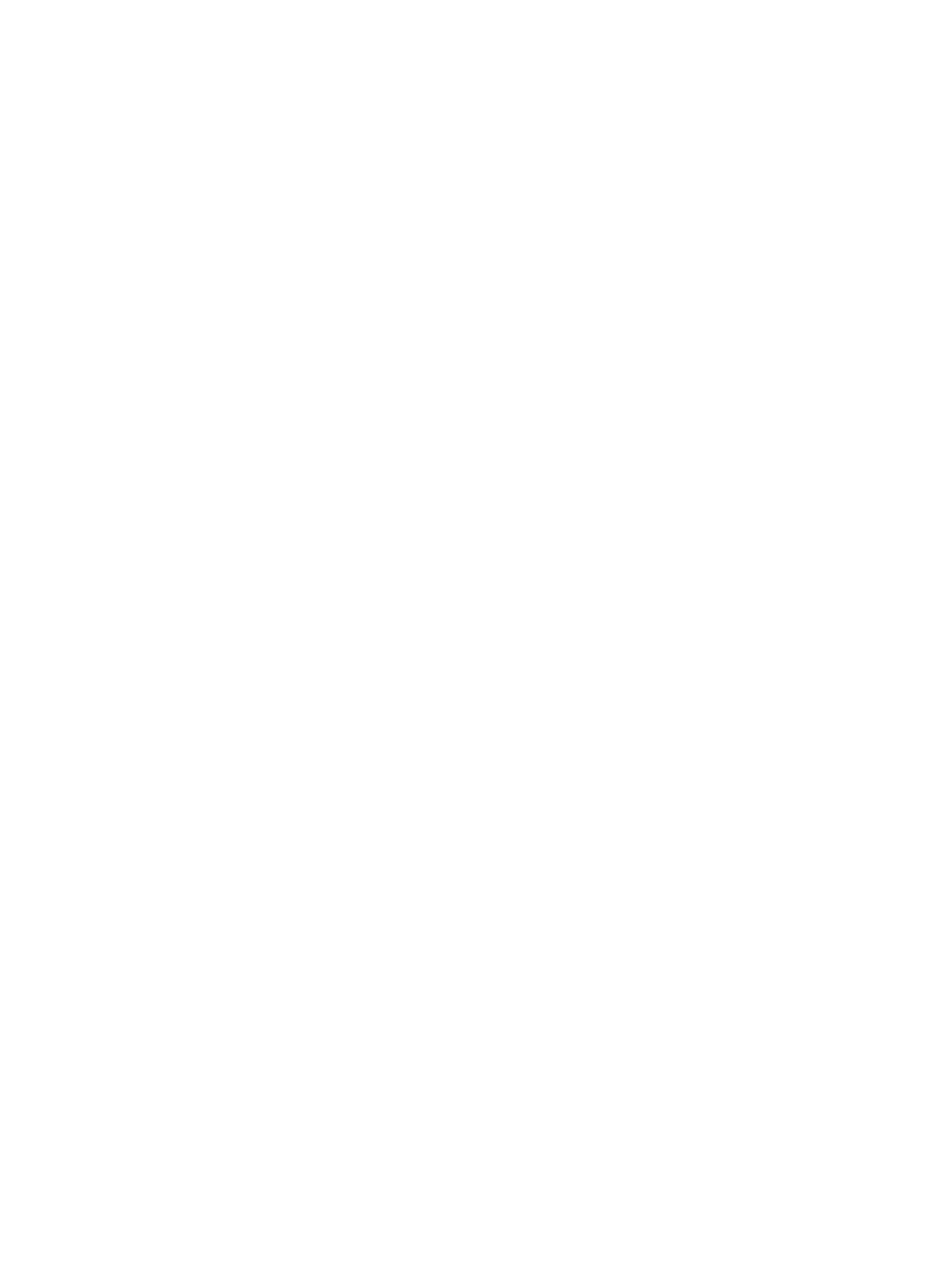
© Copyright 2015 HP Development
Company, L.P.
Bluetooth – товарный знак
соответствующего владельца,
используемый Hewlett-Packard Company
по лицензии. Для получения
дополнительной информации о патентах
DTS см. http://patents.dts.com.
Изготовлено по лицензии DTS Licensing
Limited. DTS, Символ, а также DTS и
Символ вместе являются
зарегистрированными товарными
знаками. DTS Sound + является
товарным знаком DTS, Inc. © DTS, Inc.
Все права защищены. ENERGY STAR
является зарегистрированным товарным
знаком правительства США. © 2012
Google Inc. Все права защищены. Google
и Google Play являются товарными
знаками Google Inc. Логотип SD является
товарным знаком соответствующего
владельца
.
Приведенная в этом документе
информация может быть изменена без
уведомления. Гарантийные
обязательства для продуктов и услуг HP
приведены только в условиях гарантии,
прилагаемых к каждому продукту и
услуге. Никакие содержащиеся здесь
сведения не могут рассматриваться как
дополнение к этим условиям гарантии.
HP не несет ответственности за
технические или редакторские ошибки и
упущения в данном документе.
Первое издание: апрель 2015 г.
Номер документа: 819743-251
Примечание к продуктам
В этом руководстве описываются
функции, которые являются общими для
большинства моделей. Некоторые
функции могут быть недоступны на
вашем планшете.
Условия использования программного
обеспечения
Установка, копирование, загрузка или
иное использование любого
программного продукта,
предустановленного на этом планшете,
означает согласие с условиями
лицензионного соглашения HP. Если вы
не принимаете условия этого
соглашения, единственным способом
защиты ваших прав является возврат
неиспользованного продукта целиком
(оборудования и программного
обеспечения) в течение 14 дней. В таком
случае вам будет возмещена уплаченная
сумма в соответствии с политикой
организации, в которой был приобретен
продукт.
Чтобы получить дополнительные
сведения или потребовать полного
возмещения стоимости планшета,
обратитесь к продавцу.

Содержание
1 Начало работы ............................................................................................................................................... 1
Рекомендации ..................................................................................................................................... 1
Дополнительные ресурсы HP ............................................................................................................ 2
2 Знакомство с планшетом .............................................................................................................................. 3
Использование начального экрана .................................................................................................... 3
Приложения HP Apps ......................................................................................................................... 5
Определение компонентов ................................................................................................................ 6
Изображение ....................................................................................................................................... 8
Наклейки ............................................................................................................................................. 8
3 Подключение ................................................................................................................................................ 10
Подключение к беспроводной сети ................................................................................................. 10
Подключение к сети широкополосной мобильной связи (только на некоторых планшетах) ..... 10
Установка карты micro SIM (только на некоторых планшетах) ..................................... 11
Настройка мобильной сети .............................................................................................. 11
Активация передачи данных (только на некоторых планшетах) ................................................... 11
Активация режима модема или создание переносной точки доступа (только на некоторых
планшетах) ........................................................................................................................................ 12
Просмотр информации в Интернете ............................................................................................... 12
Использование устройств беспроводной связи Bluetooth ............................................................. 12
Выключение подключения к данным .............................................................................................. 13
Совместный доступ при помощи технологии NFC ......................................................................... 13
4 Мультимедиа ................................................................................................................................................ 14
Использование камеры .................................................................................................................... 14
Съемка фотографий ......................................................................................................... 14
Переключение между камерами ..................................................................................... 14
Запись видео .................................................................................................................... 14
Создание снимка экрана .................................................................................................. 15
Просмотр фотографий или видео ................................................................................... 15
Печать фотографий .......................................................................................................... 15
Использование звука ........................................................................................................................ 15
Подключение динамиков ................................................................................................. 15
Подключение наушников ................................................................................................. 16
iii

Подключение гарнитуры .................................................................................................. 16
Использование видео ....................................................................................................................... 16
Потоковая передача содержимого на телевизор или монитор с высокой
четкостью .......................................................................................................................... 16
Советы и рекомендации для оптимальной работы ....................................... 16
Подключение к беспроводному дисплею ...................................................... 17
Регулировка разрешения дисплея ................................................................. 17
Чем выше скорость соединения, тем лучше результат ................................ 17
5 Навигация по экрану ................................................................................................................................... 18
Использование сенсорных жестов .................................................................................................. 18
Коснитесь .......................................................................................................................... 18
Масштабирование двумя пальцами ................................................................................ 18
Проведите пальцем влево или вправо по экрану .......................................................... 19
Жест проведения от верхнего края двумя пальцами .................................................... 19
Пролистывание одним пальцем ...................................................................................... 20
Использование дополнительной внешней клавиатуры ................................................................. 20
6 Использование приложений и виджетов ................................................................................................. 21
Упорядочение приложений и виджетов на начальном экране ..................................................... 21
Использование экранной клавиатуры (только на некоторых устройствах) ................................. 22
Использование электронной почты ................................................................................................. 22
Использование календаря ............................................................................................................... 22
Использование часов ........................................................................................................................ 22
Загрузка приложений ....................................................................................................................... 22
Удаление приложений ...................................................................................................................... 23
7 Использование настроек ............................................................................................................................ 24
Беспроводные сети ........................................................................................................................... 24
Устройство ......................................................................................................................................... 24
Личные данные ................................................................................................................................. 24
Система ............................................................................................................................................. 25
8 Использование стилуса (только в некоторых моделях) ........................................................................ 26
Использование стилуса .................................................................................................................... 26
Хранение стилуса в планшете ......................................................................................................... 26
9 Управление питанием ................................................................................................................................. 27
Работа от батареи ............................................................................................................................. 27
Батарея с заводской пломбой ......................................................................................... 27
iv

Зарядка батареи ............................................................................................................... 27
Просмотр времени работы от батареи ........................................................................... 27
Экономия энергии батареи .............................................................................................. 27
Работа от источника переменного тока .......................................................................................... 28
Выключение планшета ..................................................................................................................... 29
10 Управление файлами ................................................................................................................................ 30
Загрузка файлов ............................................................................................................................... 30
Открытые файлов ............................................................................................................................. 30
Сохранение файлов .......................................................................................................................... 30
Печать файлов .................................................................................................................................. 30
Облачное хранилище и совместный доступ к файлам .................................................................. 31
Передача файлов .............................................................................................................................. 31
11 Безопасность планшета ............................................................................................................................ 32
Настройка блокировки экрана ......................................................................................................... 32
Блокировка и разблокировка планшета .......................................................................................... 32
Шифрование планшета ..................................................................................................................... 33
Настройка режима гостевого доступа ............................................................................................. 33
Настройка функции закрепления на экране ................................................................................... 34
12 Использование памяти ............................................................................................................................. 35
Установка карт MicroSD ................................................................................................................... 35
Доступ к внешним картам microSD и USB-накопителям ............................................................... 35
Извлечение/отключение внешних карт microSD и USB-накопителей .......................................... 36
13 Резервное копирование и восстановление данных ............................................................................. 37
Автоматическое обновление приложений ...................................................................................... 37
Обновление приложений, виджетов и операционной системы вручную ..................................... 37
Резервное копирование и сброс ...................................................................................................... 37
Сброс настроек ................................................................................................................................. 38
Сброс настроек при включенном планшете ................................................................... 38
Сброс настроек при выключенном планшете ................................................................ 38
Запуск при помощи меню восстановления ..................................................................................... 39
Обновление планшета с помощью беспроводного обновления (OTA) ......................................... 40
Обновление планшета с помощью файлов ..................................................................................... 40
14 Обслуживание ............................................................................................................................................ 41
Очистка планшета ............................................................................................................................. 41
Процедуры очистки .......................................................................................................... 41
v

Очистка экрана ................................................................................................ 41
Очистка дополнительный клавиатуры ........................................................... 42
15 Специальные возможности ...................................................................................................................... 43
Указатель .......................................................................................................................................................... 44
vi

1
Начало работы
ПРИМЕЧАНИЕ. Основные инструкции по эксплуатации содержатся в печатном Кратком
руководстве пользователя, которое поставляется в комплекте с планшетом.
ВАЖНО! Перед началом работы с планшетом подключите внешний источник питания и
заряжайте батарею не менее 15 минут.
Чтобы начать работу с планшетом, выполните следующие действия:
1. Зарядите батарею. После зарядки, пока на экране отображается символ батареи, нажмите
кнопку питания планшета и удерживайте ее около
5 секунд до появления логотипа HP.
ВАЖНО! Если на экране нет изображения батареи, нажмите и быстро отпустите кнопку
питания. Когда изображение появится, нажмите и удерживайте ту же кнопку, пока не
отобразится логотип HP.
При первом включении планшета отобразится экран приветствия.
2. Следуя инструкциям на экране, выполните перечисленные ниже действия.
●
Выберите язык.
●
Подключите устройство к беспроводной сети описанным ниже способом.
Рекомендации
Чтобы получить максимум от своих инвестиций и рационально использовать продукт,
рекомендуем выполнить указанные ниже действия.
●
Подключитесь к проводной или беспроводной сети, если вы этого еще не сделали
(подробную информацию см. в разделе Подключение на стр. 10).
●
Ознакомьтесь с программным и аппаратным обеспечением планшета. (Дополнительные
сведения см. в разделах Знакомство с планшетом на стр. 3 и Использование
приложений и виджетов на стр. 21).
●
Обновите или приобретите новую антивирусную программу в Google Play
TM
Маркет
(доступно только на некоторых устройствах) .
ПРИМЕЧАНИЕ. На некоторых устройствах установлено приложение для доступа к
другому онлайн-магазину.
●
Установите блокировку экрана для планшета. См. раздел Безопасность планшета
на стр. 32.
Рекомендации
1

Дополнительные ресурсы HP
Информацию о ресурсах, содержащих инструкции, подробные сведения о продукте и т. д., см.
в данной таблице.
Ресурс Содержание
Поддержка HP
Сведения о поддержке во всем мире см. на веб-
странице http://welcome.hp.com/country/us/en/
wwcontact.us.html.
– или –
Используйте приложение HP Support Assistant
(доступно лишь в некоторых странах). Чтобы
перейти к приложению, на начальном экране
коснитесь значка Все приложения , а затем
откройте приложение HP Support Assistant .
Чтобы связаться со службой поддержки, следуйте
инструкциям на экране.
●
Телефонные номера
●
Адреса сервисных центров HP
Краткое руководство пользователя.
Краткое руководство пользователя можно найти
в упаковке планшета.
●
Обзор настройки и функций планшета
Примечания к продуктам
Получить доступ к данному документу можно
указанными далее способами.
●
С помощью приложения HP User Guides,
которое входит в комплект поставки
планшета. Чтобы перейти к приложению, на
начальном экране коснитесь значка Все
приложения , а затем откройте
приложение HP User Guides . Выберите
документ.
●
Сведения о соответствии важным стандартам, в том числе
информация о правильной утилизации батареи
Ограниченная гарантия
*
Перейти к данному документу можно указанными
далее способами.
●
С помощью приложения HP User Guides,
которое входит в комплект поставки
планшета. Чтобы перейти к приложению, на
начальном экране коснитесь значка Все
приложения , а затем откройте
приложение HP User Guides . Выберите
документ.
●
Перейдите на веб-сайт HP. Перейдите по
адресу http://www.hp.com/go/orderdocuments.
●
В комплекте с планшетом.
●
Сведения о гарантии на планшет
* По поводу продуктов, приобретенных в Азиатско-Тихоокеанском регионе, можете писать в компанию HP по адресу
Hewlett Packard, POD, P.O. Box 200, Alexandra Post Office, Singapore 911507. Укажите наименование продукта, ваше
имя, номер телефона и почтовый адрес.
2
Глава 1 Начало работы

2
Знакомство с планшетом
Использование начального экрана
На начальном экране можно создать ярлыки для данных, медиафайлов и приложений, которые
должны быть под рукой.
Коснитесь значка на начальном экране, чтобы выполнить действие, описанное в таблице.
ПРИМЕЧАНИЕ. Вид начального экрана и значки на нем могут отличаться.
Значок Описание
Все приложения. Просмотр списка всех приложений.
Виджеты. Просмотр списка всех виджетов.
Чтобы просмотреть все виджеты, коснитесь начального экрана и
удерживайте
, пока не появится значок Виджеты . Коснитесь значка
Виджеты.
Назад. Переход на предыдущий экран.
Начальный экран. Переход на начальный экран.
●
Чтобы просмотреть левый или правый начальный экран, проведите
пальцем влево или вправо.
●
Коснитесь значка Начальный экран, чтобы быстро вернуться к нему .
Обзор. Просмотр списка приложений, которые вы недавно использовали.
●
Коснитесь приложения, чтобы открыть его.
●
Чтобы удалить приложение из списка, переместите его пальцем влево
или вправо.
ПРИМЕЧАНИЕ. В некоторых приложениях можно коснуться X на экране
в верхней правой части экрана приложения, чтобы закрыть его.
Настройки. Возможность подключения к сетям, установки параметров
системы и поиска сведений об устройстве.
Чтобы отобразить параметры:
▲
Коснитесь значка Все приложения , а затем — Настройки .
– или –
Дважды проведите пальцем от верха экрана вниз, и затем коснитесь
значка Настройки .
Меню. Открытие списка дополнительных параметров согласно запущенным
процессам. Для некоторых функций и приложений меню обеспечивает доступ
к справочной информации.
Уведомления. Отображение различных значков вверху экрана, которые
оповещают о новых сообщениях или событиях.
Использование начального экрана
3

Значок Описание
Чтобы просмотреть уведомления, проведите пальцем вниз от верхнего края
экрана.
Уведомления также можно просмотреть на экране блокировки.
СОВЕТ: Если коснуться и удерживать отдельное уведомление, можно
открыть элементы управления приложением.
Меню быстрых настроек — предоставляет быстрый доступ к следующим
задачам:
●
открытие главного меню настроек;
●
выбор пользователей;
●
включение и выключение режима "В самолете";
●
изменение параметров яркости и поворота экрана;
●
включение или отключение параметров беспроводной связи;
●
просмотр сведений о батарее и переход к параметрам питания;
●
включение или отключение сведений о местоположении;
●
доступ к другим устройствам хранения данных.
Для отображения меню быстрых настроек дважды проведите пальцем от
верхнего края экрана вниз. Дополнительные сведения об использовании
настроек см. в разделе Использование настроек на стр. 24.
СОВЕТ: Использование меню быстрых настроек является самым быстрым
способом получения доступа к настройкам. Также можно получить доступ к
настройкам с помощью указанного далее способа.
▲
Коснитесь значка Все приложения , а затем — Настройки .
Режим прерывания. Значок отображается, если режим прерывания для
уведомлений включен и установлен на "Приоритет". Дополнительные
сведения о настройке звука прерывания и уведомлений, см. в разделе
Устройство на стр. 24.
Wi-Fi. Значок отображается, если функция Wi-Fi включена. Она позволит
подключиться к сети Wi-Fi. Дополнительные сведения о подключении к
беспроводной сети см. в разделе Подключение к беспроводной сети
на стр. 10.
Широкополосная мобильная связь. Значок отображается, если
широкополосная мобильная связь включена. Она позволит вам подключиться
к широкополосной мобильной сети. Дополнительные сведения о
подключении к беспроводной сети см. в разделе Подключение к сети
широкополосной мобильной связи (только на некоторых планшетах)
на стр. 10.
Bluetooth. Значок отображается, когда Bluetooth® включен, и планшет может
быть подключен к устройствам с поддержкой Bluetooth, например,
клавиатурам, указывающим устройствам и гарнитурам (все приобретаются
отдельно). Дополнительные сведения о подключении к беспроводной сети см.
в разделе Использование устройств беспроводной связи Bluetooth
на стр. 12.
Режим "В самолете". Значок отображается, когда режим "В самолете"
включен, и функции беспроводной связи отключены. Дополнительные
сведения о включении или выключении режима "В самолете" см. в разделе
Выключение подключения к данным на стр. 13.
4
Глава 2 Знакомство с планшетом

Значок Описание
Батарея. Отображение информации относительно текущего состояния
батареи планшета.
Google Play Маркет (только на некоторых планшетах). Предоставляет доступ к
приложениям онлайн-рынка ПО на платформе Android для вашего планшета
как с платным, так и бесплатным содержимым.
ПРИМЕЧАНИЕ. На некоторых устройствах установлено приложение для
доступа к другому онлайн-магазину.
Поиск (в зависимости от страны). Поиск в приложении с помощью ключевых
слов.
Голосовой поиск (только на некоторых планшетах; в зависимости от страны).
Коснитесь значка , а затем произнесите ключевое слово или слова, чтобы
выполнить поиск с помощью установленного приложения для поиска.
Приложения HP Apps
На планшет могут быть установлены некоторые из следующих приложений, либо они могут
быть доступны в Google Play Маркет (только на некоторых планшетах).
ПРИМЕЧАНИЕ. На некоторых устройствах установлено приложение для доступа к другому
онлайн-магазину.
Чтобы выбрать эти приложения, коснитесь значка Все приложения , а затем выберите
необходимое приложение HP App.
Значок Описание
HP Media Player (только на некоторых планшетах) — позволяет просматривать
изображения и фотографии, прослушивать музыку и использовать камеру.
HP Notes. Позволяет записывать заметки, создавать списки дел и рисовать
диаграммы.
Дополнение HP Print Service. Печать непосредственно на определенных
принтерах HP. Дополнительные сведения см. в разделе Мультимедиа
на стр. 14.
HP Support Assistant (только на некоторых планшетах). Обеспечивает прямой
доступ к информации по планшету, ресурсам справки и поддержке.
HP Touchpoint Manager (только на некоторых планшетах). Облачное ИТ-
решение, позволяющее эффективно и безопасно управлять ресурсами
компании. HP Touchpoint Manager защищает устройства от вредоносных и
других атак, контролирует техническое состояние устройств и позволяет
сократить время, необходимое для решения проблем, связанных с
пользовательским оборудованием и обеспечением безопасности. Это
программное обеспечение более эффективно в сравнении с традиционными
решениями. Кроме того, его загрузка и установка не требует значительных
усилий.
HP User Guides. Включает в себя примечания к продукту HP, гарантию и
руководство пользователя.
Приложения HP Apps
5

Определение компонентов
Компонент Описание
(1)
Кнопка питания
●
Если планшет выключен, нажмите эту кнопку,
чтобы его включить.
●
Если планшет включен, нажмите и быстро
отпустите эту кнопку, чтобы перевести его в
спящий режим.
●
Если планшет находится в спящем режиме, для
выхода из этого режима нажмите и быстро
отпустите эту кнопку.
ПРЕДУПРЕЖДЕНИЕ. Если нажать и удерживать кнопку
питания, не дожидаясь сообщения Выключение, то это
может привести к потере несохраненных данных.
(2)
Микрофон Прием звука.
(3)
Крепление для пера Подключение стилуса
(4)
Задняя камера Используется для записи видео и съемки фотографий.
(5)
Антенны WLAN (беспроводная локальная
вычислительная сеть)
Прием и передача сигналов беспроводной связи для
работы с беспроводными локальными
вычислительными сетями.
ПРИМЕЧАНИЕ. Антенны не видны снаружи планшета.
В непосредственной близости от антенн не должно быть
никаких препятствий, способных помешать передаче
данных. Сведения о соответствии стандартам
беспроводной связи приведены в документе
Примечания к продуктам (см. раздел, относящийся к
вашей стране или региону).
(6)
Передняя камера Используется для записи видео и съемки фотографий.
6
Глава 2 Знакомство с планшетом

Компонент Описание
(7)
Антенны WWAN (глобальной
беспроводной сети) (только на
некоторых планшетах)
Прием и передача сигналов беспроводной связи для
работы с сетями WWAN.
ПРИМЕЧАНИЕ. Антенны не видны снаружи планшета.
В непосредственной близости от антенн не должно быть
никаких препятствий, способных помешать передаче
данных. Сведения о соответствии стандартам
беспроводной связи приведены в документе
Примечания к продуктам (см. раздел, относящийся к
вашей стране или региону).
(8)
Кнопка громкости Нажимайте для увеличения или уменьшения громкости.
(9)
разъем аудиовыхода (для наушников) Подключение дополнительных активных
стереодинамиков, наушников (в том числе вставных),
гарнитуры или звукового кабеля от телевизора, а также
дополнительной гарнитуры с микрофоном, но не
простых микрофонов.
ВНИМАНИЕ! Прежде чем надевать наушники или
гарнитуру, во избежание повреждения слуха уменьшите
громкость.
ПРИМЕЧАНИЕ. При подключении устройства к этому
разъему динамики планшета отключаются.
ПРИМЕЧАНИЕ. Кабель устройства должен иметь 4-
контактный разъем, который поддерживает аудиовыход
(разъем для наушников) и аудиовход (разъем для
микрофона).
(10)
Устройство чтения карт MicroSD Используется для чтения дополнительных карт
MicroSD, с помощью которых можно хранить данные,
управлять информацией, обмениваться ею и
предоставлять к ней общий доступ. Инструкции по
установке см. в разделе Использование памяти
на стр. 35.
(11)
Гнездо для карт формата micro SIM
(только на некоторых планшетах)
Поддерживает модуль идентификации абонента
беспроводной связи (SIM-карта). Если карта micro SIM
не была установлена на планшете предварительно, см.
раздел Установка карты micro SIM (только на некоторых
планшетах) на стр. 11.
(12)
Порт Micro-HDMI Позволяет подключиться к источнику питания с
помощью кабеля micro-B USB. Кабель можно
использовать для подключения к источнику питания
USB или адаптеру переменного тока.
(13)
Порт Micro-B USB 2.0 Позволяет подключиться к источнику питания с
помощью кабеля micro-B USB. Кабель можно
использовать для подключения к источнику питания
USB или адаптеру переменного тока.
(14)
Индикатор батареи/адаптера
переменного тока
●
Светится белым: адаптер переменного тока
подключен, батарея полностью заряжена.
●
Мигает белым: адаптер переменного тока
отключен и достигнут низкий уровень заряда
батареи.
●
Светится желтым: адаптер переменного тока
подключен, батарея заряжается.
●
Не светится: батарея не заряжается.
Определение компонентов
7

Компонент Описание
(15)
Разъем питания Подключение адаптера переменного тока.
(16)
Зона NFC (коммуникация ближнего
поля)
Позволяет обмениваться данными и файлами с другими
NFC-совместимыми устройствами, просто приложив
одно устройство к другому.
(17)
Динамик Воспроизведение звука.
(18)
Хранение стилуса Хранение стилуса.
Изображение
Пользователи с нарушениями зрения могут активировать полноэкранное увеличение, трижды
коснувшись экрана.
Чтобы включить эту функцию, выполните следующие действия.
1. Дважды проведите пальцем от верха экрана вниз, и затем коснитесь значка Настройки
.
2. В разделе Система коснитесь Специальные возможности, а затем — Жесты увеличения.
3. Сдвиньте переключатель вправо, чтобы включить настройку.
Наклейки
Наклейки на планшете содержат сведения, которые могут потребоваться для устранения
неполадок с планшетом или при поездках с ним в другие страны.
ВАЖНО! Наклейки могут быть размещены в таких местах:
В нижней части планшета, на его нижней кромке или на обратной стороне дисплея.
Информация о планшете может быть указана лишь на одной, максимум на двух наклейках.
ПРИМЕЧАНИЕ. Наклейка на компьютере может отличаться от изображенной в данном
разделе.
●
Сервисная наклейка содержит важную информацию, необходимую для идентификации
вашего устройства
. Если вы обратитесь в службу поддержки, наш специалист, скорее
всего, попросит вас назвать серийный номер вашего компьютера (а возможно, и номер
продукта либо номер модели). Поэтому найдите эти данные, прежде чем связаться со
службой поддержки.
Компонент
(1)
Номер модели
8
Глава 2 Знакомство с планшетом

Компонент
(2)
Номер продукта
(3)
Серийный номер
●
Наклейка со сведениями о соответствии нормам содержит информацию о соответствии
планшета различным нормам и стандартам.
●
Наклейка сертификации устройств беспроводной связи содержит сведения о
дополнительных беспроводных устройствах и отметки об одобрении для стран/регионов, в
которых эти планшеты были разрешены для использования.
Наклейки
9

3
Подключение
Вид начального экрана и значки на нем могут отличаться.
Подключение планшета к Интернету, сетям и другим устройствам осуществляется быстро и
легко. Для подключения своего планшета с помощью одной или нескольких возможностей,
следуйте инструкциям в разделах ниже:
●
Антенны беспроводной связи — подключение к беспроводной локальной сети (WLAN).
●
Широкополосная мобильная связь (только на некоторых планшетах) — подключение к
беспроводной глобальной сети (WWAN).
●
Bluetooth — подключение к компонентам, которые находятся недалеко от планшета.
●
NFC — подключение к другим устройствам при помощи касания планшета к этим
устройствам
.
●
USB — прямое подключение к другим устройствам при помощи кабеля USB.
Подключение к беспроводной сети
ПРИМЕЧАНИЕ. Для работы в Интернете необходимо сначала установить подключение к
беспроводной сети.
Для этого выполните такие действия:
1. Дважды проведите пальцем от верха экрана вниз, и затем коснитесь значка Настройки
.
2.
В разделе Беспроводные сети коснитесь Wi-Fi , а затем сдвиньте переключатель
вправо, чтобы включить Wi-Fi.
3. Выберите одну из доступных сетей в появившемся списке.
4. При необходимости укажите ключ безопасности и коснитесь Подключить.
ПРИМЕЧАНИЕ. Чтобы удалить ключ безопасности для беспроводной сети, к которой ранее
выполнялось подключение, коснитесь ее названия, а затем коснитесь Удалить.
Подключение к сети широкополосной мобильной связи
(только на некоторых планшетах)
Если карта micro SIM не была установлена на планшете предварительно, вы можете
приобрести ее у оператора беспроводной связи. Установку карты micro SIM см. в разделе
Установка карты micro SIM (только на некоторых планшетах) на стр. 11.
Если карта micro SIM уже установлена, см. раздел Настройка мобильной сети на стр. 11.
10
Глава 3 Подключение

Установка карты micro SIM (только на некоторых планшетах)
1. Сдвиньте крышку (1) к левому краю планшета.
2. Вставьте карту micro SIM (2) в верхнее гнездо.
3. Аккуратно нажмите на карту, пока она не будет надежно зафиксирована.
Чтобы настроить мобильную сеть см. раздел Настройка мобильной сети на стр. 11.
Настройка мобильной сети
1. Дважды проведите пальцем от верха экрана вниз, и затем коснитесь значка Настройки
.
2.
В разделе Беспроводные сети выберите Подробнее, а затем — Мобильные сети.
3. Выберите Операторы сети, после чего следуйте инструкциям на экране.
Активация передачи данных (только на некоторых
планшетах)
Чтобы активировать передачу данных по мобильной сети, выполните указанные ниже
действия.
1. Дважды проведите пальцем от верха экрана вниз, и затем коснитесь значка Настройки
.
2.
В разделе Беспроводные сети коснитесь пункта Подробнее , выберите Мобильные
сети, а затем коснитесь Включить данные.
Активация передачи данных (только на некоторых планшетах)
11

Активация режима модема или создание переносной
точки доступа (только на некоторых планшетах)
Для перехода в режим USB-модема или создания переносной точки доступа Wi-Fi выполните
указанные ниже действия.
1. Дважды проведите пальцем от верха экрана вниз, и затем коснитесь значка Настройки
.
2.
В разделе Беспроводные сети выберите Подробнее, а затем — Модем и переносная
точка доступа.
3. Коснитесь значка Переносная точка доступа Wi-Fi, чтобы создать такую точку.
4. Чтобы открыть доступ к мобильному Интернету вашего планшета, выберите опцию Режим
Bluetooth-модема или Режим USB-модема.
Для отключения режима модема выполните указанные ниже действия.
1. Дважды проведите пальцем от верха экрана вниз, и затем коснитесь значка Настройки
.
2.
В разделе Беспроводные сети выберите Подробнее, а затем — Модем и переносная
точка доступа.
3. Чтобы отключить режим модема, выберите опцию Режим USB-модема, затем
отсоедините устройство USB. Либо коснитесь пункта Режим Bluetooth-модема.
Просмотр информации в Интернете
Установив соединение, можно работать в Интернете при помощи браузера.
Чтобы приступить к работе в Интернете, выполните указанные ниже действия.
▲
Коснитесь значка Все приложения , а затем коснитесь значка браузера.
Использование устройств беспроводной связи Bluetooth
Подключите планшет по Bluetooth к таким устройствам, как наушники, клавиатура или мышь.
Для подключения устройства Bluetooth выполните указанные ниже действия.
1. Включите устройство Bluetooth.
2. Дважды проведите пальцем от верха экрана вниз, и затем коснитесь значка Настройки
.
3.
В разделе Беспроводные сети коснитесь Bluetooth .
4. Сдвиньте ползунок в положение Включено, чтобы включить Bluetooth.
5. Когда отобразится имя планшета, коснитесь его, чтобы выполнить сопряжение планшетов,
а затем следуйте инструкциям на экране.
СОВЕТ:
Если устройство, которое вы ищете, не отображается, коснитесь значка Меню ,
а затем выберите Обновить.
12
Глава 3 Подключение

ПРИМЕЧАНИЕ. Чтобы продлить время работы от батареи, отключайте функцию Bluetooth,
когда она не используется.
Выключение подключения к данным
Режим "В самолете" позволяет быстро отключить все подключения к данным. При включении
режима "В самолете" будут выключены следующие подключения:
●
Wi-Fi
●
мобильный Интернет;
●
Bluetooth
Включение или выключение режима "В самолете"
▲
Дважды проведите пальцем от верха экрана вниз, и затем коснитесь значка Режим "В
самолете" .
Совместный доступ при помощи технологии NFC
1. Выберите файл или элемент, которым вы хотите поделиться с другим устройством.
2. Запустите NFC на планшете:
а. Дважды проведите пальцем от верха экрана вниз, и затем коснитесь значка
Настройки .
б.
В разделе Беспроводные сети выберите Подробнее, а затем — Технология NFC.
ПРИМЕЧАНИЕ. Чтобы элементами можно было поделиться, необходимо включить
NFC и Android Beam.
3. Убедитесь, что другое устройство разблокировано, и функция NFC на нем включена.
4. Приложите зону NFC на задней панели планшета к зоне NFC другого устройства.
5. Коснитесь сообщения Коснитесь, чтобы передать данные на планшете.
Выключение подключения к данным
13

4
Мультимедиа
Устройство HP станет для вас настоящим центром развлечений: с его помощью можно
прослушивать музыку и управлять ею, загружать и просматривать фильмы, а встроенная
камера/веб-камера позволит общаться с друзьями. Возможности планшета можно расширить,
подключив к нему внешние устройства, например монитор, проектор, телевизор, динамики или
наушники
.
ПРИМЕЧАНИЕ. Вид начального экрана и значки на нем могут отличаться.
ПРИМЕЧАНИЕ. Некоторые приложения и функции медиа можно запускать без подключения к
Интернету.
Использование камеры
Фотографируйте с помощью задней камеры и создавайте автопортреты или снимки экрана с
помощью передней камеры.
ПРИМЕЧАНИЕ. Вид начального экрана и значки на нем могут отличаться.
СОВЕТ: Чтобы получить доступ к камере с экрана блокировки, коснитесь пальцем значка
блокировки и перетащите значок блокировки влево.
Съемка фотографий
●
Коснитесь значка Все приложения , а затем — Камера .
●
Чтобы сделать фото, коснитесь значка камеры .
Фотография будет сохранена в папку Фото.
Переключение между камерами
ПРИМЕЧАНИЕ. Значки могут различаться в зависимости от программы камеры на планшете.
Чтобы переключиться с передней камеры на заднюю или наоборот, выполните приведенные
ниже действия.
1.
Коснитесь значка Все приложения , а затем — Камера .
2.
Коснитесь значка Меню для отображения значка Повернуть камеру.
3. Коснитесь значка Повернуть камеру.
Запись видео
ПРИМЕЧАНИЕ. На некоторых устройствах может понадобиться сначала коснуться значка
выбора или провести пальцем по экрану, а уже потом касаться необходимого значка. Значки
могут различаться в зависимости от программы камеры на планшете.
14
Глава 4 Мультимедиа
Страница загружается ...
Страница загружается ...
Страница загружается ...
Страница загружается ...
Страница загружается ...
Страница загружается ...
Страница загружается ...
Страница загружается ...
Страница загружается ...
Страница загружается ...
Страница загружается ...
Страница загружается ...
Страница загружается ...
Страница загружается ...
Страница загружается ...
Страница загружается ...
Страница загружается ...
Страница загружается ...
Страница загружается ...
Страница загружается ...
Страница загружается ...
Страница загружается ...
Страница загружается ...
Страница загружается ...
Страница загружается ...
Страница загружается ...
Страница загружается ...
Страница загружается ...
Страница загружается ...
Страница загружается ...
Страница загружается ...
Страница загружается ...
-
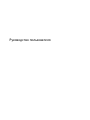 1
1
-
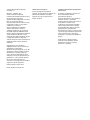 2
2
-
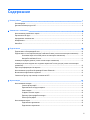 3
3
-
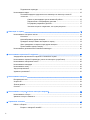 4
4
-
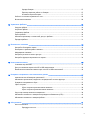 5
5
-
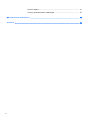 6
6
-
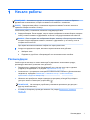 7
7
-
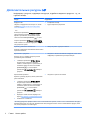 8
8
-
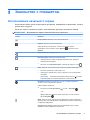 9
9
-
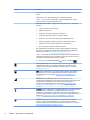 10
10
-
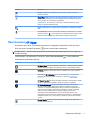 11
11
-
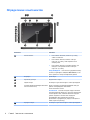 12
12
-
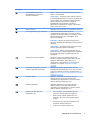 13
13
-
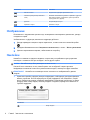 14
14
-
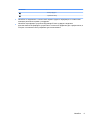 15
15
-
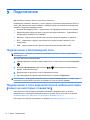 16
16
-
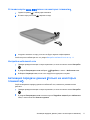 17
17
-
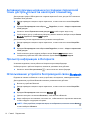 18
18
-
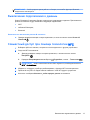 19
19
-
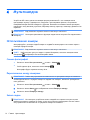 20
20
-
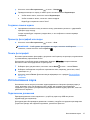 21
21
-
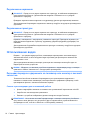 22
22
-
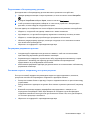 23
23
-
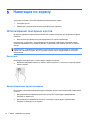 24
24
-
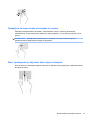 25
25
-
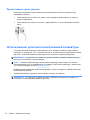 26
26
-
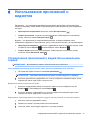 27
27
-
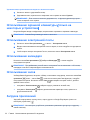 28
28
-
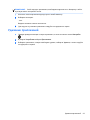 29
29
-
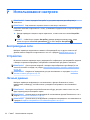 30
30
-
 31
31
-
 32
32
-
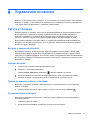 33
33
-
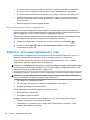 34
34
-
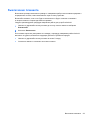 35
35
-
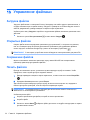 36
36
-
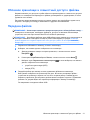 37
37
-
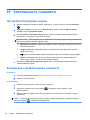 38
38
-
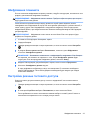 39
39
-
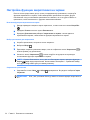 40
40
-
 41
41
-
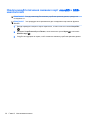 42
42
-
 43
43
-
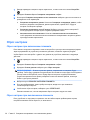 44
44
-
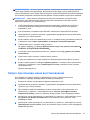 45
45
-
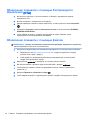 46
46
-
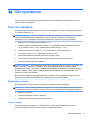 47
47
-
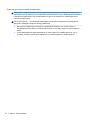 48
48
-
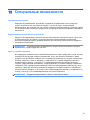 49
49
-
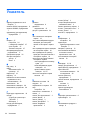 50
50
-
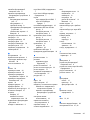 51
51
-
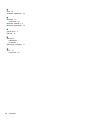 52
52
HP Pro Slate 10 EE G1 Tablet Руководство пользователя
- Категория
- Смартфоны
- Тип
- Руководство пользователя
- Это руководство также подходит для
Задайте вопрос, и я найду ответ в документе
Поиск информации в документе стал проще с помощью ИИ
Похожие модели бренда
-
HP Slate 8 Pro Business Tablet Руководство пользователя
-
HP ElitePad 1000 G2 Rugged Tablet Руководство пользователя
-
HP ElitePad 1000 G2 Tablet Руководство пользователя
-
HP Pro Tablet 608 G1 Руководство пользователя
-
HP Elite x2 1012 G1 Руководство пользователя
-
HP ElitePad 900 D4T16AA Руководство пользователя
-
HP Pro Tablet 10 EE G1 Руководство пользователя
-
HP ElitePad 1000 G2 Tablet Руководство пользователя
-
HP ElitePad 1000 G2 Tablet Руководство пользователя
-
HP ElitePad 1000 G2 Healthcare TC Tablet Руководство пользователя