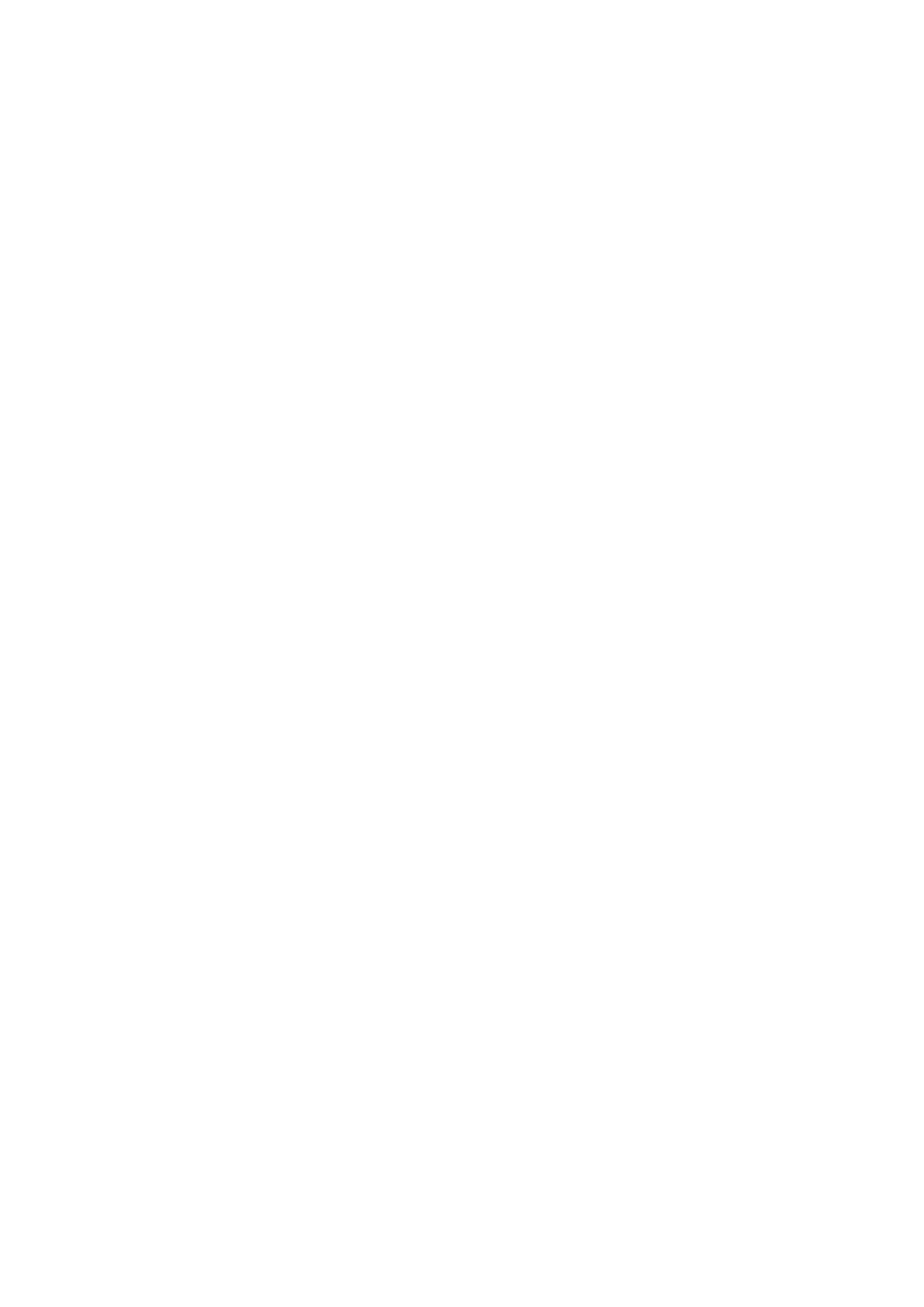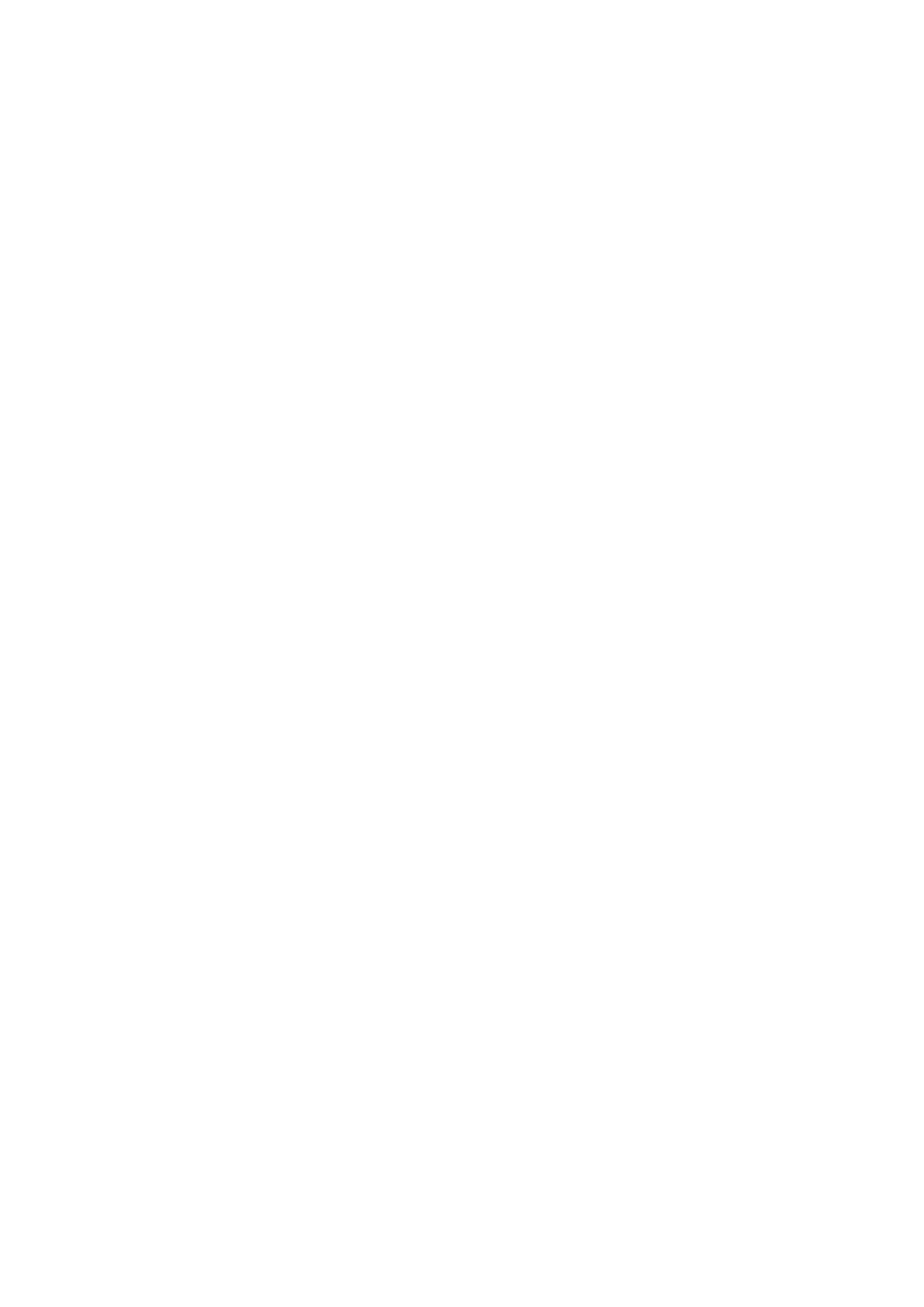
2
О руководстве
•
Пожалуйста, в целях правильного и безопасного использования устройства, прежде чем
приступать к работе с ним, изучите руководство.
•
Изображения и снимки экрана могут отличаться от изображений на экране вашего
устройства.
•
Конечный продукт и программное обеспечение, предоставляемые поставщиками, могут
отличаться от приведенного описания и изменяться без предварительного уведомления.
Новейшую версию данного руководства можно посмотреть на веб-сайте Samsung
www.samsung.com
.
•
Содержимое (высококачественное содержимое) с высоким потреблением ресурсов ЦП и
ОЗУ влияет на общую производительность устройства. Приложения, использующие такое
содержимое, могут работать некорректно в зависимости от характеристик устройства и
используемой операционной среды.
•
Предустановленные на устройство приложения подлежат обновлению и могут перестать
поддерживаться без предварительного уведомления. В случае возникновения вопросов
относительно предустановленных приложений обратитесь в сервисный центр Samsung. По
вопросам, касающимся установленных вами приложений, обращайтесь к вашему поставщику
услуг.
•
Содержимое может различаться в зависимости от операционной системы пользователя.
•
Устройство обладает возможностями, схожими с возможностями компьютера, но некоторые
функции могут различаться или не поддерживаться.
•
Доступные приложения и их возможности зависят от страны, региона или характеристик
оборудования. Компания Samsung не несет ответственности за сбои в работе устройства,
вызванные приложениями сторонних разработчиков.
•
Изменение операционной системы устройства и установка ПО из неофициальных источников
может вызвать сбои в работе устройства и повреждение или утерю данных. Такие действия
являются нарушением условий лицензионного соглашения Samsung и ведут к прекращению
действия гарантии.
•
ПО устройства можно обновить до последней версии. Дополнительные сведения см. на веб-
сайте Samsung.
•
ПО, звуковые файлы, обои, изображения и прочее содержимое, предустановленное
на устройство, лицензировано для ограниченного использования. Копирование и
использование этих материалов в коммерческих целях является нарушением авторского
права. Пользователи несут полную ответственность за незаконное использование
мультимедийного содержимого.