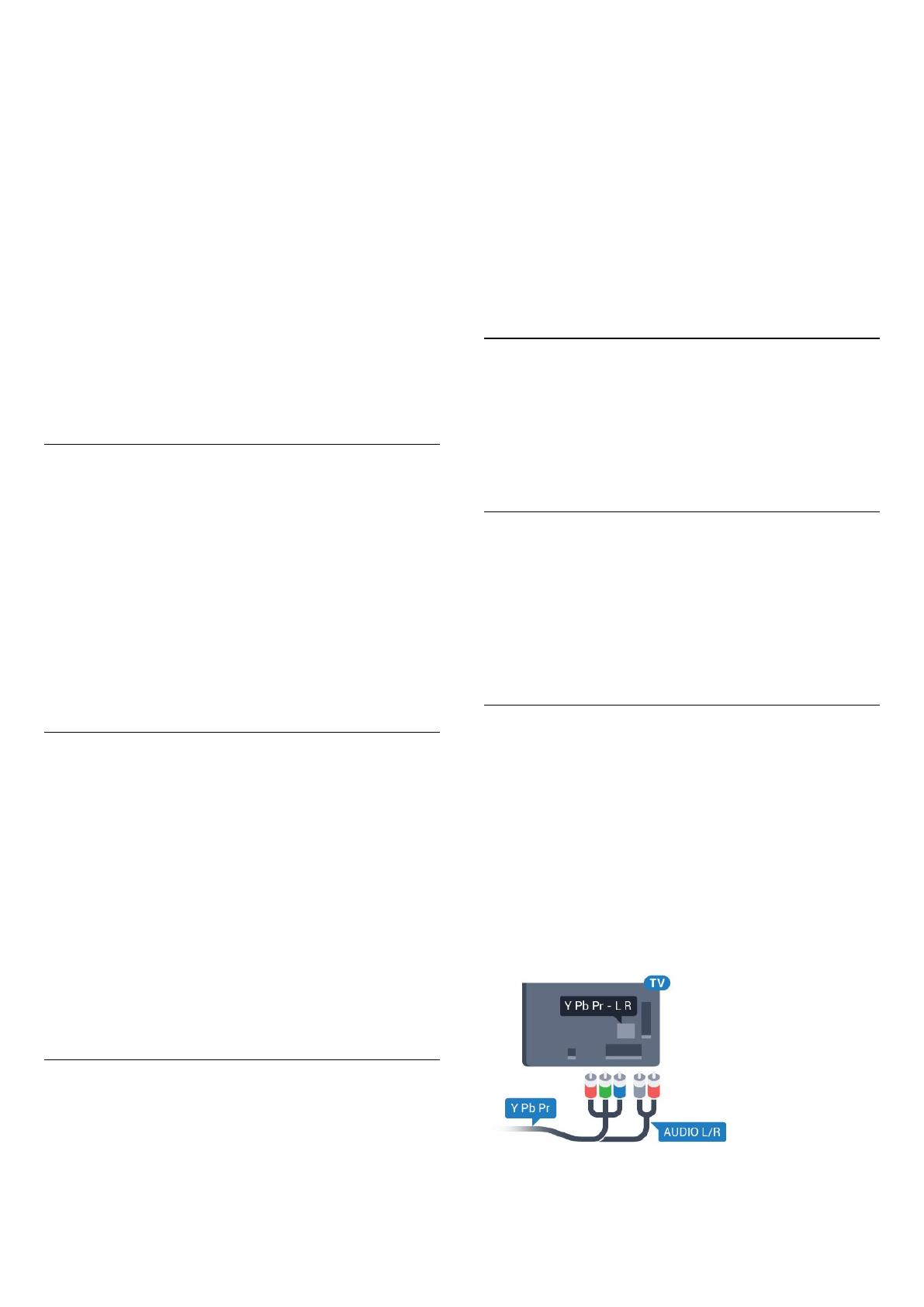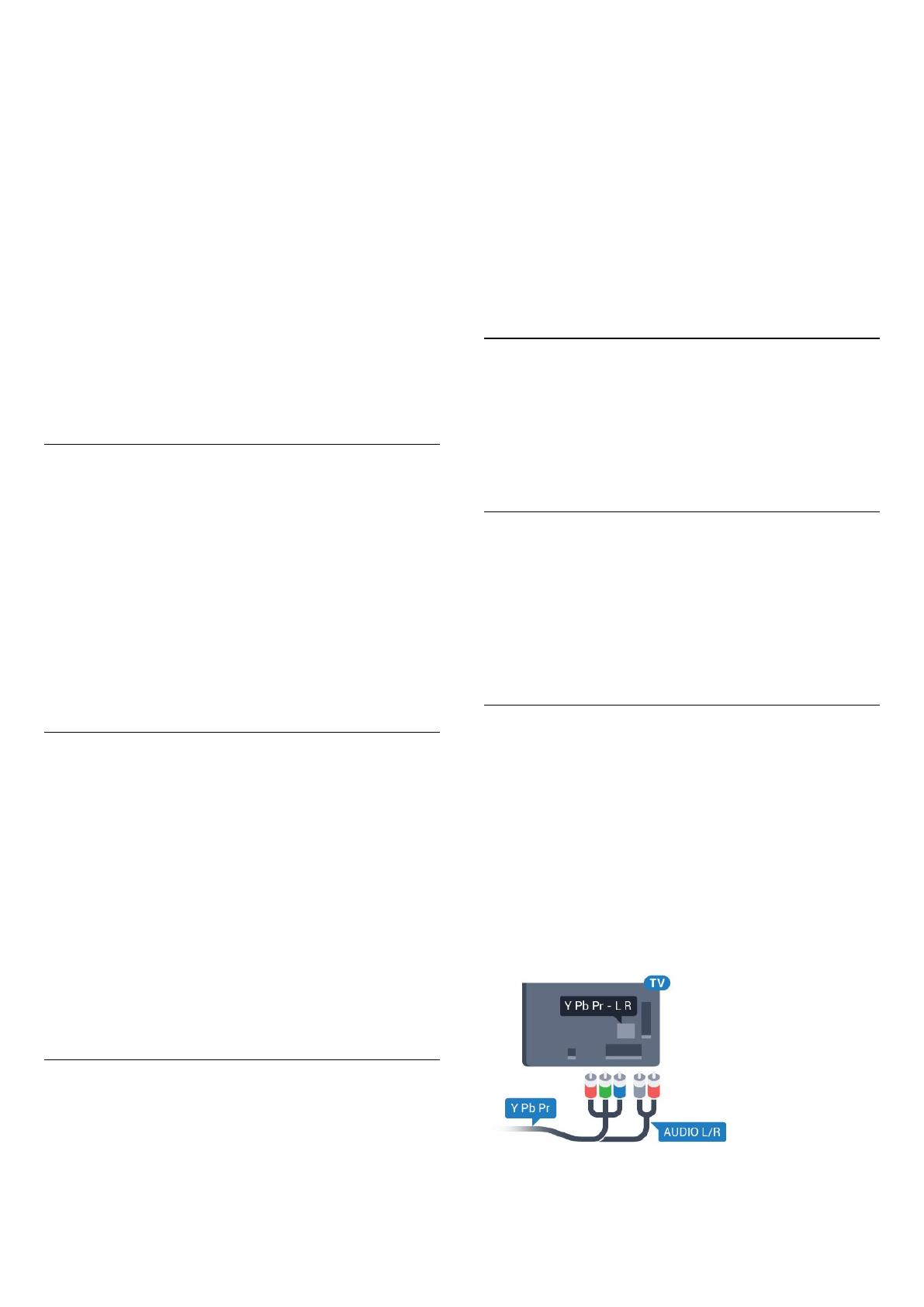
телевизора. Нажмите
SOURCES, выберите устройство,
подключенное через HDMI-разъем, и нажмите OK.
Когда устройство будет выбрано, им можно будет
управлять при помощи пульта дистанционного управления
телевизора. При этом сигналы с кнопок
Главное
меню,
OPTIONS и с некоторых других кнопок
телевизора на устройство не передаются.
Если нужной кнопки на пульте ДУ телевизора нет, ее
можно выбрать в меню Опции.
Нажмите
OPTIONS и выберите на панели меню
пункт Элементы управления. Выберите на экране нужную
кнопку устройства и нажмите OK.
Часть специальных кнопок устройства может отсутствовать
в меню "Элементы управления".
С пультом дистанционного управления для телевизора
работают только устройства, поддерживающие
функцию Пульт ДУ EasyLink.
Включение и выключение функции EasyLink
Функцию EasyLink можно включать и выключать. По
умолчанию на телевизоре настройки EasyLink включены.
Чтобы полностью отключить EasyLink…
1 - Нажмите
, выберите Общие настройки и
нажмите
(вправо), чтобы войти в меню.
2 - Выберите EasyLink, нажмите
(вправо) и еще раз
выберите EasyLink.
3 - Выберите Выкл.
4 - Нажмите
(влево) (если потребуется, несколько раз),
чтобы закрыть меню.
Пульт ДУ EasyLink
Если требуется, чтобы телевизор взаимодействовал с
устройствами, но для управления ими нежелательно
использовать пульт ДУ телевизора, можно отключить
только функцию пульта ДУ EasyLink.
Для включения или выключения функции пульта ДУ
EasyLink…
1 - Нажмите
, выберите Общие настройки и
нажмите
(вправо), чтобы войти в меню.
2 - Выберите EasyLink > Пульт ДУ EasyLink и нажмите OK.
3 - Выберите пункт Вкл. или Выкл. и нажмите ОК.
4 - Нажмите
(влево) (если потребуется, несколько раз),
чтобы закрыть меню.
Pixel Plus Link
Некоторые устройства, а также проигрыватели дисков DVD
или Blu-ray могут быть оснащены своей собственной
технологией обработки изображения. Во избежание
появления неудовлетворительного качества изображения,
обусловленного обработкой изображения телевизором,
функцию обработки изображения на таких устройствах
следует отключать. По умолчанию функция Pixel Plus Link
на телевизоре включена. Она автоматически отключает
обработку изображения для ранее подключенных к
телевизору устройств Philips.
Чтобы включить или отключить функцию Pixel Plus Link,
выполните следующее.
1 - Нажмите
, выберите Общие настройки и
нажмите
(вправо), чтобы войти в меню.
2 - Выберите EasyLink > Pixel Plus Link и нажмите OK.
3 - Выберите пункт Вкл. или Выкл. и нажмите ОК.
4 - Нажмите
(влево) (если потребуется, несколько раз),
чтобы закрыть меню.
Автовыключение устройств
На телевизоре можно настроить отключение
подключенных устройств HDMI-CEC, которые не являются
активными источниками. В этом случае телевизор
переводит подключенное устройство в режим ожидания
через 10 минут отсутствия активности.
Защита от копирования
Кабели DVI и HDMI поддерживают технологию HDCP
(широкополосная защита цифрового содержимого). HDCP
представляет собой сигнал защиты от копирования
содержимого с диска DVD или Blu-ray. Другое название
этой технологии — DRM (управление правами на
цифровые данные).
Y Pb Pr — Компонентный
Компонентный видеовход Y Pb Pr — это разъем для
передачи сигналов высокого качества.
Подключение YPbPr может использоваться для приема
телесигналов высокой четкости (HD). Помимо разъемов Y,
Pb и Pr, кабели необходимо подключить к аудиоразъемам
левого и правого звуковых каналов.
Цвета разъемов YPbPr (зеленый, синий, красный) должны
соответствовать кабельным вилкам.
Если на подключаемом устройстве также есть звук,
используйте кабель Audio L/R cinch.
Для моделей серии 5362
13