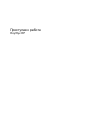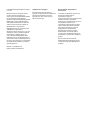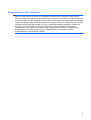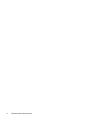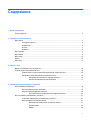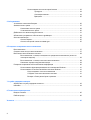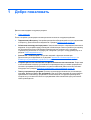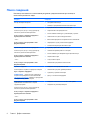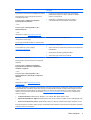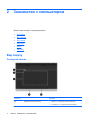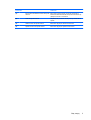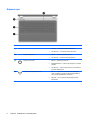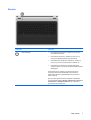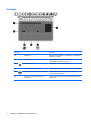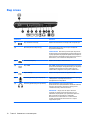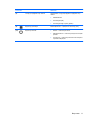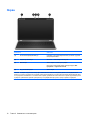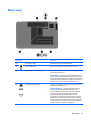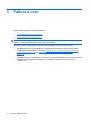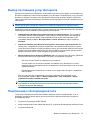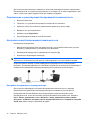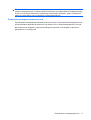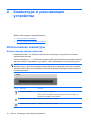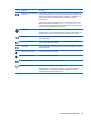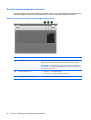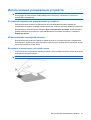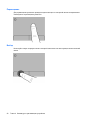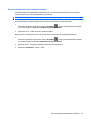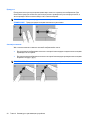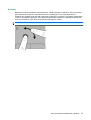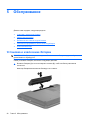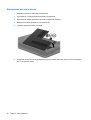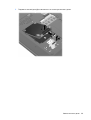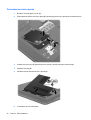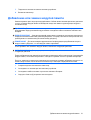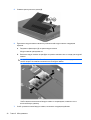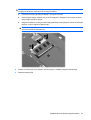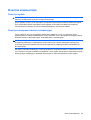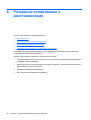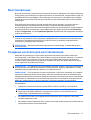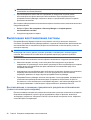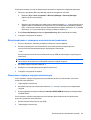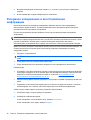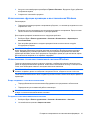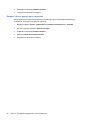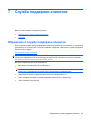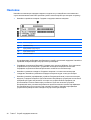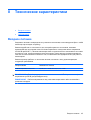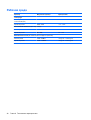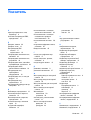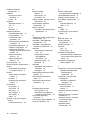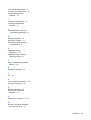Приступая к работе
Ноутбук HP

© Hewlett-Packard Development Company,
L.P., 2011
Bluetooth является товарным знаком
соответствующего владельца и
используется компанией Hewlett-Packard
по лицензии. Microsoft и Windows
являются товарными знаками корпорации
Майкрософт, зарегистрированными в
США. Эмблема SD является товарным
знаком соответствующего владельца.
Приведенная в этом документе
информация может быть изменена без
уведомления. Гарантийные
обязательства для продуктов и услуг HP
приведены только в условиях гарантии,
прилагаемых к каждому продукту и
услуге. Никакие содержащиеся
здесь
сведения не могут рассматриваться как
дополнение к этим условиям гарантии. HP
не несет ответственности за технические
или редакторские ошибки и упущения в
данном документе.
Издание 1-е, февраль 2011
Номер документа: 635953-251
Уведомление о продукте
В этом руководстве описываются
функции, которые являются общими для
большинства моделей. Некоторые
функции могут быть недоступны на
данном компьютере.
Использование программного
обеспечения
Установка, копирование
, загрузка или
иное использование любого
программного продукта,
предустановленного на этом компьютере,
означает согласие с условиями
лицензионного соглашения HP. Если вы
не принимаете условия этого
соглашения, единственным способом
защиты ваших прав является возврат
всего неиспользованного продукта
(оборудования и программного
обеспечения) в течение 14 дней с
возмещением уплаченной суммы в
соответствии с правилами возврата в
организации, в которой был приобретен
продукт.
Для получения дополнительной
информации или возмещения полной
стоимости компьютера обращайтесь к
продавцу.

Уведомление о безопасности
ВНИМАНИЕ! Во избежание возможных ожогов или перегрева компьютера при работе не
держите компьютер на коленях и не закрывайте вентиляционные отверстия. Используйте
компьютер только на твердой ровной поверхности. Не допускайте перекрытия воздушного потока
жесткими поверхностями, такими как корпус стоящего рядом принтера, или мягкими предметами,
такими как подушки, ковры с ворсом или предметы одежды.
Кроме того, при работе не допускайте
соприкосновения адаптера переменного тока с кожей или мягкими предметами, такими как
подушки, ковры или предметы одежды. Компьютер и адаптер питания удовлетворяют
требованиям к допустимой для пользователей температуре поверхности, определенным
международным стандартом безопасности оборудования, используемого в сфере
информационных технологий (IEC 60950).
iii

iv Уведомление о безопасности

Содержание
1 Добро пожаловать
Поиск сведений ................................................................................................................................... 2
2 Знакомство с компьютером
Вид сверху ........................................................................................................................................... 4
Сенсорная панель .............................................................................................................. 4
Индикаторы ........................................................................................................................ 6
Кнопки ................................................................................................................................. 7
Клавиши .............................................................................................................................. 8
Вид спереди ........................................................................................................................................ 9
Вид справа .......................................................................................................................................... 9
Вид слева .......................................................................................................................................... 10
Экран ................................................................................................................................................. 12
Вид снизу ........................................................................................................................................... 13
3 Работа в сети
Выбор поставщика услуг Интернета ............................................................................................... 15
Подключение к беспроводной сети ................................................................................................. 15
Подключение к существующей беспроводной локальной сети ................................... 16
Настройка новой беспроводной локальной сети .......................................................... 16
Настройка
беспроводного маршрутизатора ................................................. 16
Защита беспроводной локальной сети .......................................................... 17
4 Клавиатура и указывающие устройства
Использование клавиатуры ............................................................................................................. 18
Использование клавиш действий ................................................................................... 18
Использование цифровых панелей ................................................................................ 20
Использование интегрированной цифровой панели ................................... 20
Использование указывающих устройств ........................................................................................ 21
Установка параметров указывающих устройств ........................................................... 21
Использование сенсорной панели ................................................................................. 21
Включение и выключение сенсорной панели ............................................... 21
Перемещение .................................................................................................. 22
Выбор ............................................................................................................... 22
v

Использование жестов сенсорной панели .................................................... 23
Прокрутка ......................................................................................... 24
Сжатие/растяжение ........................................................................ 24
Вращение ........................................................................................ 25
5 Обслуживание
Установка и извлечение батареи .................................................................................................... 26
Замена жесткого диска .................................................................................................................... 27
Извлечение жесткого диска ............................................................................................ 28
Установка жесткого диска ............................................................................................... 30
Добавление или замена модулей памяти ...................................................................................... 31
Обновление программного обеспечения и драйверов ................................................................. 34
Очистка компьютера ........................................................................................................................ 35
Очистка экрана ................................................................................................................. 35
Очистка сенсорной панели и клавиатуры ...................................................................... 35
6 Резервное копирование и восстановление
Восстановление ................................................................................................................................ 37
Создание носителя для восстановления ....................................................................................... 37
Выполнение восстановления системы ........................................................................................... 38
Восстановление с помощью специального раздела восстановления (только на
некоторых моделях) ......................................................................................................... 38
Восстановление с помощью носителя восстановления ............................................... 39
Изменение порядка загрузки компьютера ..................................................................... 39
Резервное копирование и восстановление информации ............................................................. 40
Использование функции архивации и восстановления Windows ................................ 41
Использование точек восстановления системы Windows ............................................ 41
Когда создавать точки восстановления ......................................................... 41
Создание точки восстановления системы .................................................... 41
Возврат к более ранней дате и времени ....................................................... 42
7 Служба поддержки клиентов
Обращение в службу поддержки клиентов .................................................................................... 43
Наклейки ........................................................................................................................................... 44
8 Технические характеристики
Входное питание .............................................................................................................................. 45
Рабочая среда .................................................................................................................................. 46
Указатель .......................................................................................................................................................... 47
vi

1 Добро пожаловать
Данная глава содержит следующие разделы.
●
Поиск сведений
После настройки и регистрации компьютера важно выполнить следующие действия.
●
Подключение к Интернету. Настройка проводной или беспроводной сети для подключения
к Интернету. Дополнительные сведения см. в разделе
Работа в сети на стр. 14.
●
Обновление антивирусной программы. Защита компьютера от повреждений, вызванных
вирусами. Эта программа предустановлена на компьютере и имеет ограниченную подписку
на получение бесплатных обновлений. Дополнительные сведения см. в документе
Справочное руководство по ноутбуку HP. Сведения о доступе к этому руководству см. в
разделе
Поиск сведений на стр. 2.
●
Знакомство с компьютером. Получение сведений о функциях компьютера.
Дополнительную информацию см. в разделах
Знакомство с компьютером на стр. 4 и
Клавиатура и указывающие устройства на стр. 18.
●
Создание дисков восстановления или флэш-накопителя восстановления. Подготовка
к восстановлению исходного (установленного производителем) состояния операционной
системы и программного обеспечения в случае нестабильной работы или сбоя системы.
Инструкции см. в разделе
Резервное копирование и восстановление на стр. 36.
●
Поиск установленных программ. Просмотр списка предустановленных на компьютере
программ. Выберите Пуск > Все программы. Для получения сведений об использовании
прилагаемого к компьютеру программного обеспечения см. инструкции производителя,
которые могут поставляться вместе с программным обеспечением или доступны на веб-
сайте производителя.
1

Поиск сведений
Компьютер поставляется с несколькими ресурсами, предназначенными для помощи в
выполнении различных задач.
Ресурсы Сведения
Постер Быстрая настройка
●
Настройка компьютера
●
Помощь в определении компонентов компьютера
Приступая к работе
Чтобы получить доступ к этому руководству,
выполните указанные ниже действия.
Выберите Пуск > Справка и поддержка >
Руководства пользователя.
– или –
Выберите Пуск > Все программы > HP >
Документация HP.
●
Функциональные возможности компьютера
●
Подключение к беспроводной сети
●
Использование клавиатуры и указывающих устройств
●
Замена жесткого диска и модулей памяти
●
Выполнение резервного копирования и восстановления
●
Обращение в службу технической поддержки
●
Технические характеристики компьютера
Справочное руководство по ноутбуку HP
Чтобы получить доступ к этому руководству,
выполните указанные ниже действия.
Выберите Пуск > Справка и поддержка >
Руководства пользователя.
– или –
Выберите Пуск > Все программы > HP >
Документация HP.
●
Функции управления электропитанием
●
Увеличение времени работы от батареи
●
Использование мультимедийных функций компьютера
●
Защита компьютера
●
Уход за компьютером
●
Обновление программного обеспечения
Справка и поддержка
Чтобы перейти к справке и поддержке, выберите
Пуск > Справка и поддержка.
ПРИМЕЧАНИЕ. Чтобы получить поддержку в
конкретной стране/регионе, посетите веб-сайт
http://www.hp.com/support, выберите страну/регион
и следуйте инструкциям на экране.
●
Сведения об операционной системе
●
Обновление программ, драйверов и BIOS
●
Средства устранения неполадок
●
Доступ к технической поддержке
Уведомления о соответствии нормам,
требованиям к безопасности и охране
окружающей среды
Чтобы получить доступ к этому руководству,
выполните указанные ниже действия.
Выберите Пуск > Справка и поддержка >
Руководства пользователя.
– или –
Выберите Пуск > Все программы > HP >
Документация HP.
●
Сведения о безопасности и соответствии нормам
●
Сведения об утилизации батареи
2 Глава 1 Добро пожаловать

Ресурсы Сведения
Руководство по безопасной и комфортной работе
Для перехода к этому руководству выполните
следующие действия.
Выберите Пуск > Справка и поддержка >
Руководства пользователя.
– или –
Выберите Пуск > Все программы > HP >
Документация HP.
– или –
Перейдите по адресу
http://www.hp.com/ergo.
●
Правильное размещение компьютера, организация
рабочего места, меры по защите здоровья и правила
работы с компьютером
●
Сведения по технике безопасности при работе с
электрическими и механическими устройствами
Буклет Worldwide Telephone Numbers (Номера
телефонов по всему миру)
Этот буклет поставляется вместе с компьютером.
Номера телефонов службы поддержки HP
Веб-сайт HP
Этот веб-сайт доступен по адресу
http://www.hp.com/support.
●
Сведения о поддержке
●
Заказ запасных частей и поиск дополнительной справочной
информации
●
Обновление программ, драйверов и BIOS
●
Аксессуары, доступные для устройства
Ограниченная гарантия*
Для перехода к гарантии выполните следующие
действия.
Выберите Пуск > Справка и поддержка >
Руководства пользователя > Просмотреть
сведения о гарантии.
– или –
Выберите Пуск > Все программы > HP >
Документация HP > Просмотреть сведения о
гарантии.
– или –
Перейдите по адресу
http://www.hp.com/go/
orderdocuments.
Сведения о гарантии
* Условия применимой ограниченной гарантии HP можно найти в электронных руководствах на компьютере и/или на
прилагаемом DVD- или компакт-диске. Для некоторых стран/регионов в комплект поставки может входить печатная
версия ограниченной гарантии HP. В странах/регионах, где гарантия не предоставляется в печатном виде, можно
заказать печатную копию гарантии на веб-сайте
http://www.hp.com/go/orderdocuments или по почте, написав в HP
письмо по адресу:
●
Северная Америка: Hewlett-Packard, MS POD, 11311 Chinden Blvd, Boise, ID 83714, USA
●
Европа, Ближний Восток, Африка: Hewlett-Packard, POD, Via G. Di Vittorio, 9, 20063, Cernusco s/Naviglio (MI), Italy
●
Азиатско-Тихоокеанский регион: Hewlett-Packard, POD, P.O. Box 200, Alexandra Post Office, Singapore, 911507
В письме должны быть указаны номер продукта, гарантийный срок (сведения о нем находятся на наклейке с серийным
номером), имя и почтовый адрес.
Поиск сведений 3

2 Знакомство с компьютером
Данная глава содержит следующие разделы.
●
Вид сверху
●
Вид спереди
●
Вид справа
●
Вид слева
●
Экран
●
Вид снизу
Вид сверху
Сенсорная панель
Компонент Описание
(1) Индикатор сенсорной панели
●
Желтый — сенсорная панель выключена.
●
Не светится — сенсорная панель включена.
4 Глава 2 Знакомство с компьютером

Компонент Описание
(2) Кнопка включения/выключения сенсорной
панели
Включение и выключение сенсорной панели. Для
включения или выключения сенсорной панели быстро
дважды коснитесь этой кнопки.
(3) Зона сенсорной панели Перемещение указателя, выбор и запуск объектов на
экране.
(4) Левая кнопка сенсорной панели Выполняет функцию левой кнопки мыши.
(5) Правая кнопка сенсорной панели Выполняет функцию правой кнопки мыши.
Вид сверху 5

Индикаторы
Компонент Описание
(1) Индикатор сенсорной панели
●
Желтый — сенсорная панель выключена.
●
Не светится — сенсорная панель включена.
(2) Индикатор caps lock
●
Белый — включен верхний регистр.
●
Не светится — выключен верхний регистр.
(3) Индикатор питания
●
Белый — компьютер включен.
●
Мигающий белый — компьютер находится в спящем
режиме.
●
Не светится — компьютер выключен или находится
в режиме гибернации.
(4) Индикатор беспроводной связи
●
Белый — встроенное устройство беспроводной
связи, например устройство беспроводной ЛВС и/
или устройство Bluetooth®, включено.
●
Желтый — все устройства беспроводной связи
выключены.
6 Глава 2 Знакомство с компьютером

Кнопки
Компонент Описание
Кнопка питания
●
Если компьютер выключен, нажмите эту кнопку для
включения компьютера.
●
Если компьютер включен, нажмите и отпустите эту
кнопку для перевода компьютера в режим сна.
●
Если компьютер находится в режиме сна, нажмите и
сразу отпустите кнопку для выхода из режима сна.
●
Если компьютер находится в режиме гибернации,
нажмите и сразу отпустите кнопку
для выхода из режима
гибернации.
Если компьютер не отвечает и не удается выполнить
процедуры выключения Windows®, для выключения
компьютера нажмите и удерживайте кнопку питания не
менее 5 секунд.
Для получения дополнительных сведений о параметрах
питания выберите Пуск > Панель управления > Система и
безопасность > Электропитание или см. Справочное
руководство по ноутбуку HP.
Вид сверху 7

Клавиши
Компонент Описание
(1) Клавиша esc При нажатии одновременно с клавишей fn отображаются
сведения о системе.
(2) Клавиша fn При нажатии одновременно с клавишей esc
отображаются сведения о системе.
(3) Клавиша Windows Отображается меню «Пуск» Windows.
(4) Функциональные клавиши Выполнение часто используемых системных функций.
(5) Клавиша контекстного меню Windows Отображение контекстного меню для элемента, на
который наведен указатель.
(6) Интегрированная цифровая панель
клавиатуры
Может использоваться как внешняя цифровая панель
клавиатуры.
8 Глава 2 Знакомство с компьютером

Вид спереди
Компонент Описание
Динамики (2) Воспроизведение звука.
Вид справа
Компонент Описание
(1) Оптический дисковод Чтение и запись оптических дисков.
(2) Индикатор оптического дисковода Мигает — обращение к оптическому дисководу.
(3) Кнопка извлечения диска из оптического
дисковода
Открывает лоток оптического дисковода.
(4) Порт USB Подключение дополнительного устройства USB.
(5) Индикатор адаптера переменного тока
●
Белый — компьютер подключен к внешнему
источнику питания, батарея заряжена полностью.
●
Мигающий белый — батарея имеет низкий уровень
заряда.
●
Желтый — батарея заряжается.
(6) Разъем питания Подключение адаптера переменного тока.
(7) Гнездо защитного тросика Крепление дополнительного защитного тросика.
ПРИМЕЧАНИЕ. Защитный тросик — это средство
защиты, однако он не сможет помешать ненадлежащему
использованию или краже компьютера.
Вид спереди 9

Вид слева
Компонент Описание
(1) Порт внешнего монитора Подключение внешнего монитора VGA или проектора.
(2) Вентиляционные отверстия (2) Обеспечение воздушного потока для охлаждения
внутренних компонентов.
ПРИМЕЧАНИЕ. Вентилятор компьютера запускается
автоматически для охлаждения внутренних компонентов
и предотвращения перегрева. Во время обычной работы
компьютера внутренний вентилятор может включаться и
выключаться, это не является неисправностью.
(3) Разъем RJ-45 (сеть) Подключение кабеля локальной сети.
(4) Порт HDMI Порт HDMI предназначен для подключения к компьютеру
дополнительной видео- или аудиоаппаратуры, например
телевизора высокой четкости или любого другого
совместимого цифрового или звукового компонента.
(5) Порты USB (2) Подключение дополнительных устройств USB.
(6) Разъем аудиовхода (для микрофона) Подключение дополнительной компьютерной гарнитуры
с микрофоном, стереофонического или
монофонического микрофона.
(7) Разъем аудиовыхода (для наушников) Воспроизведение звука при подключении
дополнительных стереодинамиков с внешним питанием,
обычных или вставных наушников, гарнитуры или
телевизионной акустической системы.
ВНИМАНИЕ! Перед тем, как надеть обычные
наушники, вставные наушники или гарнитуру, во
избежание повреждения слуха уменьшите громкость.
Для получения дополнительных сведений о
безопасности см. Уведомления о соответствии
нормам, требованиям к безопасности и
охране
окружающей среды.
10 Глава 2 Знакомство с компьютером

Компонент Описание
(8) Гнездо для цифровых карт памяти Поддерживает следующие форматы цифровых карт
памяти.
●
MultiMediaCard
●
Secure Digital (SD)
●
Secure Digital High Capacity (SDHC)
(9) Индикатор дисковода Мигающий белый — обращение к жесткому диску.
(10) Индикатор питания
●
Белый — компьютер включен.
●
Мигающий белый — компьютер находится в спящем
режиме.
●
Не светится — компьютер выключен или находится
в режиме гибернации.
Вид слева 11

Экран
Компонент Описание
(1) Антенны беспроводной ЛВС (2)* Отправка и получение радиосигналов для связи с другими
беспроводными ЛВС.
(2) Индикатор веб-камеры Светится — веб-камера используется.
(3) Веб-камера Запись видео и съемка фотографий.
Для использования веб-камеры выберите Пуск > Все
программы > CyberLink YouCam.
(4) Внутренний микрофон Запись звука.
*Антенны не видны снаружи компьютера. Для обеспечения оптимальной передачи данных в непосредственной
близости от антенн не должно быть никаких препятствий. Сведения о соответствии стандартам беспроводной связи
см. в документе Уведомления о соответствии нормам, требованиям к безопасности и охране окружающей среды
в разделе, применимом к данной стране/региону. Эти уведомления доступны в центре
справки и поддержки.
12 Глава 2 Знакомство с компьютером

Вид снизу
Компонент Описание
(1) Отсек для батареи Предназначен для установки батареи.
(2) Фиксатор батареи Используется для извлечения батареи из отсека.
(3) Вентиляционные отверстия (4) Обеспечение воздушного потока для охлаждения
внутренних компонентов.
ПРИМЕЧАНИЕ. Вентилятор компьютера запускается
автоматически для охлаждения внутренних компонентов
и предотвращения перегрева. Во время обычной работы
компьютера внутренний вентилятор может включаться и
выключаться, это не является неисправностью.
(4) Отсек для жесткого диска Содержит жесткий диск, гнезда для модулей памяти и
модуль беспроводной сети.
ПРЕДУПРЕЖДЕНИЕ. Во избежание сбоя системы
используйте только модули беспроводной связи,
которые официально разрешены для применения в
компьютерах полномочными государственными
органами, регламентирующими использование
беспроводных устройств. Если после замены модуля
появляется предупреждающее сообщение, извлеките
модуль для восстановления работоспособности системы
и затем обратитесь в
службу технической поддержки с
помощью раздела «Справка и поддержка».
Вид снизу 13

3 Работа в сети
Данная глава содержит следующие разделы.
●
Выбор поставщика услуг Интернета
●
Подключение к беспроводной сети
ПРИМЕЧАНИЕ. Функции программного обеспечения и оборудования для работы в Интернете
зависят от модели компьютера и вашего местоположения.
Компьютер может поддерживать один или оба следующих типа доступа в Интернет.
●
Беспроводной доступ. Для мобильного подключения к Интернету можно использовать
беспроводное подключение. См. раздел
Подключение к существующей беспроводной
локальной сети на стр. 16 или Настройка новой беспроводной локальной сети
на стр. 16.
●
Проводной доступ. Подключение к Интернету с помощью проводной сети. Дополнительные
сведения о подключении к проводной сети содержит Справочное руководство по
ноутбуку HP.
14 Глава 3 Работа в сети
Страница загружается ...
Страница загружается ...
Страница загружается ...
Страница загружается ...
Страница загружается ...
Страница загружается ...
Страница загружается ...
Страница загружается ...
Страница загружается ...
Страница загружается ...
Страница загружается ...
Страница загружается ...
Страница загружается ...
Страница загружается ...
Страница загружается ...
Страница загружается ...
Страница загружается ...
Страница загружается ...
Страница загружается ...
Страница загружается ...
Страница загружается ...
Страница загружается ...
Страница загружается ...
Страница загружается ...
Страница загружается ...
Страница загружается ...
Страница загружается ...
Страница загружается ...
Страница загружается ...
Страница загружается ...
Страница загружается ...
Страница загружается ...
Страница загружается ...
Страница загружается ...
Страница загружается ...
-
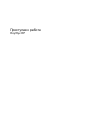 1
1
-
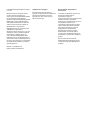 2
2
-
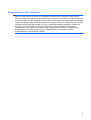 3
3
-
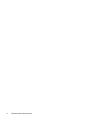 4
4
-
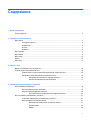 5
5
-
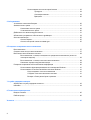 6
6
-
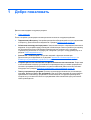 7
7
-
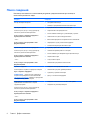 8
8
-
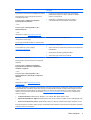 9
9
-
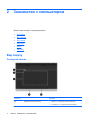 10
10
-
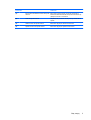 11
11
-
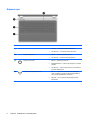 12
12
-
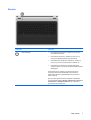 13
13
-
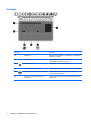 14
14
-
 15
15
-
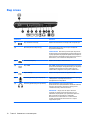 16
16
-
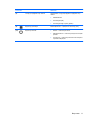 17
17
-
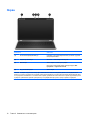 18
18
-
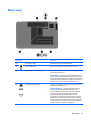 19
19
-
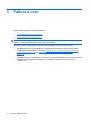 20
20
-
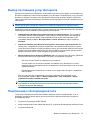 21
21
-
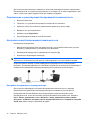 22
22
-
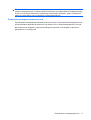 23
23
-
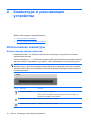 24
24
-
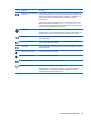 25
25
-
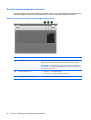 26
26
-
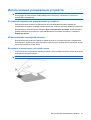 27
27
-
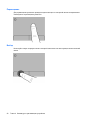 28
28
-
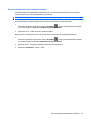 29
29
-
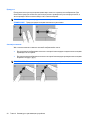 30
30
-
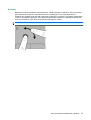 31
31
-
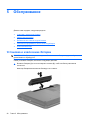 32
32
-
 33
33
-
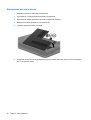 34
34
-
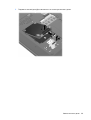 35
35
-
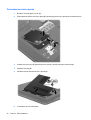 36
36
-
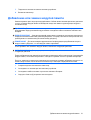 37
37
-
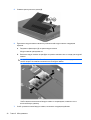 38
38
-
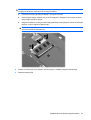 39
39
-
 40
40
-
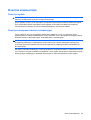 41
41
-
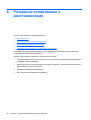 42
42
-
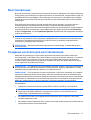 43
43
-
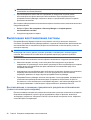 44
44
-
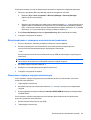 45
45
-
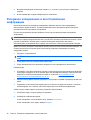 46
46
-
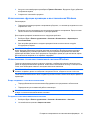 47
47
-
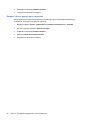 48
48
-
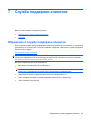 49
49
-
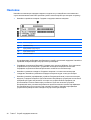 50
50
-
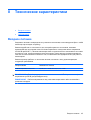 51
51
-
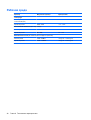 52
52
-
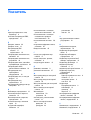 53
53
-
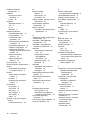 54
54
-
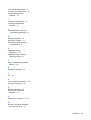 55
55
HP Pavilion g7-2053er Руководство пользователя
- Тип
- Руководство пользователя
Задайте вопрос, и я найду ответ в документе
Поиск информации в документе стал проще с помощью ИИ