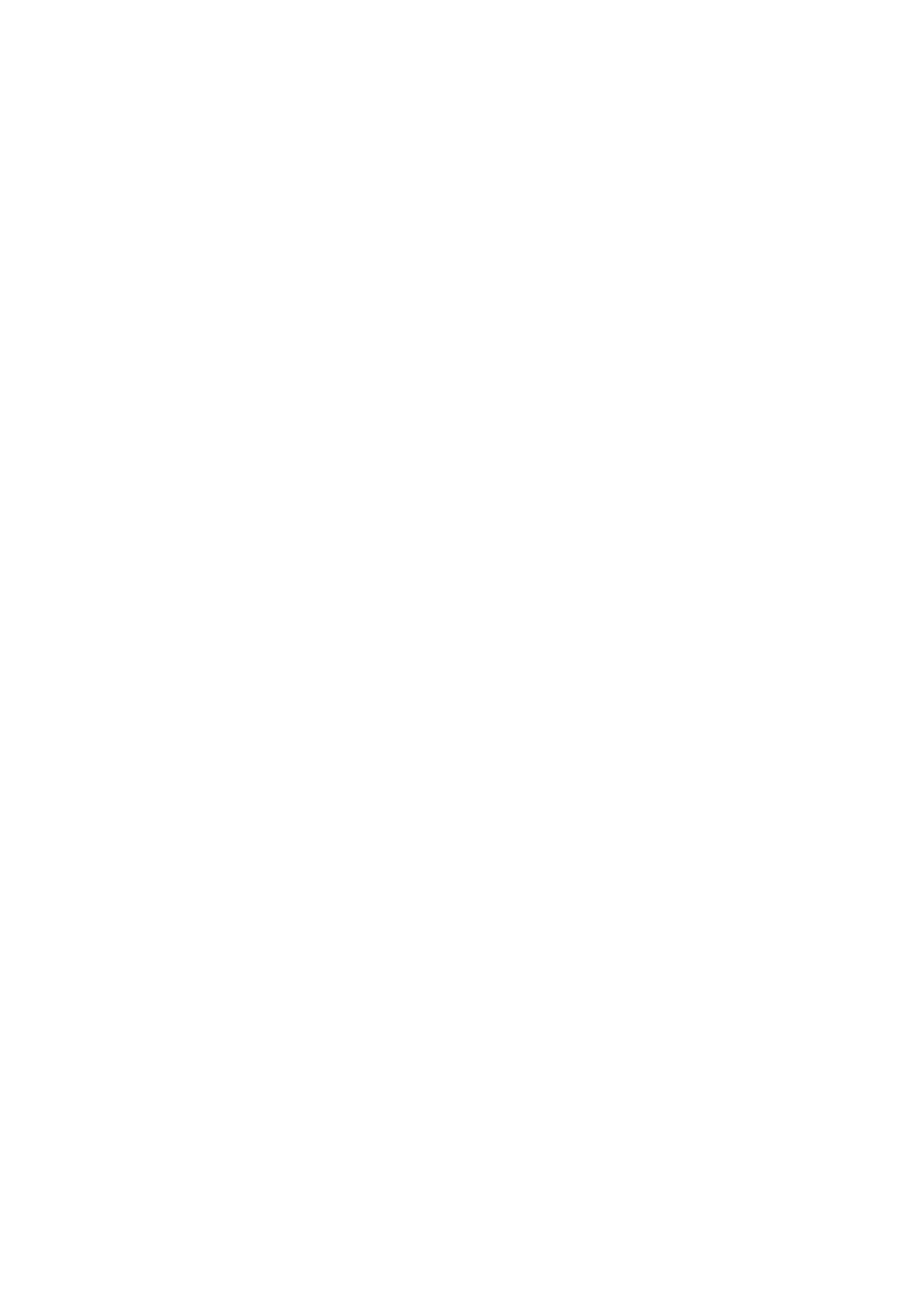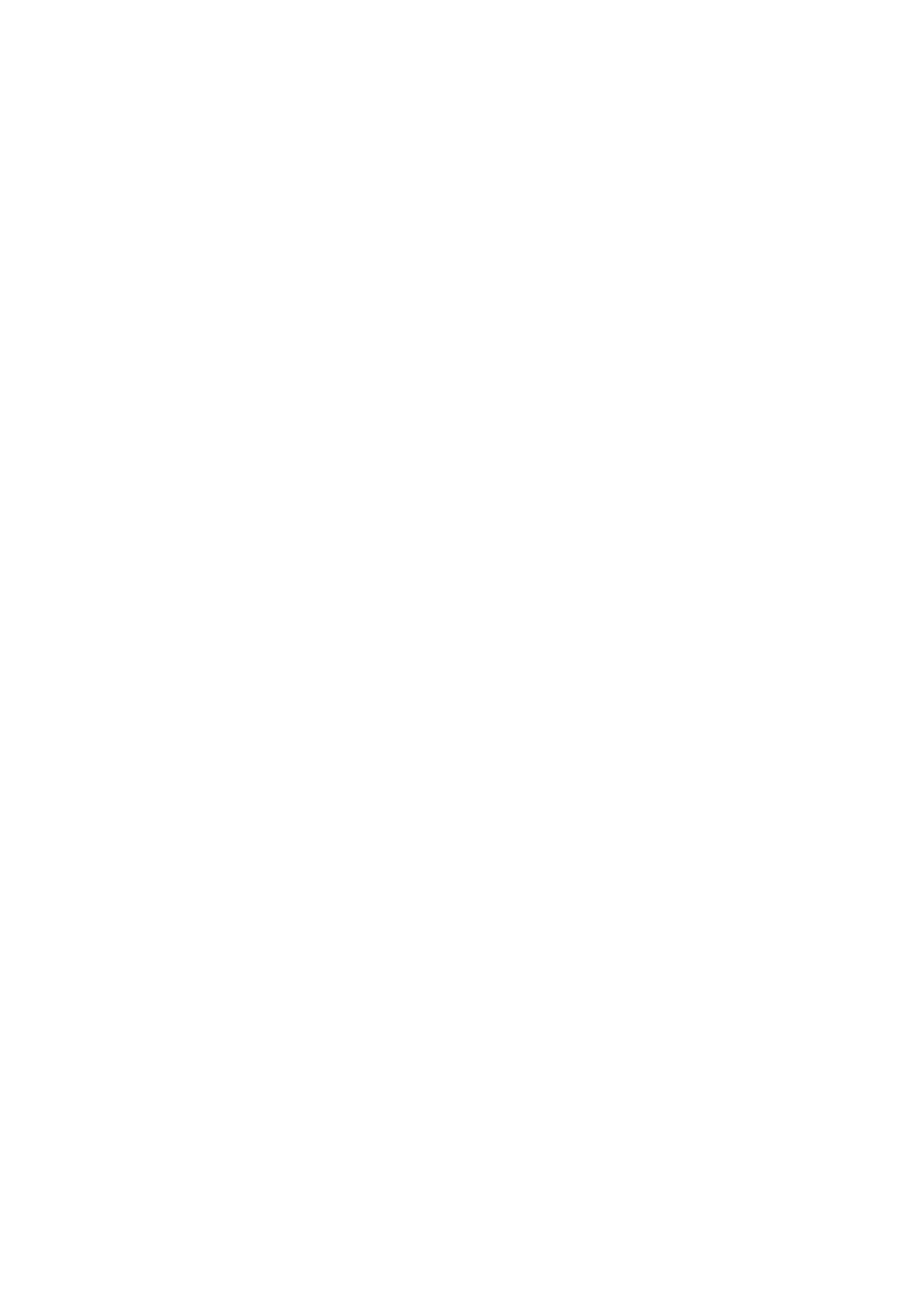
17 Максимально эффективная работа с монитором
Порядок установки в системах с Windows XP
1. Откройте окно Свойства экрана.
Быстрее всего открыть окно Display Properties можно с рабочего стола Windows.
Нажмите правой кнопкой на рабочем столе и во всплывающем меню выделите пункт
Свойства.
Кроме того, в Windows можно открыть окно Display Properties, дважды щелкнув по значку
Панель управления.
В версии Windows XP пункт Control Panel расположен сразу в основном меню кнопки Start.
Отображаемые пункты меню зависят от того
, какой тип отображения (Вид) вы выберите для
своей системы.
• Если выбран вид Классический вид, то нажмите кнопку Start | Control Panel | Display.
• Если выбран вид Вид по категориям, то нажмите кнопку Start | Control Panel |
Оформление и темы | Изменить разрешение экрана.
Откроется окно Свойства экрана.
2. Откройте вкладку Настройка и нажмите кнопку Дополнительно.
Откроется окно Свойства экрана.
3. Нажмите вкладку Монитор и в списке выберите пункт Монитор Plug and Play.
Если в списке есть только один монитор, то он и будет выбран.
4. Нажмите кнопку Свойства.
Откроется окно Свойства монитора.
Если в качестве поставщика драйвера в списке указана компания BenQ и название модели
совпадает с названием модели вашего нового монитора, то это значит, что нужные драйверы
уже установлены и вам не нужно ничего делать. Закройте эти окна свойств.
Однако если компания BenQ не указана в списке как изготовитель или
если в списке
отсутствует нужная модель, то вам нужно продолжить выполнение этих указаний.
5. Откройте вкладку Драйвер и нажмите кнопку Обновить драйвер.
Откроется окно Мастер обновления оборудования. Следуйте указаниям мастера,
выполняя указанные ниже действия:
6. Вставьте в привод компьютера компакт-диск, прилагаемый к ЖК-монитору BenQ.
7. Выберите пункт "
Установка из указанного места" и нажмите Далее.
8. Выберите пункты "
Выполнить поиск наиболее подходящего драйвера в
указанных местах
" и "Поиск на сменных носителях", затем нажмите Далее.
Подождите, пока мастер проведет поиск на приводах и на прилагаемом к ЖК-монитору BenQ
компакт-диске, который вы вставили на шаге 6. По завершении поиска мастер должен найти на
компакт-диске и выбрать драйвер, подходящий для вашей модели монитора BenQ.
9. В списке драйверов выберите точное название вашего монитора и нажмите Далее.
В результате соответствующие файлы драйвера монитора будут скопированы на компьютер и
установлены.
10. Нажмите кнопку Готово.
В результате окно мастера закроется, и вы вернетесь в окно Свойства монитора.
11. Нажмите Закрыть, OK и еще раз OK.
В результате закроется окно Свойства экрана. Возможно, после обновления драйвера
потребуется перезагрузка компьютера.