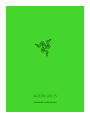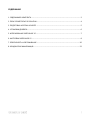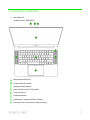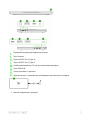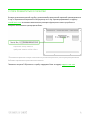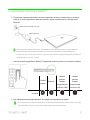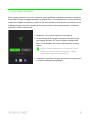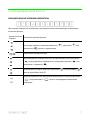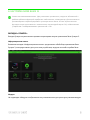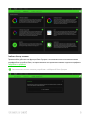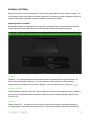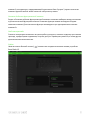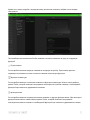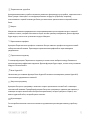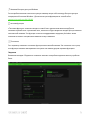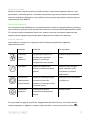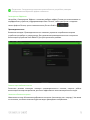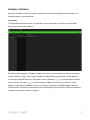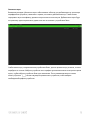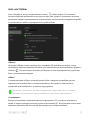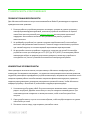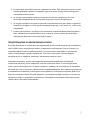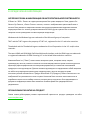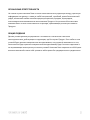.
ОСНОВНОЕ РУКОВОДСТВО

СОДЕРЖАНИЕ
1. СОДЕРЖИМОЕ КОМПЛЕКТА ................................................................................................................ 2
2. ПОРА ПОЗАБОТИТЬСЯ О ГАРАНТИИ .................................................................................................... 4
3. ПОДГОТОВКА НОУТБУКА К РАБОТЕ .................................................................................................... 5
4. УСТАНОВКИ ДРАЙВЕРА ........................................................................................................................ 6
5. ИСПОЛЬЗОВАНИЕ RAZER BLADE 15 ..................................................................................................... 7
6. НАСТРОЙКА RAZER BLADE 15 ............................................................................................................... 8
7. БЕЗОПАСНОСТЬ И ОБСЛУЖИВАНИЕ .................................................................................................. 20
8. ЮРИДИЧЕСКАЯ ИНФОРМАЦИЯ ......................................................................................................... 22

1. СОДЕРЖИМОЕ КОМПЛЕКТА
▪ Razer Blade 15
(Номер модели: RZ09-0351)
Микрофонный массив
Встроенная веб-камера
Индикатор веб-камеры
Дисплей диагональю 15,6 дюйма
Кнопка питания
Стереодинамики
Клавиатура с подсветкой Razer Chroma
Высокоточная стеклянная сенсорная панель

Передний светодиодный индикатор питания
Порт питания
Порты USB 3.2 Gen 2 (Type A)
Порты USB 3.2 Gen 1 (Type C)
Комбинированный порт 3,5 мм для наушников/микрофона
Порт HDMI 2.0b
Гнездо для замка с тросиком
Адаптер питания + сетевой шнур необходимого регионального стандарта
▪ Важная информация о продукте

2. ПОРА ПОЗАБОТИТЬСЯ О ГАРАНТИИ
В ваших руках великолепный ноутбук, дополненный ограниченной гарантией производителя на
1 год* и ограниченной гарантией на аккумулятор на 1 год. Зарегистрировавшись по адресу
razerid.razer.com, вы сможете максимально расширить функционал своего устройства и
получить эксклюзивные преимущества Razer.
*Положения гарантии могут отличаться в различных регионах; на них распространяется
действие применимых региональных законов.
Появились вопросы? Обратитесь в службу поддержки Razer по адресу support.razer.com
Серийный номер вашего
продукта можно найти здесь.

3. ПОДГОТОВКА НОУТБУКА К РАБОТЕ
1. Подключив надлежащий кабель питания к адаптеру питания, вставьте вилку в сетевую
розетку, а затем подключите адаптер питания к порту питания своего ноутбука Razer
Blade 15.
Используйте кабель питания, подходящий для вашего региона. Перед первым
включением ноутбука рекомендуем полностью зарядить аккумулятор или
включить его в сетевую розетку. Для полной зарядки аккумулятора Razer Blade 15
необходимо не менее 2 часов.
2. Включите свой ноутбук Razer Blade 15. Индикатор питания укажет на состояние ноутбука.
3. Для завершения настройки Windows 10 следуйте инструкциям на экране.
При появлении соответствующего запроса рекомендуется подключить ноутбук
к беспроводной сети с активным подключением к Интернету.
Спящий
режим
Включен
Низкий
уровень
заряда
аккумулятора
(осталось 10%)
Низкий
уровень
заряда
аккумулятора
(осталось 3%)
Индикатор
питания
Кабель питания переменного тока
Адаптер питания

4. УСТАНОВКИ ДРАЙВЕРА
Razer Synapse позволяет не только загружать новые драйверы и прошивки для вашего ноутбука
Razer Blade 15 и других поддерживаемых устройств Razer, но и настраивать все дополнительные
параметры и эффекты подсветки устройств. При использовании собственной учетной записи эти
индивидуальные настройки автоматически сохраняются в облачном хранилище и становятся
доступны с любого компьютера.
1. Убедитесь, что ноутбук подключен к Интернету.
2. По умолчанию Razer Synapse запускается автоматически
при входе в Windows 10. Просто создайте собственный
Razer ID или войдите, используя существующую учетную
запись.
Работу можно продолжить и в качестве гостя,
однако при этом никакие настройки не будут
сохраняться в облачном хранилище.
3. Подождите, пока Razer Synapse автоматически загрузится и
установит необходимые драйверы.

5. ИСПОЛЬЗОВАНИЕ RAZER BLADE 15
ФУНКЦИОНАЛЬНЫЕ КЛАВИШИ КЛАВИАТУРЫ
При нажатии клавиши fn в комбинации с функциональными клавишами будет активирована
вторичная функция.
Функциональная
клавиша
Описание вторичной функции
Регуляторы громкости позволяют выключать ( ), уменьшать ( ) или
увеличивать ( ) громкость аудиовыхода.
Переключают выход монитора.
Мультимедийные клавиши позволяют воспроизводить/приостанавливать
( ) текущую дорожку, возвращаться к предыдущей дорожке ( ) или
переходить к следующей ( ).
Клавиши яркости экрана позволяют уменьшать ( ) или увеличивать ( )
яркость экрана Razer Blade 15.
Клавиши управления светодиодными индикаторами позволяют уменьшать
( ) или увеличивать ( ) яркость светодиодных индикаторов
клавиатуры.

6. НАСТРОЙКА RAZER BLADE 15
Отказ от ответственности. Для установки приложения, загрузки обновлений и
работы облачных функций требуется подключение к Интернету. Дополнительно
рекомендуется зарегистрировать учетную запись Razer ID. Все перечисленные
функции могут отличаться в зависимости от текущей версии ПО, подключенных
устройств и поддерживаемых приложений и ПО.
ВКЛАДКА «SYNAPSE»
Вкладка Synapse по умолчанию открывается при первом запуске приложения Razer Synapse 3.
Информационная панель
Вложенная вкладка «Информационная панель» представляет собой обзор приложения Razer
Synapse 3; она предоставляет доступ ко всем устройствам, модулям и онлайн-службам Razer.
Модули
На подвкладке «Модули» отображаются все установленные и доступные для установки модули.

ВКЛАДКА «СИСТЕМА»
Вкладка «Система» является вкладкой по умолчанию при первой установке Razer Synapse 3. На
этой вкладке можно настраивать профили устройства, назначения клавиш, параметры игрового
режима, параметры трекпада, подсветку и функции экономии питания.
Индивидуальная настройка
Вложенная вкладка «Индивидуальная настройка» предназначена для изменения назначений
клавиш, функции главной функциональной клавиши и параметры игрового режима.
Профиль
Профиль — это хранилище данных для хранения всех настроек вашего устройства Razer. По
умолчанию имя профиля задается на основе названия вашей системы. Чтобы добавить,
переименовать, копировать или удалить профиль, просто нажмите кнопку «Прочее» ( ).
Игрового Режима
Игровой режим позволяет настроить, какие клавиши отключать при активации этого режима. В
зависимости от выбранных вами настроек можно отключить клавишу Windows, функции Alt +
Tab и Alt + F4.
Hypershift
Режим Hypershift — это дополнительный набор назначений клавиш, который активируется,
если удерживать нажатой клавишу Hypershift. По умолчанию клавиша Hypershift назначается

клавише fn на клавиатуре, поддерживающей приложение Razer Synapse 3, однако в качестве
клавиши Hypershift можно также назначить любую кнопку мыши.
Основное действие функциональной клавиши
Раздел «Основное действие функциональной клавиши» позволяет выбирать между основными
и дополнительными функциями клавиш. Основные функции клавиш активируются одним
нажатием клавиши. Дополнительные функции активируются при одновременном нажатии
клавиши fn.
Свойства трекпада
Ссылки в этом разделе позволяют настроить работу прокрутки, изменить задержку при касании
трекпада, отредактировать движения, получить доступ к параметрам указателя, а также другим
дополнительным возможностям.
Sidebar
Нажатие кнопки боковой панели ( ) покажет все текущие назначения клавиш устройства
Razer Blade 15.

Кроме того, можно перейти к определенному назначению клавиши, выбрав его на вкладке
«Настроить».
После выбора назначения какой-либо клавиши его можно изменить на одну из следующих
функций.
По умолчанию
Эта настройка позволяет вернуть клавиша ее исходную настройку. При помощи данного
параметра пользователь может назначить клавише изначальную функцию.
Функция клавиатуры
Эта настройка заменяет назначение клавиши на функцию клавиатуры. Можно также выбрать
режим Turbo, который позволяет эмулировать многократное нажатие клавиши с необходимой
функцией при нажатии и удерживании клавиши.
Функция мыши
Эта настройка заменяет текущее назначение клавиши на другую функцию мыши. Для некоторых
функций мыши можно также выбрать режим Turbo, который позволяет эмулировать
многократное нажатие клавиши с необходимой функцией при нажатии и удерживании клавиш

Переключение устройств
Функция взаимосвязи устройств позволяет изменять функции других устройств, подключенных к
Razer Synapse. Некоторые из этих функций влияют на другие устройства, например,
использование игровой клавиатуры Razer для изменения чувствительности игровой мыши
Razer.
Макрос
Макросом называют предварительно запрограммированную последовательность нажатий
клавиш и кнопок, которые выполняются через точные промежутки времени. Данная функция
будет видна, только если установлен модуль «Макрос».
Переключение профиля
Функция «Переключение профиля» позволяет быстро изменять профили и загружать новый
набор назначений клавиш. При каждом переключении профилей на экран выводится
уведомление.
Переключить подсветку
С помощью функции «Переключить подсветку» можно легко выбирать между базовыми и
дополнительными эффектами подсветки. Данная функция будет видна, только если установлен
модуль «Chroma Studio».
Razer Hypershift
Назначение для клавиши функции Razer Hypershift позволит активировать режим Hypershift,
пока клавиша удерживается нажатой.
Запустить программу
Функция «Запустить программу» позволяет открыть приложение или веб-сайт с помощью
назначенной клавиши. При выборе функции «Запустить программу» появятся два варианта, с
помощью которых можно найти конкретное приложение, которое требуется открыть, или
ввести адрес веб-сайта, который нужно посетить.
Мультимедиа
Эта настройка позволяет назначать элементы управления мультимедиа вашему устройству
Razer.

Клавиши быстрого доступа Windows
Эта настройка позволяет назначить нужную клавишу какую-либо команду быстрого доступа
операционной системы Windows. Дополнительную информацию см. на веб-сайте:
support.microsoft.com/kb/126449
екстовая функция
«Текстовая функция» позволяет вводить готовый текст одним нажатием кнопкиПросто
напишите нужный текст в указанном поле, и ваш текст будет вводиться каждый раз при нажатии
назначенной клавиши. Эта функция полностью поддерживает кодировку Unicode и также
позволяет вставлять специальные символы из карт символов.
Отключить
Этот параметр позволяет отключить функцию назначенной клавиши. Это полезно в том случае,
если функция клавиши вам временно не нужна или мешает другим игровым функциям.
Подсветка
Вложенная вкладка «Подсветка» позволяет изменять настройки подсветки вашего устройства
Razer.

Подсветка системы
Можно отключить подсветку вашего устройства Razer, переключив параметр «Яркость» или
увеличивая / уменьшая яркость с помощью ползункового регулятора. Можно также изменить
значение параметра «Привязать», если требуется использовать одинаковое значение яркости
подсветки для Razer Blade 15.
Отключить подсветку
Это инструмент энергосбережения, который позволяет отключить подсветку вашего устройства
при отключении дисплея и/или автоматически выключать питание при бездействии Razer Blade
15 в течение заданного времени. Кроме того, можно настроить отключение подсветки при
падении уровня заряда аккумулятора ниже определенного процентного значения.
Быстрые эффекты
ожно выбрать и применить к подсветке вашей клавиатуры ряд быстрых эффектов,
перечисленных ниже.
Название
Описание
Как настроить
Индикация
уровня
громкости
Светодиоды загораются в
соответствии с уровнем
громкости, используя
стандартный спектр цветов
Выберите уровень усиления
цвета
Пульсирует
Подсветка появляется и
исчезает в выбранном цвете
(цветах)
Выберите один или два
цвета подсветки, либо
установите случайный
выбор цвета
Циклическое
переключение
цветов спектра
Подсветка клавиатуры будет
бесконечно циклично
изменяться в спектре из 16,8
миллиона цветов
Дополнительная настройка
не требуется
Статическая
подсветка
Клавиатура останется
подсвеченной выбранным
цветом
Выберите цвет
Если у вас имеются другие устройства, поддерживающие Razer Chroma, вы можете быстро
синхронизировать их эффекты с вашим устройством Razer, нажав кнопку Chroma Sync ( ).

Примечание: Синхронизация возможна только для тех устройств, которые
поддерживают выбранный эффект подсветки.
Расширенные Эффекты
Настройка « Расширенные Эффекты » позволяет выбрать эффект Chroma для использования на
периферийном устройстве, поддерживающем Razer Chroma. Чтобы приступить к созданию
своего эффекта Chroma, просто нажмите кнопку Chroma Studio ( ).
Производительность
Вложенная вкладка «Производительность» позволяет управлять потреблением энергии
устройства при работе от аккумулятора. Для управления производительностью и скоростью
вентиляторов устройства Razer Blade 15 доступны различные режимы.
Режимы производительности
Различные режимы позволяют изменять производительность системы, скорость работы
вентиляторов и энергопотребление для более эффективного выполнения различных задач.
Частота обновления экрана
Изменение частоты обновления изображения на экране (количество раз в секунду). Чем выше
это значение, тем более плавным будет выглядеть движущееся изображение.

ВКЛАДКА «ПРОФИЛИ»
Вкладка «Профили» позволяет удобно управлять всеми вашими профилями и связывать их с
вашими играми и приложениями.
Устройства
С помощью вложенной вкладки «Устройства» можно посмотреть, какое из устройств Razer
использует конкретный профиль.
Вы можете импортировать Профили / Эффекты Chroma из компьютера или облака с помощью
кнопки «Импорт» ( ), либо создать профили в выбранном устройстве или новые Эффекты
Chroma для определенных игр с помощью кнопки «Добавить» ( ). После связывания можно
нажать кнопку «Прочее» ( ) соответствующего эффекта Chroma или устройства, чтобы
выбрать необходимый эффекта Chroma или профиль устройства. Каждый профиль/Эффекты
Chroma можно настроить на автоматическую активацию при запуске какого-либо приложения с
помощью настройки «Связать с играми».

Связанные игры
Вложенная вкладка «Связанные игры» обеспечивает гибкость при добавлении игр, просмотре
периферийных устройств, связанных с играми, или поиске добавленных игр. Также можно
сортировать игры по алфавиту, времени запуска или частоте запуска. Добавленные игры будут
по-прежнему здесь перечислены, даже если они не связаны с устройством Razer.
Чтобы связать игру с подключенным устройством Razer, просто щелкните игру в списке, а затем
перейдите по ссылке «Выбрать устройство и его профиль для автоматического запуска во время
игры», чтобы выбрать устройство Razer для связывания. После связывания можно нажать
кнопку «Прочее» ( ) соответствующего привязанного устройства, чтобы выбрать
необходимый профиль устройства.

ОКНО «НАСТРОЙКИ»
Окно «Настройки» доступно путем нажатии кнопки ( ) в Razer Synapse 3. В нем можно
настроить действия приложения после запуска и язык Razer Synapse 3, просмотреть основное
руководство каждого подсоединенного устройства Razer или восстановить заводские настройки
по умолчанию для любого подсоединенного устройства Razer.
«Общие»
На вкладке «Общие» можно изменить язык интерфейса ПО, действия при запуске, тему и
отображение экранных уведомлений. Кроме того, можно вручную синхронизировать профили с
облаком ( ) или просмотреть основное руководство по всем подсоединенным устройствам
Razer и установленным модулям.
«Сброс»
С помощью вкладки «Сброс» можно выполнить сброс к заводским настройкам для всех
подключенных устройств Razer со встроенной памятью. Все профили, сохраненные во
встроенной памяти выбранного устройства, будут удалены.
Примечание. Примечание. При сбросе параметров устройства Razer все профили,
хранящиеся во встроенной памяти выбранного устройства, будут удалены.
«О программе»
Вкладка «О программе» отображает краткую информацию о ПО, положение об авторских
правах, а также актуальные ссылки на условия использования ПО. В этой вкладке можно также
проверить обновления ПО или получить быстрый доступ к сообществам Razer.
Страница загружается ...
Страница загружается ...
Страница загружается ...
Страница загружается ...
-
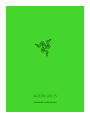 1
1
-
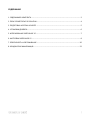 2
2
-
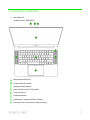 3
3
-
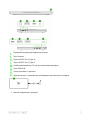 4
4
-
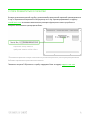 5
5
-
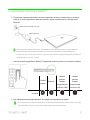 6
6
-
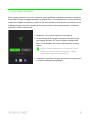 7
7
-
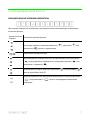 8
8
-
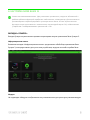 9
9
-
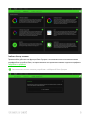 10
10
-
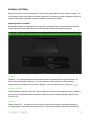 11
11
-
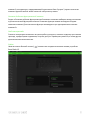 12
12
-
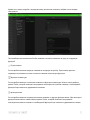 13
13
-
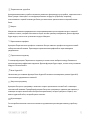 14
14
-
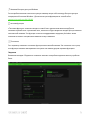 15
15
-
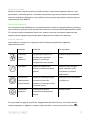 16
16
-
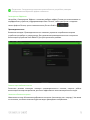 17
17
-
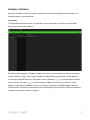 18
18
-
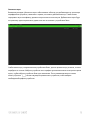 19
19
-
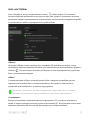 20
20
-
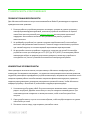 21
21
-
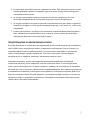 22
22
-
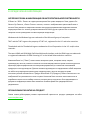 23
23
-
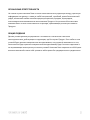 24
24
Razer Blade 15” (2020) | RZ09-03519 & FAQs Инструкция по применению
- Тип
- Инструкция по применению
- Это руководство также подходит для
Задайте вопрос, и я найду ответ в документе
Поиск информации в документе стал проще с помощью ИИ
Похожие модели бренда
-
Razer Blade Pro 17” (2019) | RZ09-0287x Инструкция по применению
-
Razer Blade 15” Studio Edition (2020) | RZ09-0330Q Инструкция по применению
-
Razer Blade 15” Advanced (2019) | RZ09-0313x Инструкция по применению
-
Razer Blade Stealth 13” Mercury White (2019) | RZ09-03100 Инструкция по применению
-
Razer Blade 15” Base (2020) | RZ09-0328x & FAQs Инструкция по применению
-
Razer Blade Stealth 13” (2020) | RZ09-03102 & FAQs Инструкция по применению
-
Razer Blade Pro 17” (2019) | RZ09-0314x & FAQs Инструкция по применению
-
Razer Blade 15” Studio Edition (2019) | RZ09-03135 Инструкция по применению
-
Razer Book 13" | RZ09-0357 Инструкция по применению
-
Razer Leviathan V2 Pro | RZ05-04160 & FAQs Руководство пользователя