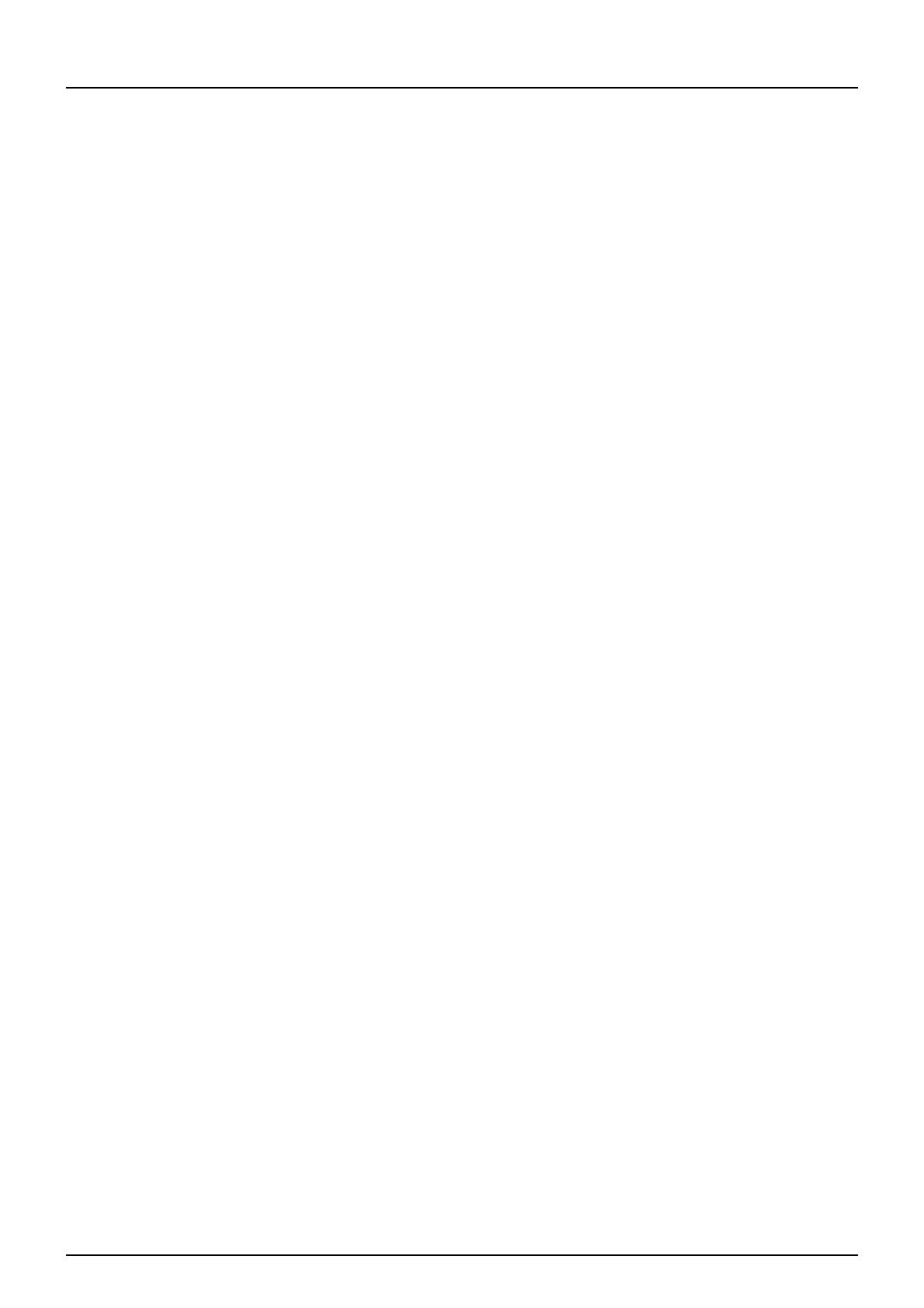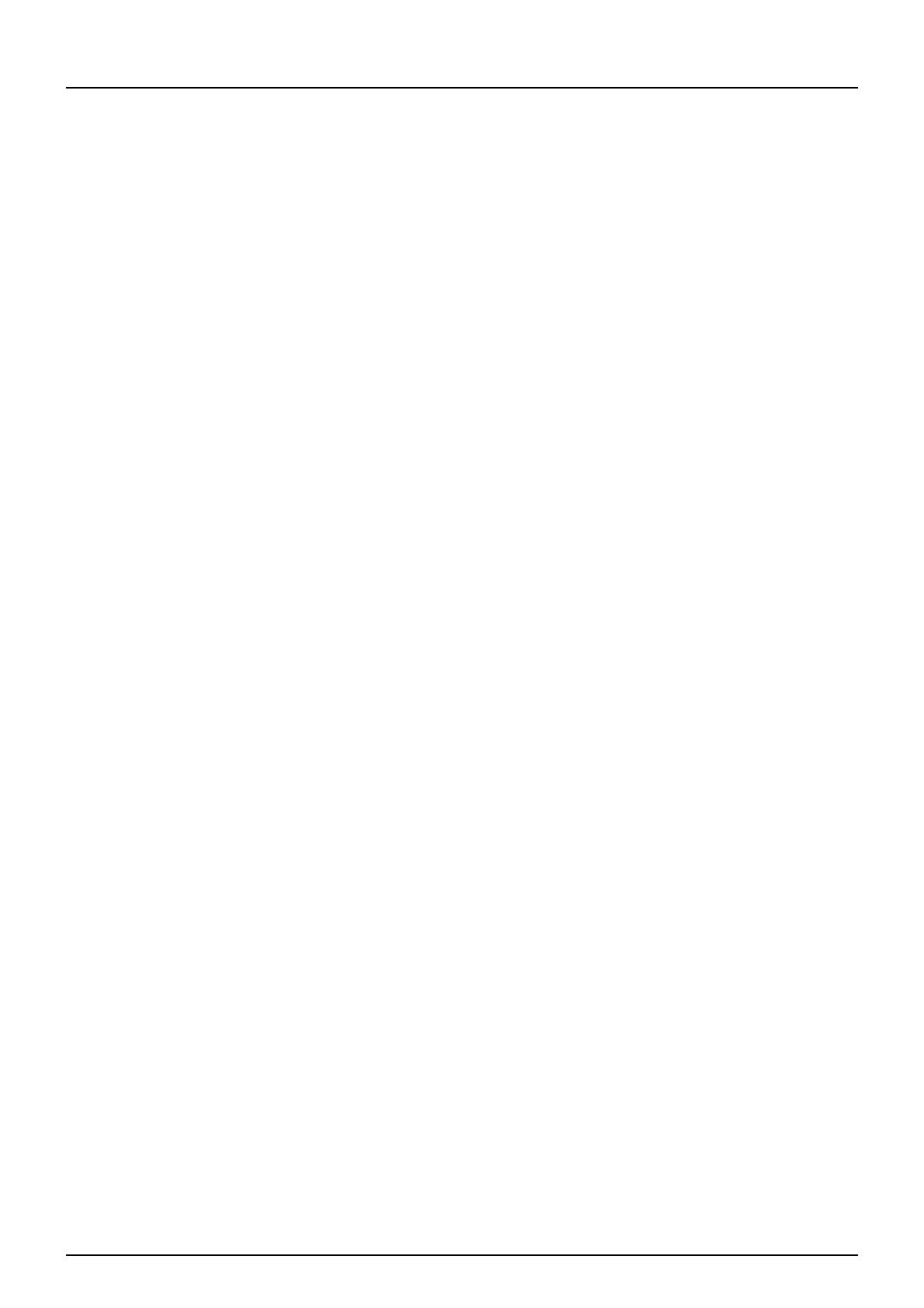
УСЛОВИЯ ЛИЦЕНЗИОННОГО СОГЛАШЕНИЯ 3
Программное обеспечение третьей стороны:
Имеются случаи, когда программное обеспечение третьей стороны включено в этом программном
обеспечении (включая и будущих обновленных и улучшенных версий). Такое программное
обеспечение сторонних производителей предоставляется вам на условиях, отличающихся от
указанных в настоящем Лицензионным соглашении, и содержатся в лицензионном соглашении с
поставщиками или в файлах сведений (или
в файлах аналогичного назначения) отдельно от этих
лицензионных соглашениях (“Отдельные соглашения и т.д.”). При использовании программного
обеспечения третьей стороны вы должны соблюдать условия такого программного обеспечения,
указанные в отдельных соглашений и т.д. За исключением условий программного обеспечения третьей
стороны, вы должны соблюдать условия, указанный в настоящем Лицензионном соглашении.
ОГРАНИЧЕНИЕ ОТВЕТСТВЕННОСТИ:
КОРПОРАЦИЯ TTEC НИ ПРИ КАКИХ ОБСТОЯТЕЛЬСТВАХ НЕ НЕСЕТ ОБЯЗАТЕЛЬСТВ ПЕРЕД ВАМИ
ЗА ЛЮБОЙ УБЫТОК, ВОЗНИКШИЕ ВСЛЕДСТВИЕ СОГЛАШЕНИЯ, ГРАЖДАНСКОГО
ПРАВОНАРУШЕНИЯ ИЛИ ДРУГИХ ОБСТОЯТЕЛЬСТВ (исключая личный вред или гибель в результате
халатности со стороны корпорации TTEC), В ТОМ ЧИСЛЕ БЕЗ ОГРАНИЧЕНИЯ ЛЮБОЙ УПУЩЕННОЙ
ВЫГОДЫ, ПОТЕРИ ИНФОРМАЦИИ, ПОТЕРИ СБЕРЕЖЕНИЙ ИЛИ ДРУГИХ ПРЯМЫЕ, КОСВЕННЫЕ,
ОСОБЫЕ
, ОПОСРЕДОВАННЫЕ И ПРОЧИЕ УБЫТКИ, ВОЗНИКШИХ В РЕЗУЛЬТАТЕ
ИСПОЛЬЗОВАНИЯ ИЛИ НЕВОЗМОЖНОСТИ ИСПОЛЬЗОВАНИЯ ПРОГРАММНОГО ОБЕСПЕЧЕНИЯ,
ДАЖЕ ЕСЛИ КОРПОРАЦИЯ TTEC ИЛИ ЕЕ ПОСТАВЩИКИ БЫЛИ ЗАРАНЕЕ ПРЕДУПРЕЖДЕНЫ О
ВОЗМОЖНОМ УЩЕРБЕ ИЛИ ЖЕ ПРИ ИСК ТРЕТЬЕЙ СТОРОНЫ .
ОГРАНИЧЕНИЯ ПРАВ ПРАВИТЕЛЬСТВОМ США:
Данное Программное обеспечение поставляется с ОГРАНИЧЕННЫМИ ПРАВАМИ. В зависимости от
обстоятельств, правительство США может использовать,
копировать или раскрыть информацию, при
условии соблюдения изложенных ограничений в подразделах (b) (3) (ii) или (c) (i) (ii) поправки Rights in
Technical Data and Computer Software к статьям 252.227-7013, 52.227-19 (c) (2) DOD FAR.
ОБЩИЕ СВЕДЕНИЯ:
Вы не имеете права предоставлять сублицензию, сдавать в аренду, в прокат, передавать или
перемещать эту лицензию или программное обеспечение. Любая попытка предоставляет
сублицензию, сдавать в аренду, в прокат, передавать или перемещать лишают юридической
силы от
любых прав, долга или обязательства. Вы согласились, что вы не намереваетесь и не будете
отгружать, передавать, экспортировать или реэкспортировать (непосредственно или косвенным
образом) программное обеспечение, включая любые копии этого программного обеспечения, или
любую техническую информацию, содержащуюся в этом программном обеспечении или его
носителей, или любой непосредственно получаемый продукт, в
любую страну или для назначения,
запрещенного правительством Японии, правительством США и связанных стран. Эта лицензия должна
регулироваться законами Японии или, при выборе корпорацией TTEC поставщика, заинтересованного
в обсуждении возникших или связанных с настоящим Соглашением вопросов, законами страны,
назначаемой корпорацией TTEC время от времени релевантным поставщиком. Если любое
положение или часть настоящего лицензионного
соглашения будет найдена противозаконно,
недействительно или юридически недейственнным, остающиеся положения или части остаются в
полной силе и следствиях.
ВЫ ПРИЗНАЕТЕ, ЧТО ПРОЧИТАЛИ НАСТОЯЩЕЕ ЛИЦЕНЗИОННОЕ СОГЛАШЕНИЕ И ПОНЯЛИ ЕГО
ПОЛОЖЕНИЯ. ВЫ СОГЛАШАЕТЕ ИСПОЛНЯТЬ ЕГО УСЛОВИЯ И ОГРАНИЧЕНИЯ. КРОМЕ ТОГО, ВЫ
ПРИЗНАЕТЕ, ЧТО НАСТОЯЩЕЕ ЛИЦЕНЗИОННОЕ СОГЛАШЕНИЕ СОДЕРЖИТ ПОЛНОЕ И
ИСКЛЮЧИТЕЛЬНОЕ СОГЛАШЕНИЕ МЕЖДУ ВАМИ
И КОРПОРАЦИЕЙ TTEC И ЕЕ ПОСТАВЩИКАМИ,
И ЗАМЕНЯЕТ СОБОЙ ЛЮБОЙ ПРЕДЛОЖЕНИЕ ИЛИ ПРЕДШЕСТВУЮЩИЙ ДОГОВОР, УСТНЫЙ ИЛИ
ПИСЬМЕННЫЙ, ИЛИ ЛЮБОЕ ДРУГОЕ СООБЩЕНИЕ, СВЯЗАННОЕ С ПРЕДМЕТОМ ОБСУЖДЕНИЯ
НАСТОЯЩЕГО ЛИЦЕНЗИОННОГО СОГЛАШЕНИЯ.
Поставщик/производитель: корпорация TOSHIBA TEC, 1-11-1, Osaki, Shinagawa-ku, Tokyo, 141-8562,
Япония