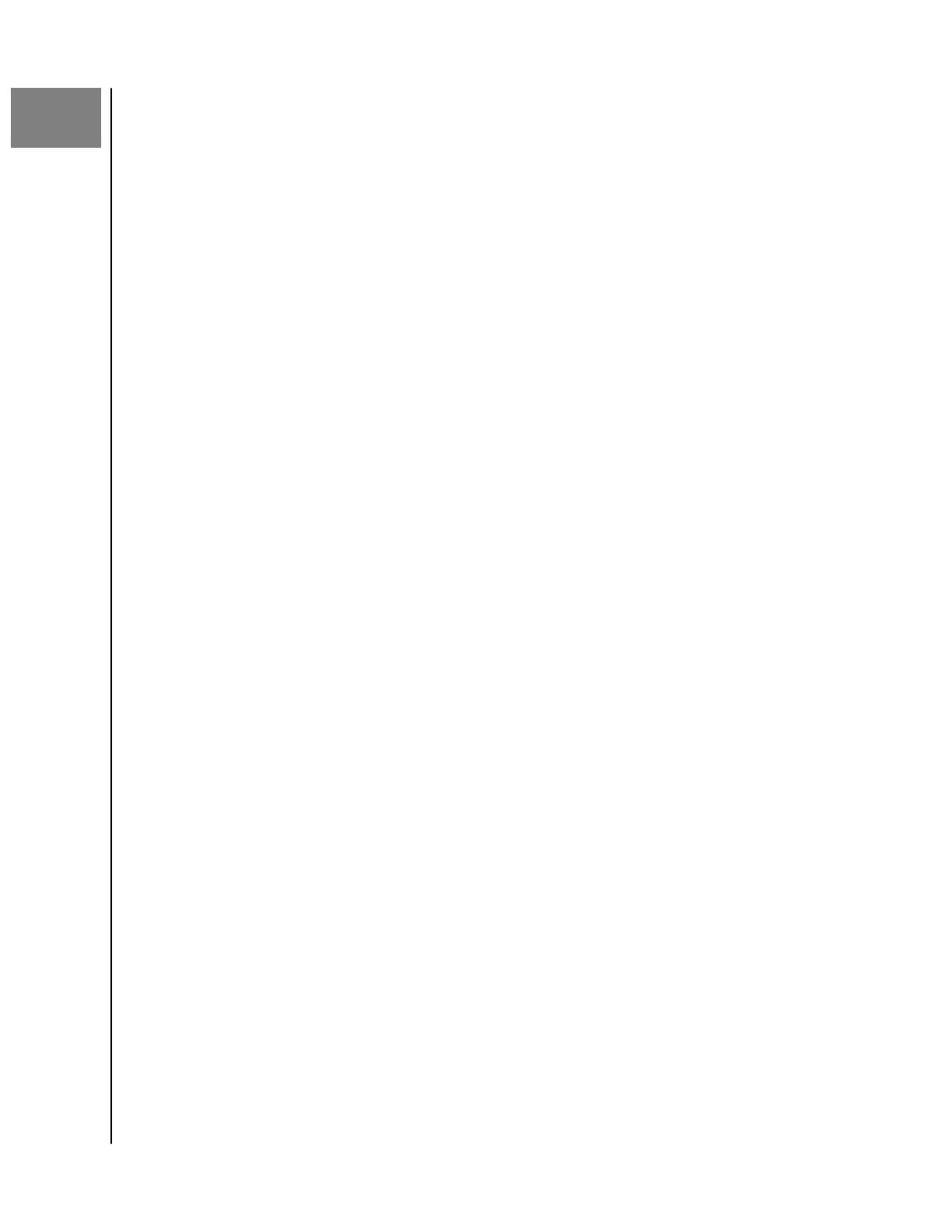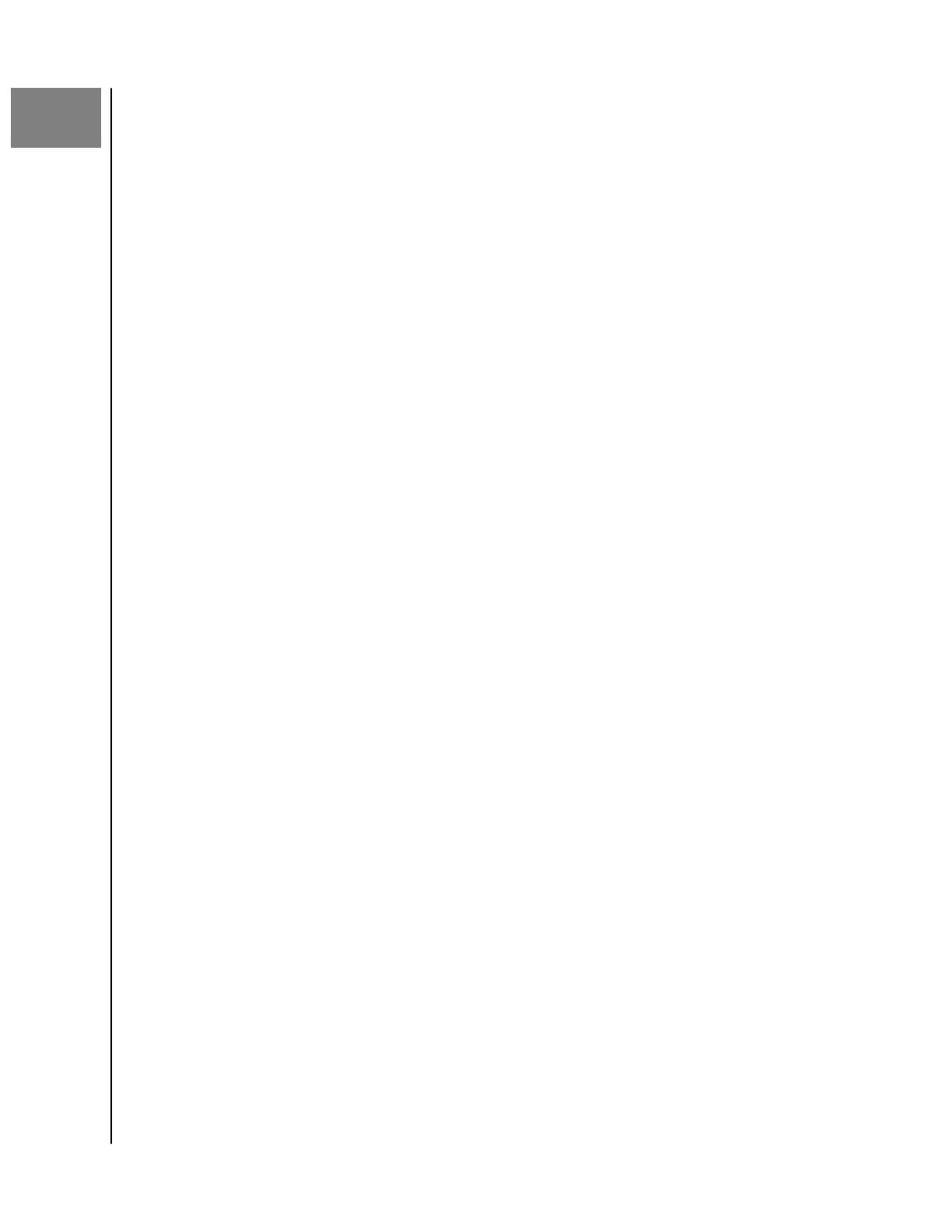
1
Об устройствах My Cloud Home
▪
Характеристики
▪
Комплект поставки
▪
Требования
▪
Описание изделия
▪
Бережное обращение
Вас приветствует устройство My Cloud Home. Прежде чем начать
пользоваться этим изделием, просмотрите список его возможностей и их
описание, чтобы узнать о них подробнее.
Характеристики
Место для централизованного хранения и упорядочения всех ваших данных.
Накопитель My Cloud
™
Home позволяет сохранить все ваше содержимое.
Имея дома достаточно места для централизованного хранения всех
фотографий, видеозаписей и файлов, вы можете упорядочить их по своему
усмотрению и получать доступ к ним отовсюду, где есть подключение к
Интернету.
Быстрая и простая настройка. Устройство My Cloud
™
Home настраивается очень
быстро. Достаточно просто подключить его к маршрутизатору с Wi-Fi. Затем с
помощью мобильного устройства откройте сайт MyCloud.com/hello и
настройте учетную запись, после чего вы сможете выполнять резервное
копирование, получать доступ и предоставлять общий доступ к данным. Все
это без компьютера и ежемесячной абонентской платы.
Двойное сохранение всех данных благодаря режиму зеркальной записи. Каждый
накопитель My Cloud
™
Home Duo оснащен двумя жесткими дисками,
работающими в режиме зеркальной записи (RAID 1)*, поэтому все ваши
фотографии, видео и другие файлы хранятся на одном диске и автоматически
копируются на второй диск, что обеспечивает дополнительную уверенность в
их сохранности.
*Эта функция доступна только на устройстве My Cloud Home
Duo, но не на устройстве My Cloud Home с одним накопителем.
Мобильный доступ в дороге. Используйте приложения My Cloud
™
Home для
мобильных устройств и настольных компьютеров, а также сайт MyCloud.com,
чтобы отправлять на накопитель и открывать с него файлы, делиться ими, а
также транслировать видеозаписи, хранящиеся на устройстве My Cloud
™
Home.
Автоматическое резервное копирование фотографий и видеозаписей с телефона.
Фотографии и видео на телефоне автоматически копируются на устройство
My Cloud
™
Home, чтобы можно было освободить память мобильного
устройства.
USB-порт для импорта фотографий и видео со всех ваших устройств. На тыльной
стороне корпуса устройства My Cloud
™
Home имеется USB-порт, с помощью
которого можно быстро импортировать фотографии и видео с различных
устройств, рассредоточенных по всему дому, например с флэш-накопителей
USB и внешних жестких дисков. Это возможность для централизованного и
упорядоченного хранения всех ваших памятных снимков.
Об
устройствах My Cloud Home
My Cloud Home и My Cloud Home Duo
Руководство по эксплуатации
1