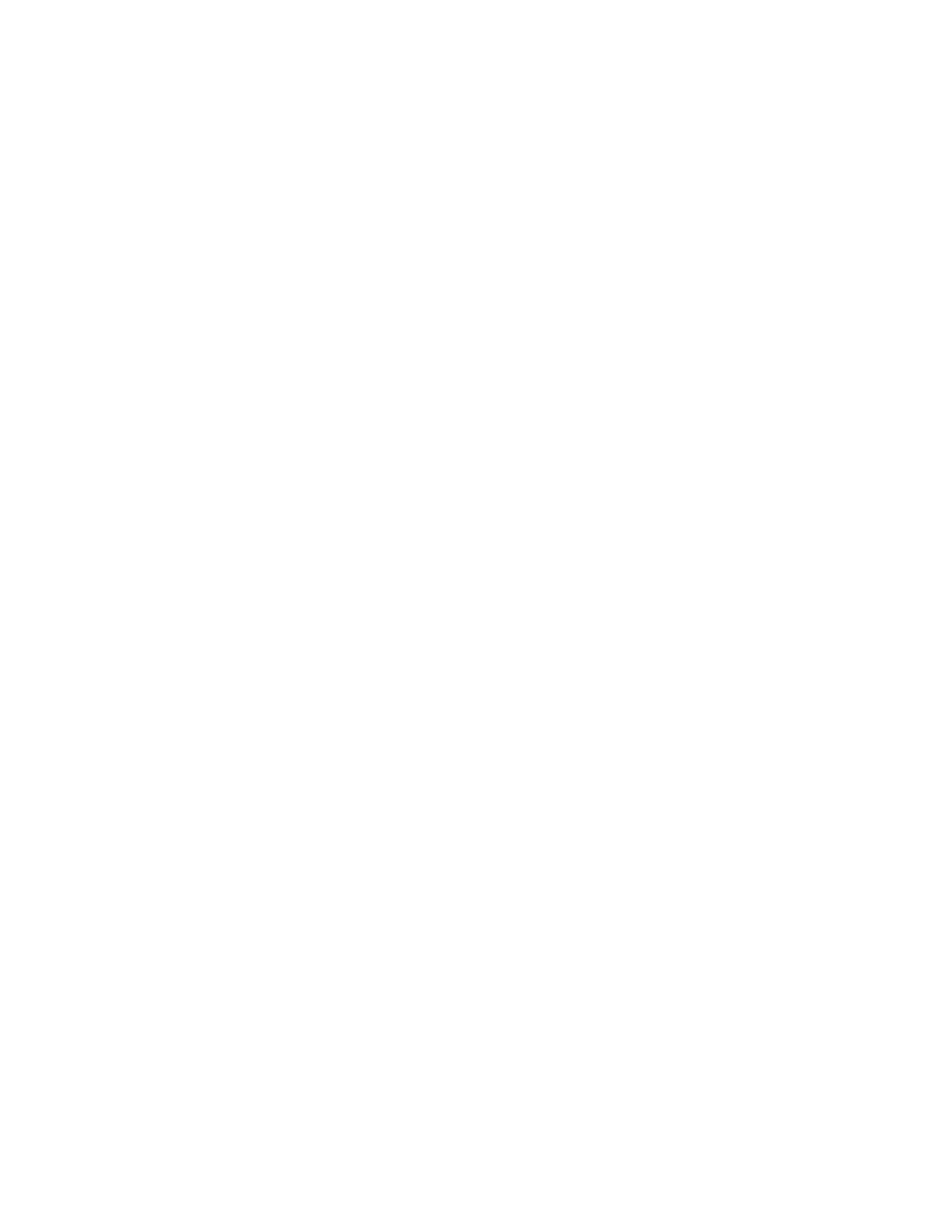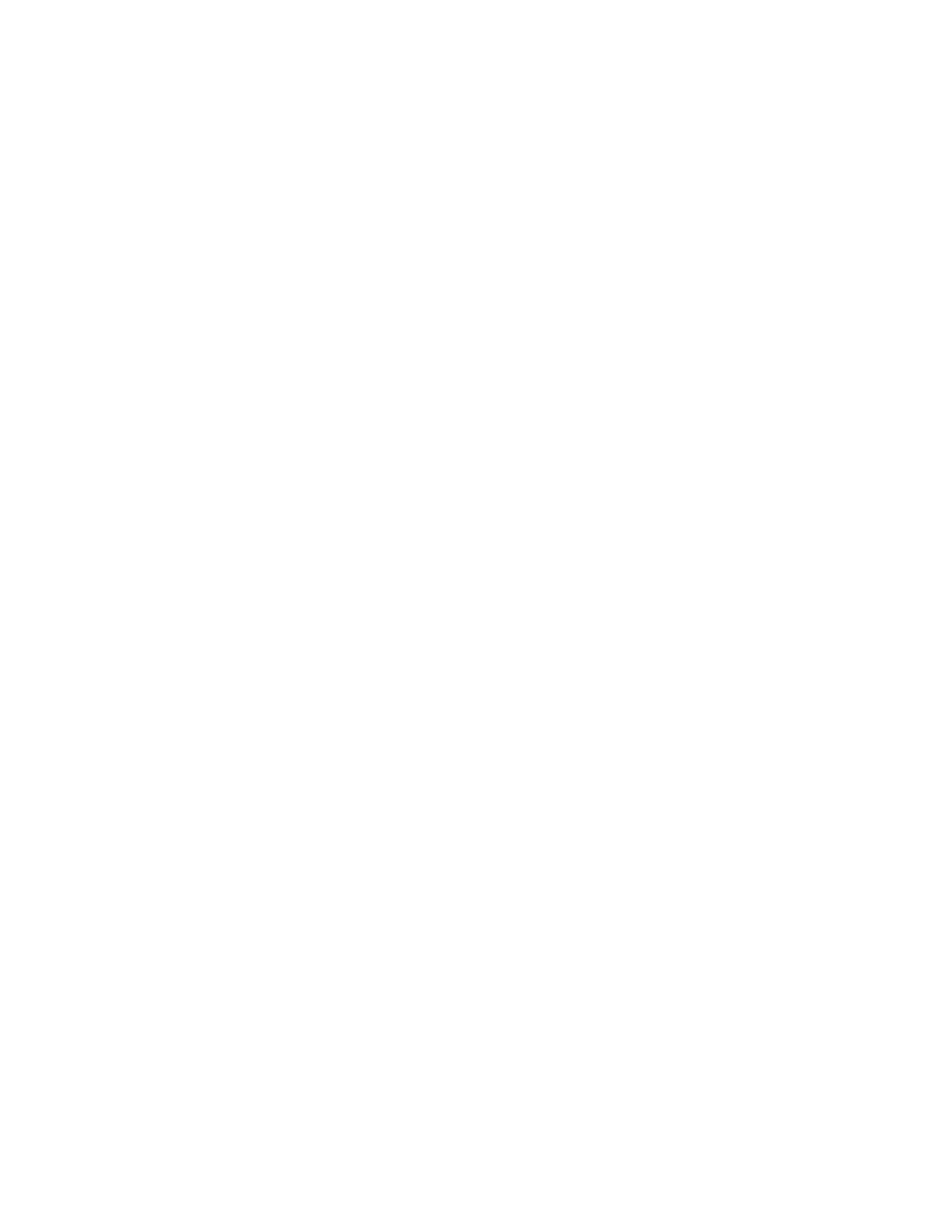
Улучшенная связь ссылок и приложений
Android 6.0 Marshmallow автоматически открывает нужное приложение при нажатии на
ссылки в тексте, сообщении эл. почты или на веб–сайте. С функцией «Улучшенная связь
ссылок и приложений» вам больше не придется догадываться, какое приложение может
обработать ссылку, на которую вы нажимаете.
Обработка изображений
Данная функция предназначена для того, чтобы помочь вам сохранять памятные
моменты и делиться ими с друзьями и родными.
Улучшение качества фотоснимков в формате RAW
Функция «Улучшение качества изображений в формате RAW» позволяет существенно
повысить качество ваших фотоснимков. Сделав снимок в режиме Профи, камера
сохранит файл формата RAW с расширением DNG. Файл формата RAW предоставляет
больше информации об изображении для его последующей обработки в приложении
«Фоторедактор» или в любом другом графическом редакторе на вашем компьютере. См.
раздел Получение фотоснимка в формате RAW на стр. 86.
Ускоренная съемка
Превратите длинную видеозапись в плавно воспроизводимый развлекательный ролик.
Функция «Ускоренная съемка» позволяет увеличить скорость воспроизведения в
несколько раз (максимально в 12 раз) и изменить скорость воспроизведения на
отдельных участках видеозаписи. См. раздел Видеосъемка «Ускоренная съемка» на стр.
85.
Стабилизирующие линзы
Оптическая стабилизация изображения (Optical Image Stabilization, OIS) уменьшает
размытость, вызванную дрожанием рук при съемке. Вы получите более четкие и яркие
снимки даже при слабой освещенности.
Функции фронтальной камеры
Наслаждайтесь различными функциями для селфи в приложении «Камера».
§ Быстрый макияж. Прежде чем сделать сэлфи, воспользуйтесь функцией «Быстрый
макияж», чтобы улучшить свою кожу. См. раздел Ретуширование кожи с помощью
функции «Быстрый макияж» на стр. 82.
§ Моментальное сэлфи. Просто улыбнитесь, и камера сразу сфотографирует ваше
улыбающееся лицо. Или просто скажите «Фото»! См. разделы Использование
функции «Автоселфи» на стр. 82 и Использование функции «Голосовое сэлфи»
на стр. 82.
Фоторедактор
Приложение «Фоторедактор» улучшает ваши фотографии — от простых исправлений до
изящных эффектов!
9 Функции, которыми вы можете наслаждаться