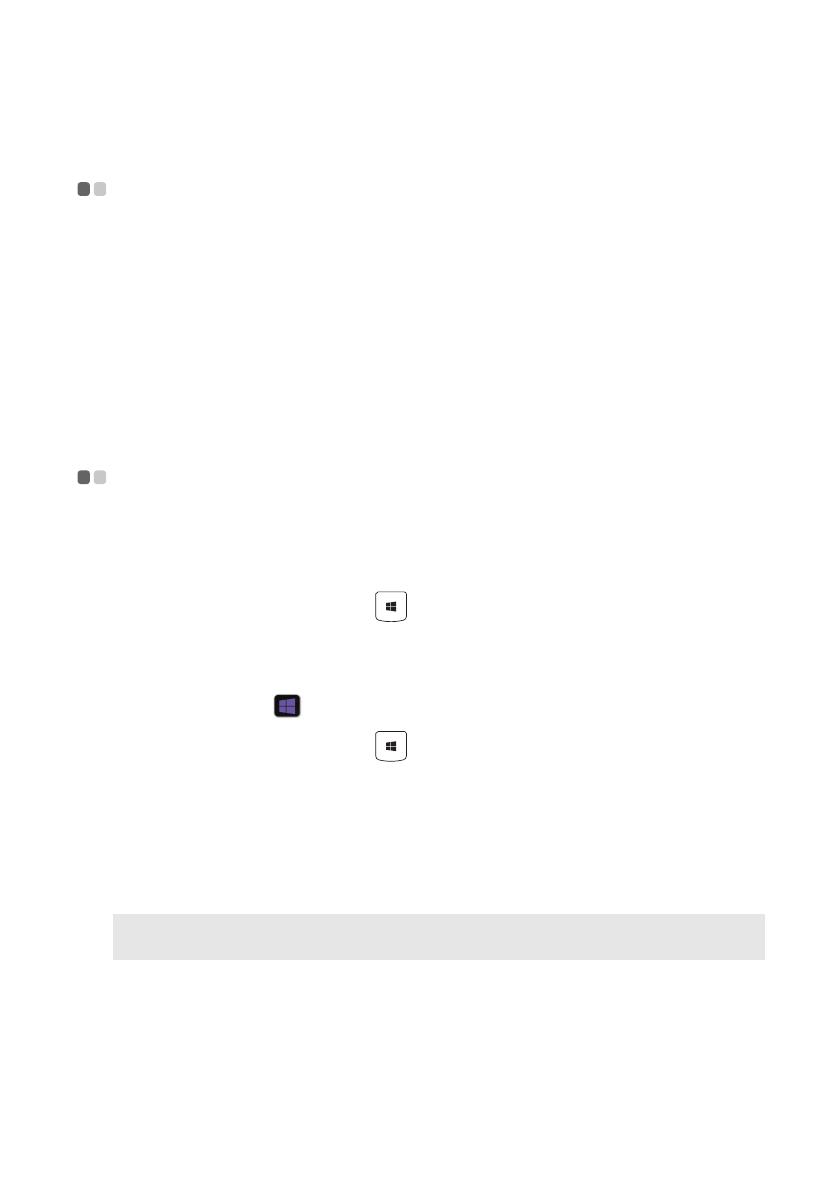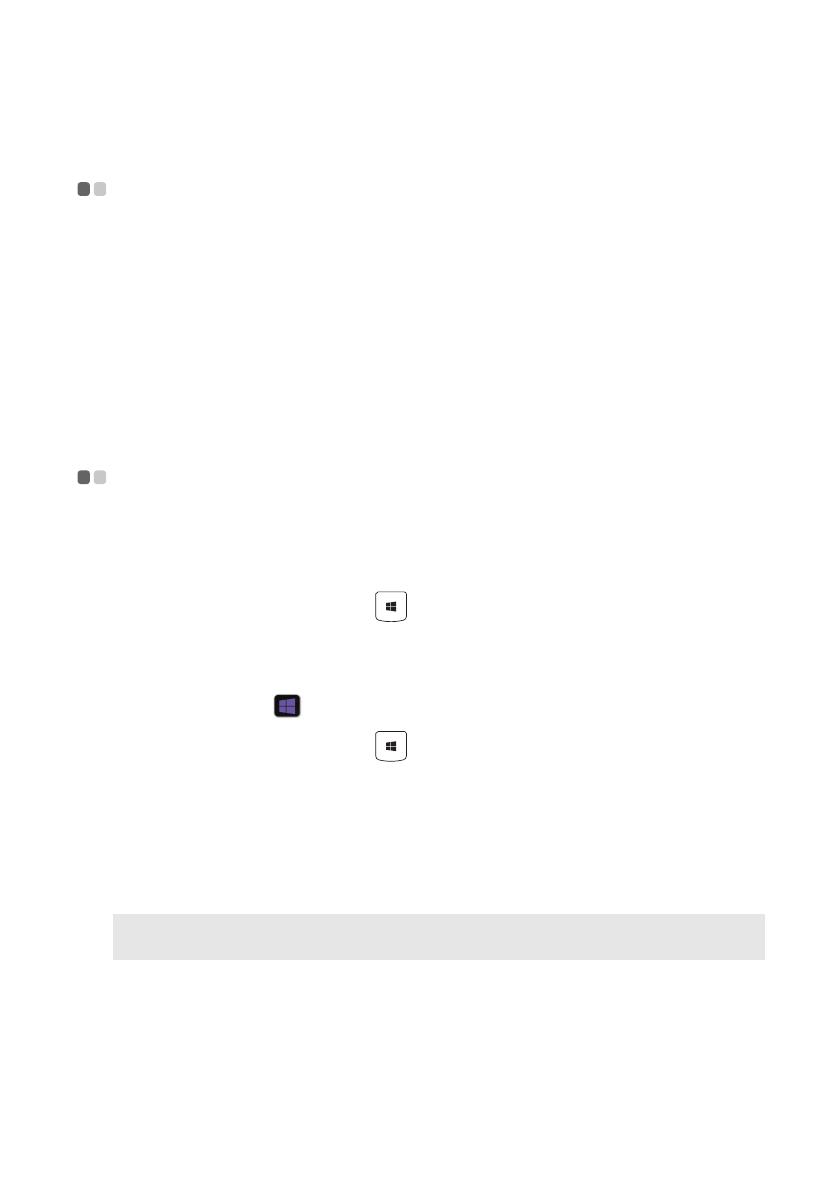
15
Глава 2. Начало использования Windows 8.1
Первая настройка операционной системы - - - - - - - - - - - - - - - - - - - - -
При первом использовании может потребоваться настройка операционной
системы. Процесс настройки может включать следующие этапы.
• Выбор региона и языка.
• Принятие лицензионного соглашения.
• Персонализация компьютера.
• Настройка подключения к Интернету.
• Настройка параметров компьютера.
• Создание учетной записи пользователя.
Переключение между экранами - - - - - - - - - - - - - - - - - - - - - - - - - - - - - - - - - - - - - - - - - - - - - -
Чтобы перейти от начального экрана к рабочему столу Windows, выполните
одно из следующих действий.
• Нажмите плитку Рабочий стол на начальном экране.
• Нажмите клавишу Windows + D.
Чтобы перейти с рабочего стола к начальному экрану, выполните одно из
следующих действий.
• Выберите Пуск на панели чудо-кнопок.
• Нажмите клавишу Windows .
• Переместите курсор в нижний левый
угол и нажмите кнопку Пуск.
Чтобы переключаться между разными приложениями, выполните указанные
ниже действия.
1
Проведите пальцем от левого края экрана вправо, а затем, не отпуская
палец, проведите назад к левому краю.
2
Нажмите открывшийся список приложений, чтобы переключиться между
приложениями.
Примечание. При использовании мыши или сенсорной панели переместите курсор в
нижний левый угол, а затем сдвиньте его вниз.