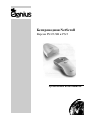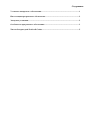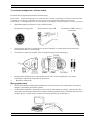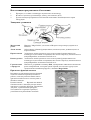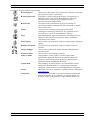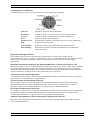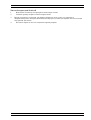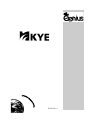Беспроводная NetScroll
Версия PS/2/USB и PS/2
Руководство пользователя

Содержание
Установка аппаратного обеспечения....................................................................................1
Инсталляция программного обеспечения............................................................................2
Заводские установки................................................................................................................2
Особенности программного обеспечения.............................................................................3
Чистка беспроводной NetScroll Genius..................................................................................5

Установка аппаратного обеспечения
Подключение беспроводной NetScroll к компьютеру
Примечание. Перед подключением или отключением мыши и клавиатуры обязательно выключите
компьютер, если только в Windows 98 не используется устройство USB. В персональном
компьютере со спецификацией РС 99 порт мыши и клавиатуры соответственно зеленый и розовый.
1. Приемник можно подключать к порту USB или PS/2.
Подключене к порту PS/2 Подключене к порту USB Подключене USB к порту с 6
контактами
2. Если имеется порт PS/2 и используется модель USB-PS/2, то необходимо воспользоваться
переходником PS/2 с 6 контактами.
3. Установите в мышь две батареи ААА и четыре батареи ААА в клавиатуру.
4. Беспроводная NetScroll имеет два разных канала (СН-1 и СН-2). Проверьте, что мышь,
клавиатура и приемник настроены на один канал.
4. Включите компьютер.
Предупреждения
1. При использовании беспроводной NetScroll на металлическом столе попытайтесь подложить
коврик и уменьшить расстояние приема.
2. Беспроводная NetScroll с радиосвязью дает свободу движений и доставляет удовольствие. Для
получения оптимальных характеристик располагайте приемник на расстоянии не менее 20 см от
мыши и других электрических устройств, включая компьютер, монитор и т.п.
1

Инсталляция программного обеспечения
1. Проверьте, что мышь и клавиатура подключены к компьютеру.
2. Вставьте в дисковод установочную дискету (или компакт-диск).
3. Для инсталляции программного обеспечения выполняйте появляющиеся на экране
инструкции.
Заводские установки
Магический
ролик
Нажмите "Magic Roller" для поиска в Интернете и просмотра документов в
Windows.
Левая кнопка Обеспечивает обычные функции мыши, включая щелчок, двойной щелчок и
перетаскивание.
Правая кнопка Этой кнопке можно присвоить часто используемые функции мыши или
клавиатуры в дополнение к операциям типа легкого перехода, автоматического
панорамирования, изменения масштаба и т.п.
Кнопка ролика Этой кнопке можно присвоить часто используемые функции мыши или
клавиатуры в дополнение к операциям типа легкого перехода, автоматического
панорамирования, изменения масштаба и т.п.
Горизонтальна
я прокрутка
Нажмите и удерживайте клавишу Shift, одновременно нажимая на магический
ролик в направлении, в котором нужно перейти или сместить курсор вдоль
горизонтальной линейки прокрутки, и нажмите Magic Roller.
Присвоение функций кнопкам
Возможность присвоения кнопкам функций
позволяет повысить производительность
работы, поскольку кнопкам мыши можно
присвоить наиболее часто используемые в
Windows команды.
Боковые кнопки. Верхней или нижней
боковой кнопке с помощью роллера можно
присвоить следующие функции: приложение,
документ, горизонтальная прокрутка,
последняя или следующая страница и
увеличение или уменьшение масштаба.
2

Особенности программного обеспечения
Browsing Speed При поиске в Интернете или документов в Windows позволяет
регулировать скорость просмотра.
Browsing Direction Передвиньте магический ролик вперед, и на экран будет
выведено начало документа. Передвиньте в обратном
направлении, и документ будет прокручиваться в
противоположном направлении.
Button Find Автоматически устанавливает курсор на клавишу по
умолчанию, обычно клавишу ОК, при появлении на экране
диалогового окна.
Trails Это облегчает поиск курсора при использовании
жидкокристаллического монитора. Эту функцию нельзя
использовать, если ее не поддерживает монитор.
Loop При перемещении курсора в верхнюю (или нижнюю) часть
экрана это автоматически переводит курсор в нижнюю
(верхнюю) часть экрана.
Mouse Speed Это позволяет регулировать скорость перемещения курсора по
экрану.
Double Click Speed Это позволяет регулировать скорость двойного щелчка
мышью.
Swap Left/Right Это позволяет присвоить правой кнопки мыши функции
первой кнопки.
Pointers Folders Это позволяет менять форму курсора.
Office 97 Mode Поддерживает только Office 97 и некоторые новые
приложения. Функции включают изменение масштаба,
прокрутку и автоматическую прокрутку. Они подобны
функциям мыши IntelliMouse Microsoft.
Genius Mode Поддерживает все приложения с использованием линеек
прокрутки, включая Office 97, с функциями изменения
масштаба, автоматического панорамирования и прокрутки.
About Щелчок в этом месте открывает страницу Genius в Интернете
www.genius.ru.
Orientation Это позволяет установить угол при смещении мыши вверх.
Она обеспечивает более удобный угол захвата мыши. Эта
функция лучше всего работает с портативным трекболом.
3

Легкий переход в Windows
Легкий переход позволяет быстро включить восемь специальных функций.
Close AP Закрывает используемое приложение.
Horizontal Смещает курсор на горизонтальную линейку прокрутки.
Vertical Смещает курсор на вертикальную линейку прокрутки.
Start Открывает меню Start в Windows
Internet Access Эта функция открывает окно просмотра для доступа в Интернет.
Help Открывает меню помощи.
Control Panel Открывает панель управления беспроводной NetScroll.
Auto-Panning При смещении мыши документ перемещается в направлении
движения мыши.
Переключение приложений
Если правая кнопка или магический ролик установлены на "Switch AP", можно быстро
переключаться из одного открытого приложения в другое, не перемещая мышь. Для переключения в
определенное приложение, нажмите правую кнопку или магический ролик, чтобы выбрать
приложение.
Функция изменения масштаба для приложений Office 97 и Internet Explorer 4.01
Нажмите клавишу "Ctrl" и перемещайте магический ролик вперед (или назад), чтобы задать функцию
увеличения или увеличения масштаба. Можно увеличивать или уменьшать масштаб одной рукой:
придайте правой кнопке функцию "Ctrl", нажмите правую кнопку и перемещайте магический ролик
вперед (или назад), чтобы увеличить (или уменьшить) окно документа.
Автоматическое панорамирование
Эту функцию можно задать в меню присвоения функций кнопкам. Перемещайте мышь, и документ
будет смещаться в направлении ее перемещения.
Деинсталляция беспроводной NetScroll
Для удаления с жесткого диска программного обеспечения беспроводной NetScroll выполните
приведенные ниже инструкции. В Windows 95, 98 и NT щелкните по клавише Start, выберите
Programs и перейдите на NetScroll Wireless. Затем щелкните по NetScroll Wireless.
Настройка беспроводной NetScroll
В этом разделе описано, как настраивать беспроводную NetScroll. Чтобы открыть панель управления
беспроводной NetScroll, можно дважды щелкнуть по иконе на панели задач или выбрать икону
"Genius NetScroll Wireless" в группе программ для беспроводной NetScroll.
Закрытие программного обеспечения для беспроводной NetScroll
Щелкните правой кнопкой по панели задач, и чтобы закрыть программное обеспечение, выберите
"Close NetScroll Wireless".'
4

Чистка беспроводной NetScroll
1. Выключите компьютер и переверните мышь вверх ногами.
2. Снимите крышку шарика и выньте шарик мыши.
3. Время от времени в отделении для шарика собирается пыль и грязь, что приводит к
неправильной работе беспроводной NetScroll. Внутри отделения для шарика очистите пальцем
или тряпкой два валика.
4. Поставьте шарик на место и защелкните крышку шарика.
5

К3309156-А
-
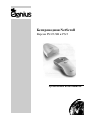 1
1
-
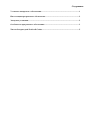 2
2
-
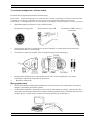 3
3
-
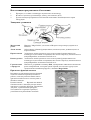 4
4
-
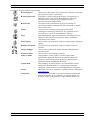 5
5
-
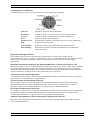 6
6
-
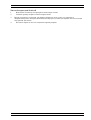 7
7
-
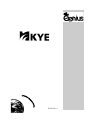 8
8
Genius NScr+Trav WL bl. Руководство пользователя
- Тип
- Руководство пользователя
- Это руководство также подходит для
Задайте вопрос, и я найду ответ в документе
Поиск информации в документе стал проще с помощью ИИ
Похожие модели бренда
-
Genius Genius F-23 U Руководство пользователя
-
Bosch BSG 41800 Руководство пользователя
-
Genius KB200 USB Metallic Руководство пользователя
-
Genius TT 750e Lazer Руководство пользователя
-
Genius KB200 USB Metallic Руководство пользователя
-
Genius NetScroll 620 U Руководство пользователя
-
Genius Genius Net Scroll Eye Bun Руководство пользователя
-
Genius W MiniNavig V2 U Руководство пользователя
-
Genius KB-16E PS/2 Руководство пользователя
-
Genius 905BT Silver Руководство пользователя