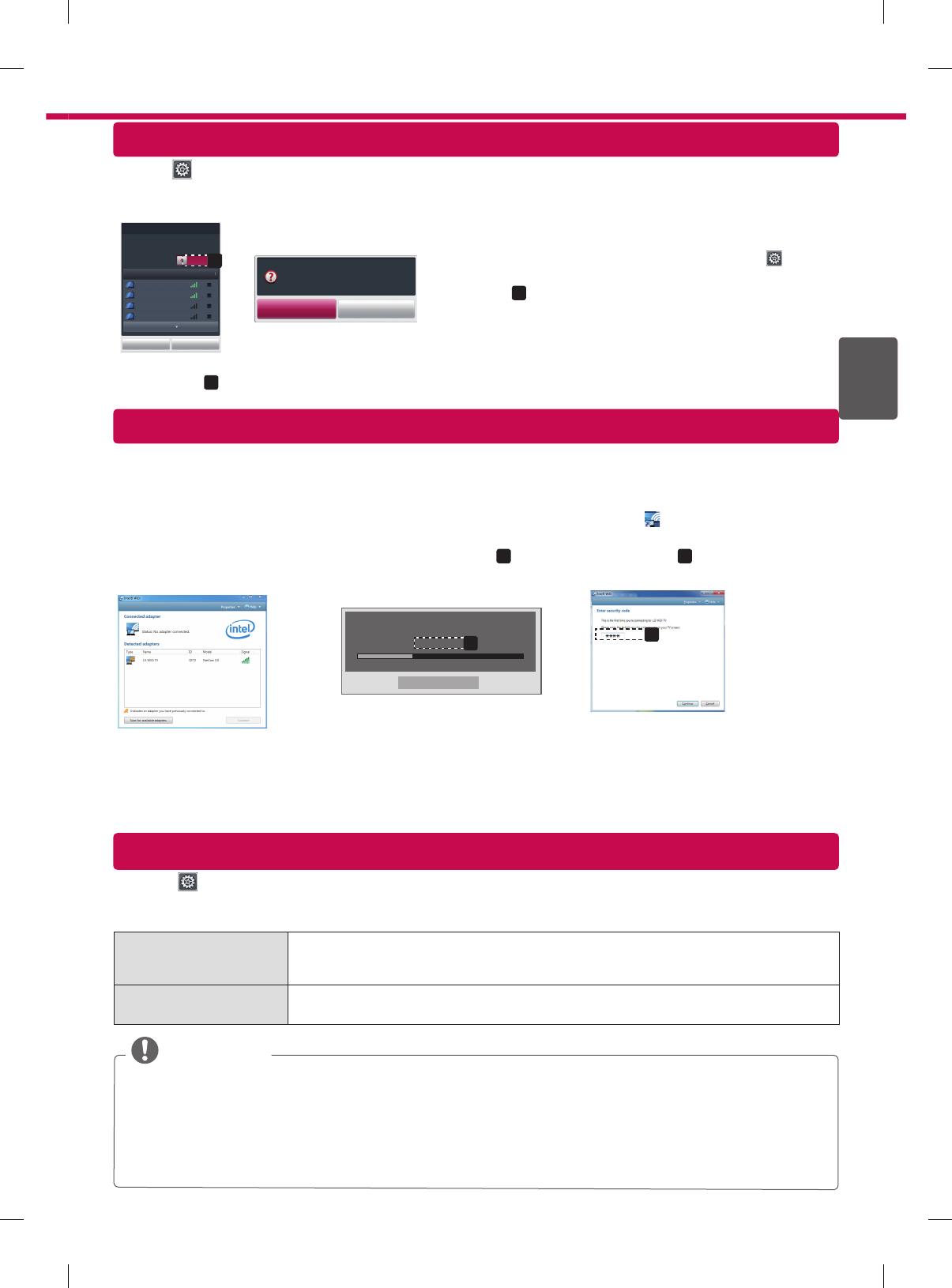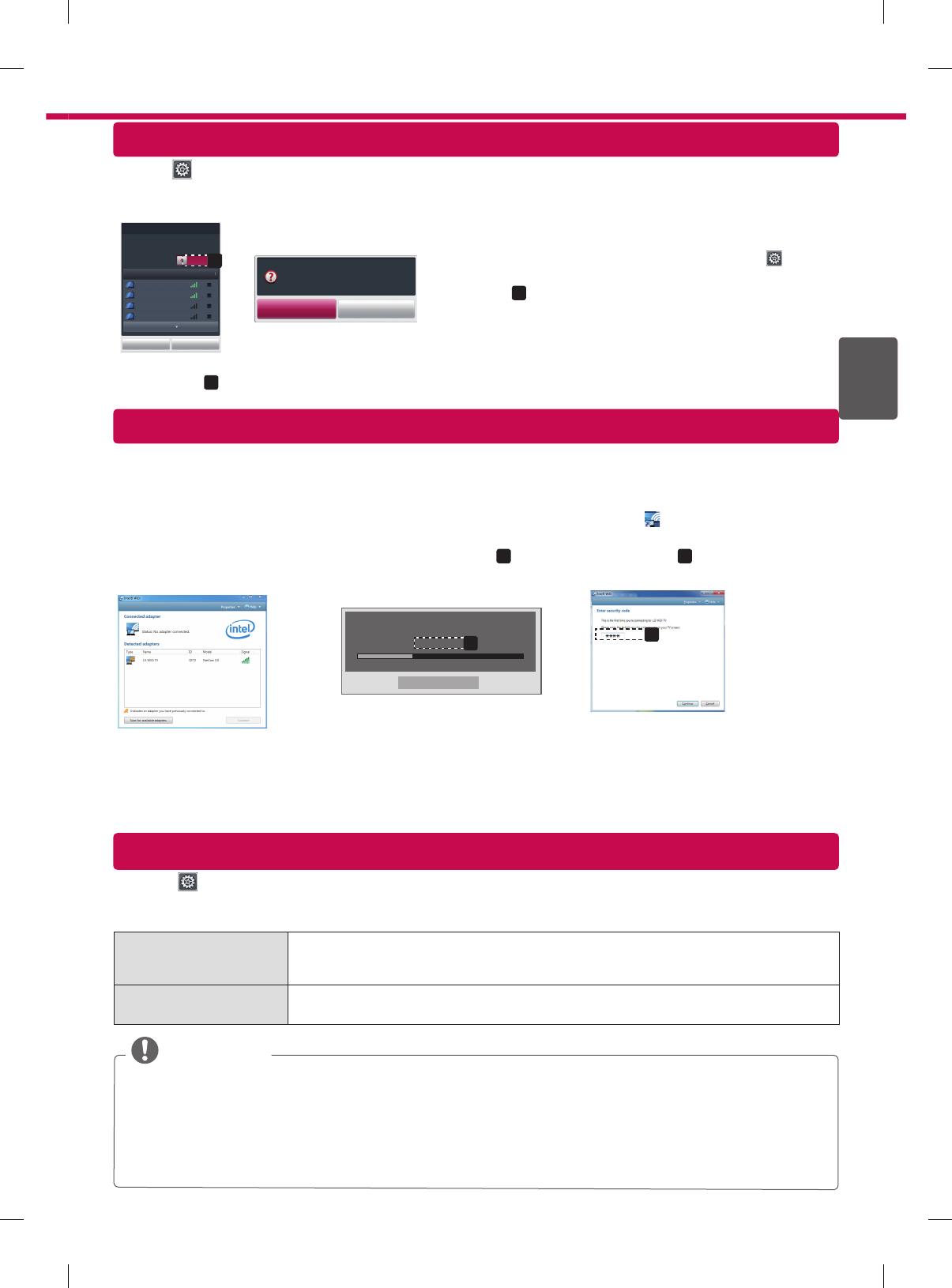
KAZҚАЗАҚША
7
WiDi (Сымсыз дисплей) параметрі
Wi-Fi Screen Share параметрі
HOME → Параметрлер → ҚОЛДАУ → Бағдарламалық құралды жаңарту
Бағдарламалық құралды жаңартуды пайдаланып, соңғы нұсқаны тексереді жəне алады. Жаңартылмаса, белгілі бір
функциялар дұрыс жұмыс істемеуі мүмкін. Сондай-ақ, қол жетімді жаңартуларды қолмен тексеруге болады.
Бағдарламалық құралды
жаңарту
Оны Қосу күйіне орнатыңыз.
Жаңартылған файл анықталғанда, файл автоматты түрде жүктеледі.
Файл жүктеліп болғанда, бағдарламалық құралды жаңарту терезесі пайда болады.
Жаңарту нұсқасын тексеру Орнатылған соңғы жаңарту нұсқасын тексереді. Жаңа жаңарту қол жетімді болғанда, жүктеу процесін
қолмен орындауға болады.
ЕСКЕРТПЕ
Соңғы нұсқаны сандық тарату сигналы немесе интернет байланысы арқылы алуға болады.
Бағдарламалық құралды сандық тарату сигналы арқылы жүктеп алып жатқанда бағдарламаны өзгерту жүктеп алу
процесін үзеді. Бастапқы бағдарламаға оралу жүктеп алуды жалғастыруға мүмкіндік береді.
Бағдарламалық құрал жаңартылмаса, белгілі бір функциялар дұрыс жұмыс істемеуі мүмкін.
[Тек Нордтық үлгілер]
Арна атауының астында «Жаңарту табылды» жазуын көргенде, қызыл түймені басып, LG OTA қызметінің сандық
теледидар арнасында бар-жоғын тексеруіңізге болады.
Теледидардың аппараттық-бағдарламалық құралын жаңарту
WiDi термині сымсыз дисплей дегенді білдіреді. Ол — Intel WiDi байланысын қолдайтын, ноутбукте ойнатуға болатын AV ағынын
қабылдайтын жүйе. Ол тек Live TV жəне сыртқы кіріс (тұтас/құрама/RGB/HDMI) үшін пайдаланылады. Осы режимдерден басқа
компьютеріңіз LG Smart TV теледидарын анықтай алмайды.
1 Wi-Fi Screen Share функциясы Қосу мəніне орнатылған. Ноутбугіңізді AP құрылғысына жалғаңыз. (AP құрылғысынсыз осы
функцияны пайдалануға болады; AP құрылғысына жалғау ұсынылады.) Ноутбугіңізде Intel WiDi(
тбугіңізді AP құрылғысына жалғаңыз.
) бағдарламасы іске қосылған.
2 Ол WiDi байланысын қолдайтын қол жетімді LG Smart TV теледидарларын анықтайды. Тізімде қажетті теледидарды таңдап,
«Қосылу» түймесін басыңыз. Экранда көрсетілген 4 сандық нөмірді(
a
) ноутбугіңіздегі енгізу жолына (
b
) енгізіп, «Жалғастыру»
түймесін басыңыз.
[Intel ноутбугі] Байланыс сұрау үшін
келесі қауіпсіздік кілттерін енгізіңіз.
PIN****
Бас тарту
Қалғаны: 92 секунд
a
b
Теледидар экраны Ноутбук экраны
3 Теледидар экраны ноутбук экранында 10 секунд ішінде пайда болады. Сымсыз орта экран дисплейіне əсер етуі мүмкін. Егер
байланыс нашар болса, Intel WiDi байланысы жоғалуы мүмкін.
* LG теледидарын тіркеу қажет емес.
* Сандық дыбыс шығару үшін теледидар дыбысының параметрі PCM мəніне орнатылған.
* Intel WiDi туралы қосымша ақпарат алу үшін, http://intel.com/go/widi торабына кіріңіз
* Wi-Fi Screen Share бағдарламасында WiDi құрылғысы ізделмейді. Wi-Fi Screen Share бағдарламасын жауып, Wi-Di құрылғысын іздеңіз.
HOME → Параметрлер → ЖЕЛІ → Wi-Fi Screen Share
Wi-Fi Screen Share функциясы Wi-Fi Direct жəне WiDi сияқты сымсыз байланыс технологиясын қолдайды. Smart Share
арқылы файлдарды немесе Wi-Fi Screen share құрылғысына жалғанған құрылғылардың экрандарын бөлісуге болады.
[ABCDEF] Байланыс сұрау керек
пе?
Иə Жоқ
Байланыс
Wi-Fi Screen Share
Құрылғы атауы
Қосымша көрсету
Зерттеу Жабу
TAAAA
BBBB
CCCC
DDDD
Қосу
Wi-Fi Screen Share функциясы Wi-Fi Direct, WiDi, Wi-Fi Display, т.б. сияқты сымсыз
байланысты пайдаланады.
Файлдарды жəне басқа құрылғылардың экрандарын SmartShare қолданбасындағы
Wi-Fi Screen Share функциясы арқылы бөлісуге болады.
Wi-Fi экраны
a
1 Егер Wi-Fi Screen Share функциясы Қосу мəніне орнатылса,
қол жетімді құрылғылар тізімі пайда болады.
»
Wi-Fi Screen Share функциясын пайдалану үшін,
Параметрлер → ЖЕЛІ тармағына өтіңіз жəне Wi-Fi Screen
Share (
a
) параметрін Қосу мəніне орнатыңыз.
2 Байланыс сұрау үшін нұсқау берілгенде, Иə тармағын
таңдаңыз. Wi-Fi Screen Share енді теледидарға қосылды.
*Wi-Fi құрылғылары арасында кедергіні азайту мақсатында Wi-Fi Screen Share функциясын пайдаланбасаңыз, Wi-Fi
Screen Share (
a
) параметрін Өшіру мəніне орнату ұсынылады.