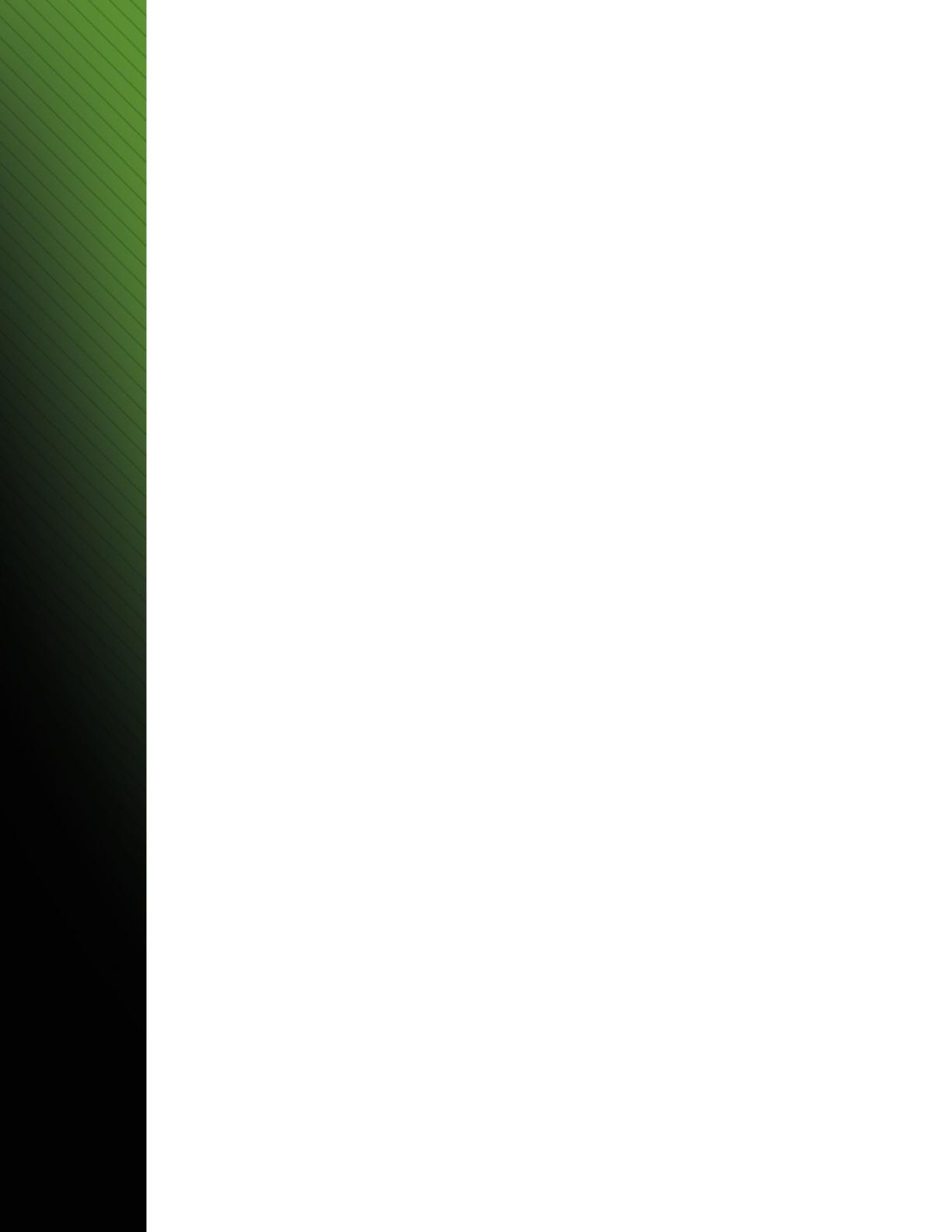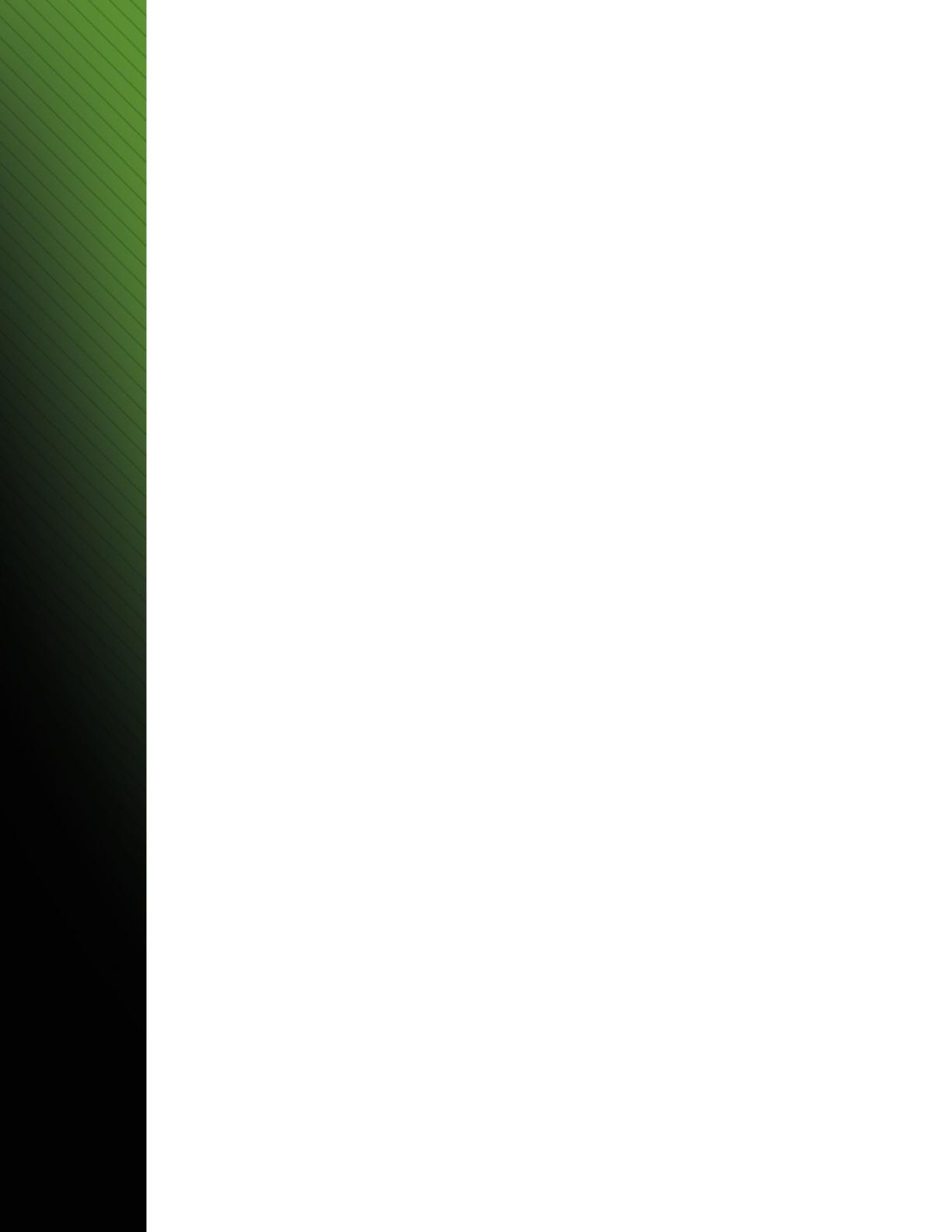
ВВЕДЕНИЕ
Если Вы бизнесмен в дороге, студент, который выполняет домашнее задание в гостях у друга или просто
используете ноутбук кафе, важно обеспечить защиту файлов на вашем ноутбуке и самого ноутбука. Портативные
драйверы резервного копирования Lexar
®
Echo предоставляют удобный способ автоматически копировать Ваши
файлы на ходу.
Благодаря функциональности и невероятно простому в использовании интерфейсу программного обеспечения
для резервного копирования Lexar Echo, сохранение и защита важных данных (документов, презентаций,
фотографий, аудио и видео файлов итд.) больше не является утомительным трудом. Восстановление данных
требует всего одного нажатия кнопки мыши.
Основные функции программного обеспечения для резервного копирования Echo Lexar
Инкрементное резервное копирование
В отличии от традиционного программного обеспечение для резервного копирования программное обеспечение
для резервного копирования Lexar Echo предоставляет возможность хранить только новые и измененные файлы,
тем самым уменьшая издержки за счет системных операций.
Контроль версий
Определите количество версий, которые Вы хотите сохранить, оставляя многократные итерации файла для
дальнейшего использования. В любой момент Вы можете совершить путешествие во времени и получить доступ
к предыдущей версии файла, что предотвращает потерю данных, даже если Вы случайно изменили или стерли
файл.
Резервное копирование в режиме реального времени
Технология повышения бесперебойной защиты данных (CDP) автоматически обнаруживает изменения в файлах
и копирует их на устройства памяти без вмешательства пользователя. Вам не нужно беспокоиться о ручном
копировании данных или планировании этого. Программное обеспечение для резервного копирования Echo будет
заботиться об этом за Вас 24 часа в сутки 7 дней в неделю.
Заказная конфигурация
Фильтрация по расширению файла, дате или размеру. При помощи многочисленных возможностей конфигурации
программное обеспечение для резервного копирования Echo предоставляет гибкий инструмент, который позволит
Вам с легкостью выбирать данные, которые Вы хотите скопировать.
Межплатформенная поддержка
Ваши данные доступны для Вас при использовании ПК или компьютера Mac
®
. Программное обеспечение для
резервного копирования Echo предоставляет одинаковые функции эффективного копирования и простоту в
использовании на обеих платформах.
Системные требования
Операционные системы:
• Windows
®
XP (рекомендуется наличие Service Pack 2)
• Windows Vista
®
• Windows 7
• Mac OSX 10.5.x
• Mac OSX 10.5.x
Программное обеспечение просмотра сети интернет:
• Internet Explorer
®
(версия 5.0 и выше) или Mozilla
®
Firefox
®
версия 1.0 и выше
Аппаратура:
• Доступный USB-порт
• Привод для резервного копирования Echo
Программное обеспечение для резервного копирования Lexar Echo Краткое руководство пользователя 55