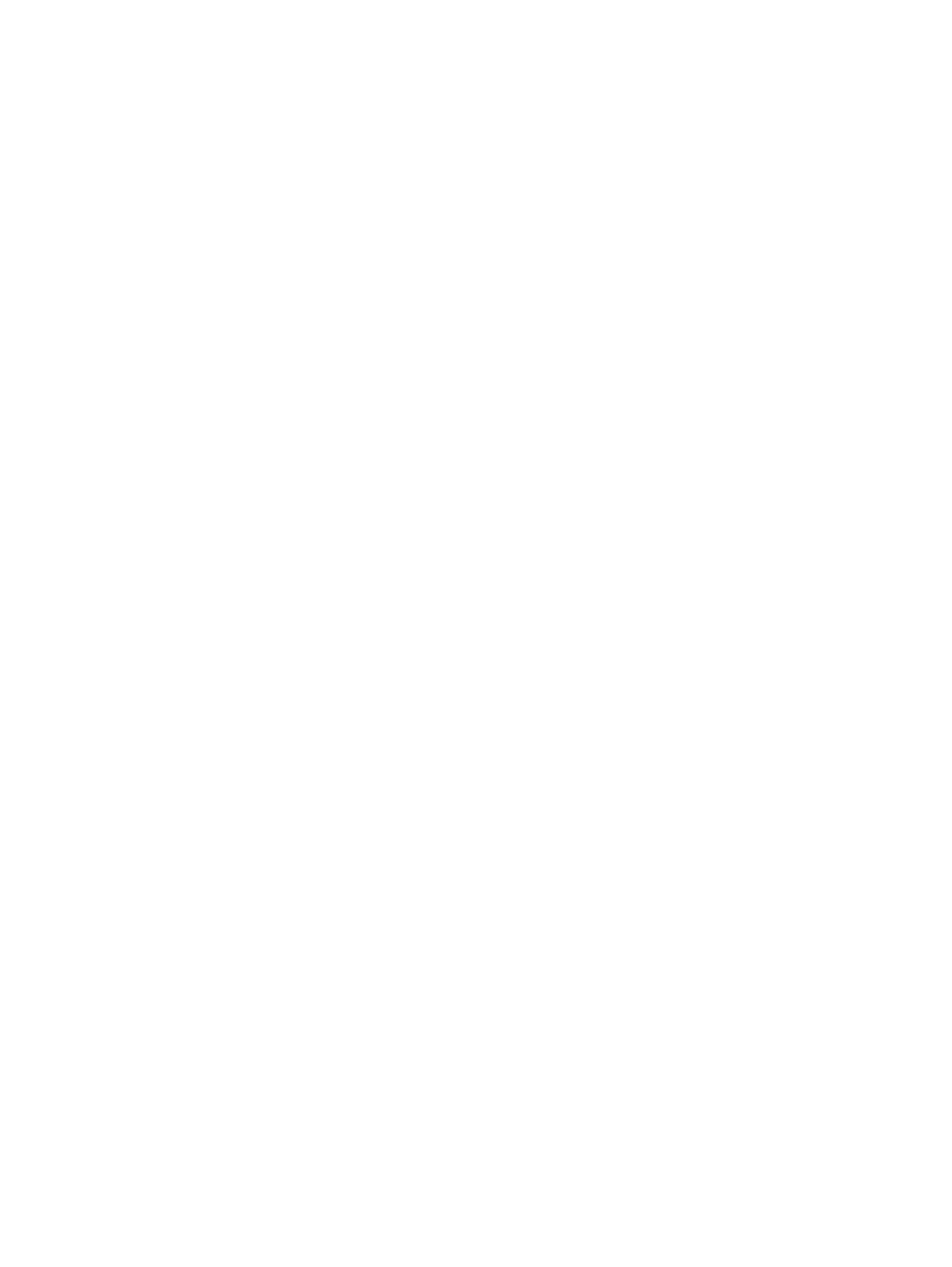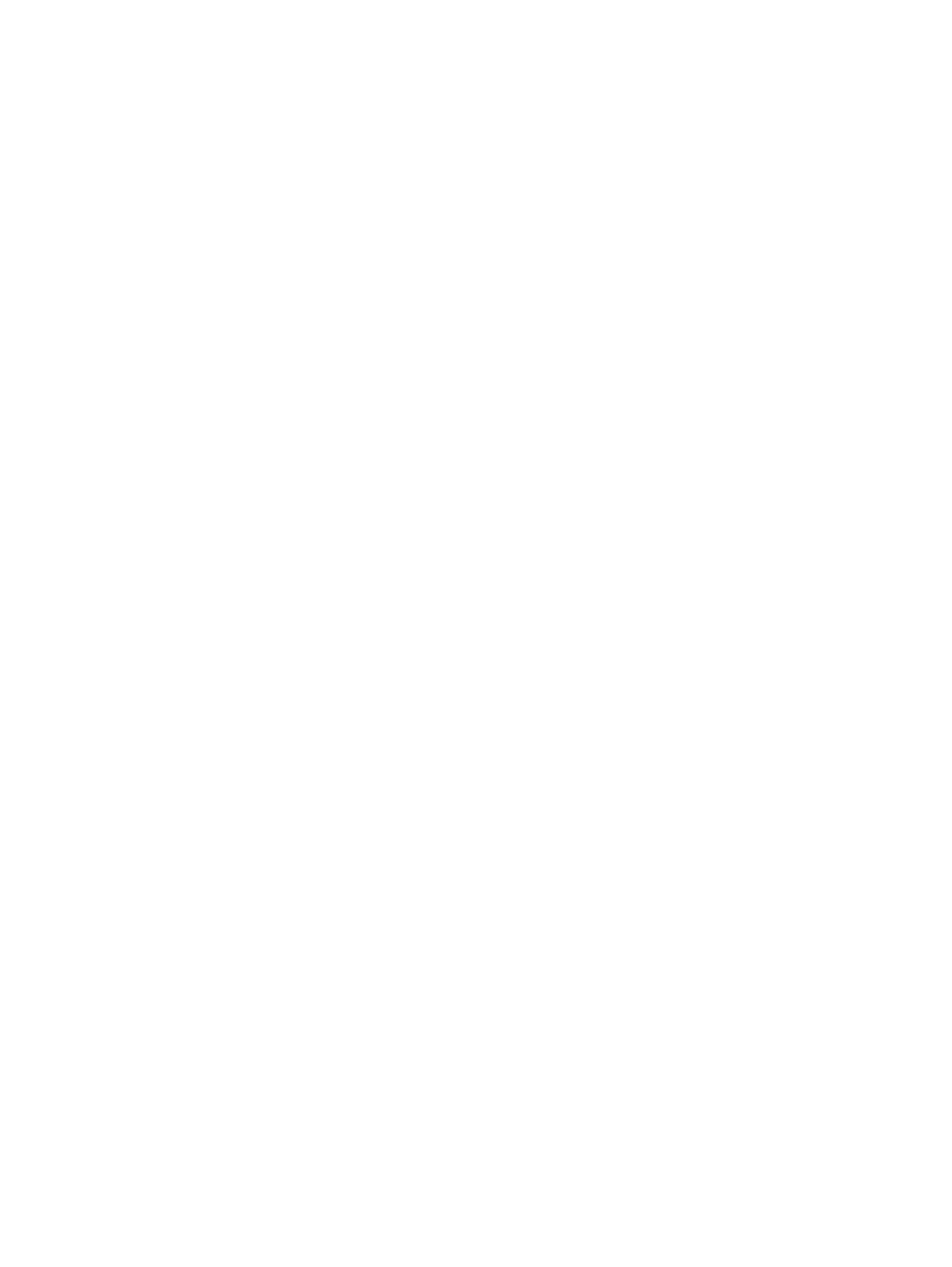
Проверьте нет ли загрязнения на стекле сканера ..................................................................... 114
Проверка параметров бумаги ...................................................................................................... 114
Оптимизация качества текста или изображений ....................................................................... 114
Копирование от края до края ...................................................................................................... 115
Очистите ролики подачи и разделительную пластину устройства подачи документов. ..... 115
Улучшение качества факсимильных изображений ..................................................................................... 117
Проверка стекла сканера на наличие загрязнений ................................................................... 117
Проверка параметров разрешения при отправке факса .......................................................... 117
Проверьте настройку яркости/затемнения. ............................................................................... 118
Проверка параметров ре
жима ис
правления ошибок ............................................................... 118
Проверка параметра масштабирования под формат страницы .............................................. 118
Очистите ролики подачи и разделительную пластину устройства подачи документов. ..... 118
Отправка задания на другой факсимильный аппарат .............................................................. 119
Проверка факсимильного аппарата отправителя ..................................................................... 120
Решение проблем проводной сети ................................................................................................................ 121
Некачественное подключение на физическом уровне ............................................................. 121
В компьютере используется неверный IP-адрес устройства ................................................... 121
Компьютер не может связаться с устройством .......................................................................... 121
В устройстве ис
пол
ьзуется неверное подключение и неправильные параметры
двусторонней печати .................................................................................................................... 122
Новое программное обеспечение может вызывать неполадки с совместимостью .............. 122
Неправильные настройки компьютера или рабочей станции ................................................. 122
Устройство отключено или настройки сети неверны ............................................................... 122
Решение проблем беспроводной сети .......................................................................................................... 123
Контрольный список для проверки беспроводного соединения ............................................ 123
Устройство перестает печатать после завершения настройки беспроводного
соединения .................................................................................................................................... 124
Устройство не печатает, а на ко
мпьютере ус
тановлен межсетевой экран стороннего
разработчика ................................................................................................................................. 124
Беспроводное соединение не работает после перемещения беспроводного
маршрутизатора или устройства ................................................................................................. 124
Невозможно подсоединить дополнительные компьютеры к устройству с функциями
беспроводной связи ...................................................................................................................... 125
Устройство с беспроводным соединением теряет связь при подсоединении к
виртуальной частной сети (VPN) .................................................................................................. 125
Сеть не представлена в списке беспроводных сетей ................................................................ 125
Беспроводная сеть не функционирует ....................................................................................... 125
Выполнение диагностического теста б
еспроводной сет
и ....................................................... 126
Уменьшение помех в беспроводной сети ................................................................................... 126
Устранение проблем с факсом ....................................................................................................................... 127
Проверка настроек оборудования .............................................................................................. 127
Факсы передаются медленно ...................................................................................................... 128
RUWW vii