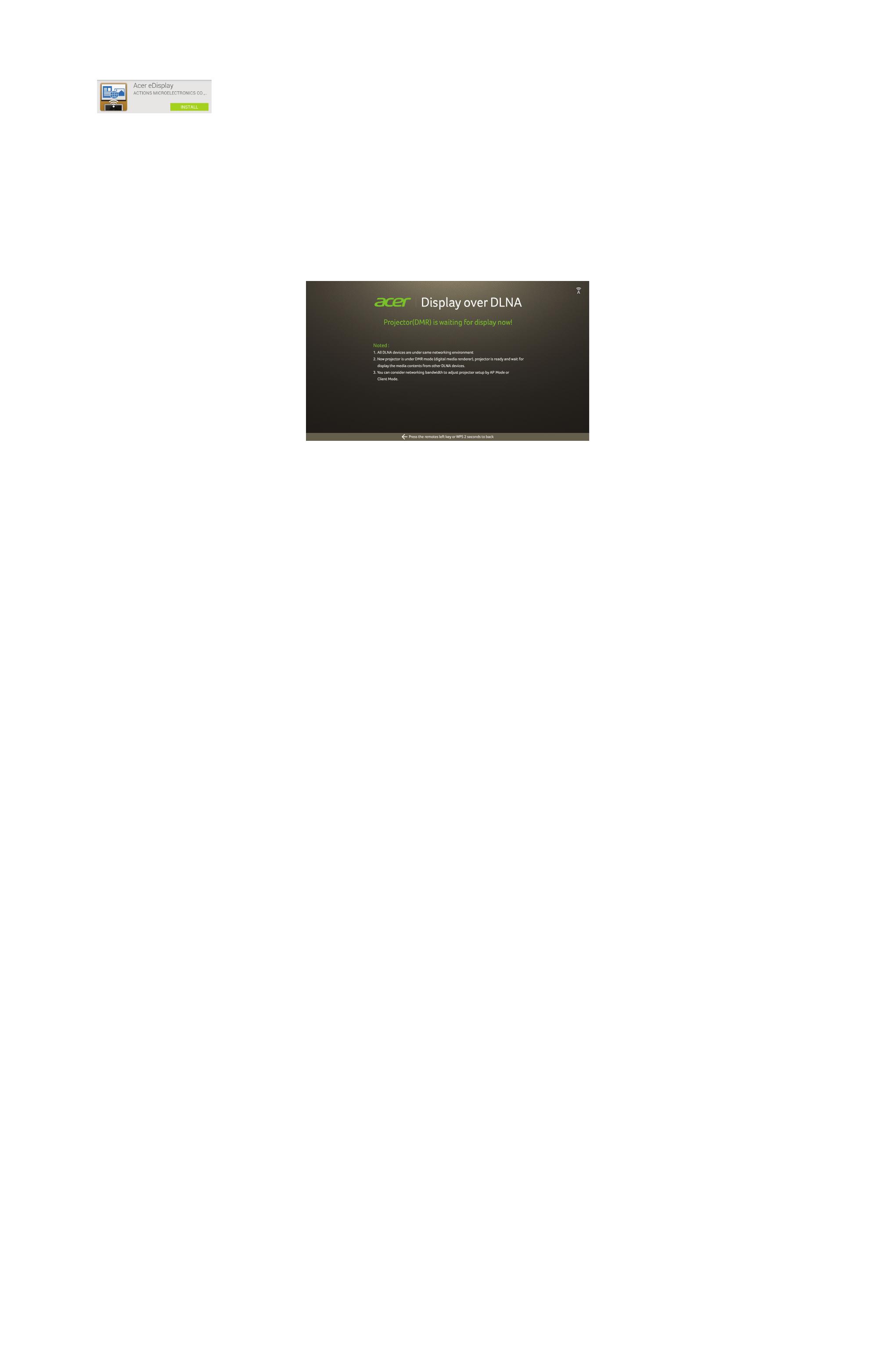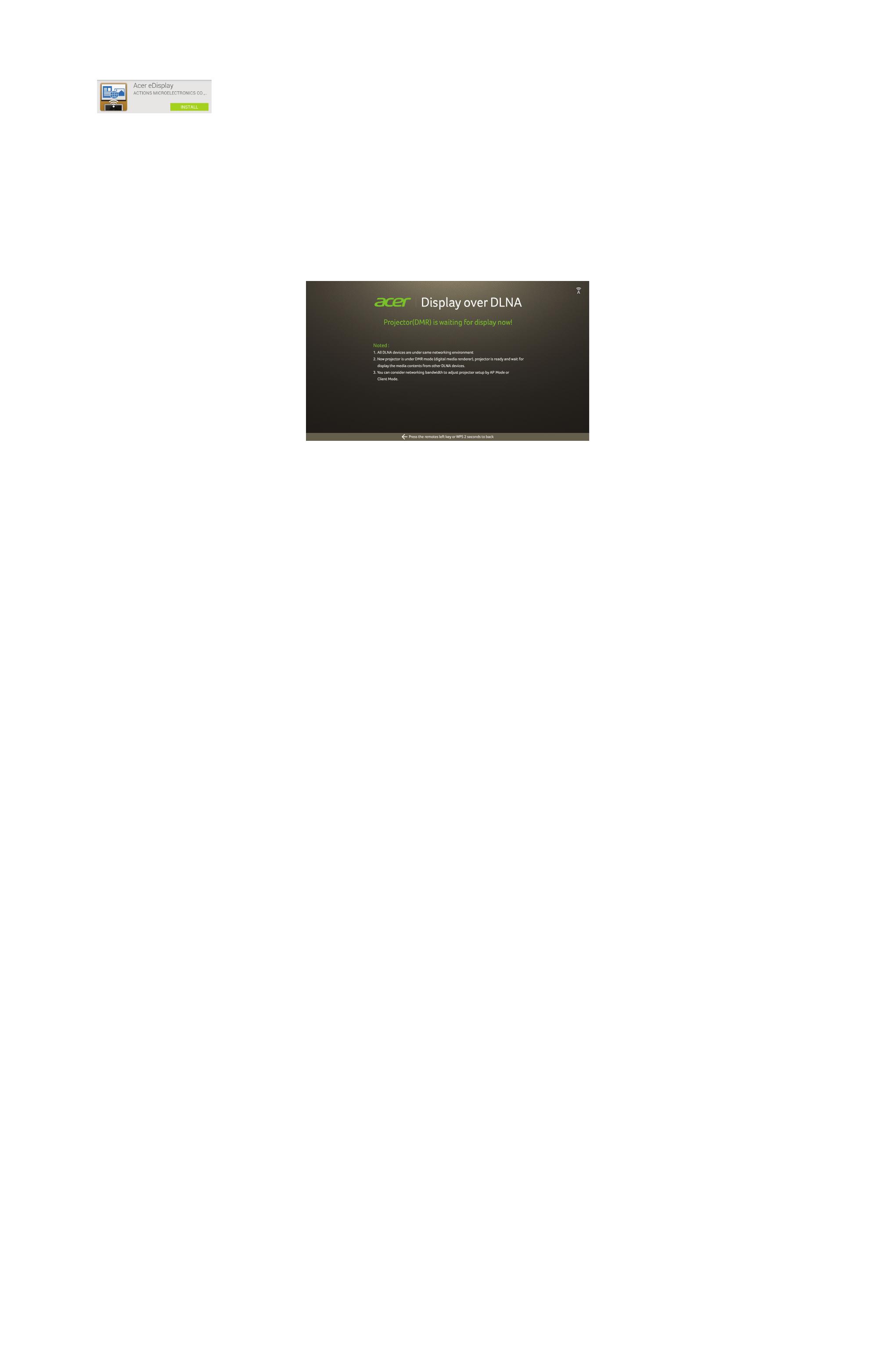
1. Sur votre projecteur/moniteur/TV, allez sur l’écran DLNA en utilisant la
télécommande de cet appareil ou en appuyant deux fois brièvement sur le bouton WPS
du MWA2.
2. Ouvrez le Wi-Fi sur votre ordinateur ou autre appareil.
3. Connectez-le au MWA2 (Acer_MWA2_XXXX).
4. Ouvrez le logiciel de prise en charge de DLNA sur votre ordinateur ou autre appareil.
5. Vériez que l’appareil de source du contenu et le dongle sont connectés au même AP
ou réseau physique.
6. Vériez que le système de rendu est MWA2 (Acer_MWA2_XXXX).
7. Commencez à lire des contenus sur votre ordinateur ou autre appareil.
1. Rufen Sie am Projektor/Monitor/TV den DLNA-Bildschirm mit der Fernbedienung
des betreffenden Geräts oder durch zweimaliges, kurzes Drücken der WPS-Taste am
MWA2 auf.
2. Öffnen Sie Wi-Fi auf Ihrem Computer oder einem anderen Gerät.
3. Stellen Sie eine Verbindung zum MWA2 (Acer_MWA2_XXXX) her.
4. Öffnen Sie die DLNA-unterstützende Software auf Ihrem Computer oder einem anderen
Gerät.
5. Vergewissern Sie sich, dass das Medienquellgerät und der Dongle mit demselben AP
oder tatsächlichen Netzwerk verbunden ist.
6. Vergewissern Sie sich, dass der Renderer wie der MWA2 (Acer_MWA2_XXXX)
eingestellt ist.
7. Beginnen Sie mit der Medienwiedergabe auf Ihrem Computer oder einem anderen
Gerät.
1. Sul proiettore/monitor/televisore, andare alla schermata DLNA utilizzando il
telecomando del dispositivo o premendo brevemente due volte il tasto WPS di MWA2.
2. Aprire Wi-Fi sul computer o sull’altro dispositivo.
3. Connetterlo a MWA2 (Acer_MWA2_XXXX).
4. Aprire il software con supporto DLNA sul computer o sull’altro dispositivo.
5. Assicurarsi che il dispositivo sorgente multimediale e il dongle siano connessi allo
stesso AP o alla stessa rete sica.
6. Assicurarsi che il dispositivo di rendering sia impostato come MWA2 (Acer_MWA2_
XXXX).
7. Iniziare a riprodurre il le multimediale sul computer o sull’altro dispositivo.
1. En el proyector, monitor o TV, acceda a la pantalla DLNA utilizando el mando a
distancia del dispositivo móvil o pulsando brevemente el botón WPS dos veces en el
Adaptador MWA2.
2. Active la función Wi-Fi en su equipo u otro dispositivo.
3. Conéctelo al Adaptador MWA2 (Acer_MWA2_XXXX).
4. Abra el software compatible con DLNA en su equipo u otro dispositivo.
5. Asegúrese de que tanto el dispositivo fuente de multimedia como la llave estén
conectados al mismo AP o red física.
6. Asegúrese de que el representador esté establecido como MWA2 (Acer_MWA2_
XXXX).
7. Comience a reproducir contenido multimedia en su equipo u otro dispositivo.
1. Aceda ao ecrã DLNA no projetor/monitor/TV através do controlo remoto do dispositivo
ou premindo brevemente duas vezes o botão WPS no MWA2.
2. Abra o Wi-Fi no seu computador ou outro dispositivo.
3. Ligue-o ao MWA2 (Acer_MWA2_XXXX).
4. Abra o software que suporta DLNA no seu computador ou outro dispositivo.
5. Certique-se de que o dispositivo de origem de suporte de dados e o adaptador estão
ligados ao mesmo AP ou rede física.
6. Certique-se de que o processador está denido como o MWA2 (Acer_MWA2_XXXX).
7. Reproduza o conteúdo multimédia no seu computador ou outro dispositivo.
Displaying Media over DLNA • Afficher des contenus via DLNA •
Anzeige von Medien über DLNA • Visualizzazione di file multimediali su
DLNA • Visualizar contenido Multimedia a través de DLNA • Apresentar
conteúdo multimédia através de DLNA • Передача медиа-контента по
стандартам DLNA • 使用 DLNA 分享內容 • 使用 DLNA 分享内容
1. On the projector/ monitor/ TV, go to the DLNA screen by using that device’s remote
control, or by briey pressing the WPS button twice on the MWA2.
2. Open Wi-Fi on your computer or other device.
3. Connect it to the MWA2 (Acer_MWA2_XXXX).
4. Open the DLNA-supporting Software on your computer or other device.
5. Ensure both media source device and the dongle are connected to the same AP or
physical network.
6. Ensure that the renderer is set as the MWA2 (Acer_MWA2_XXXX).
7. Start playing media on your computer or other device.
Using Miracast • Utiliser Miracast • Verwendung von Miracast • Uso
di Miracast • Utilizar Miracast • Utilizar o Miracast • Работа с Miracast
• 使用 Miracast • 使用 Miracast
If your device supports Miracast, you can use this instead of eDisplay.
1. On your mobile device, open Settings.
2. Choose Display.
3. Select Wireless Display.
4. Switch Wireless Display ON.
5. If you do not already see Acer_MWA2[xx.xx.xx.xx.xx.xx] on the list of Wireless
displays, tap SEARCH FOR DISPLAYS.
6. Tap Acer_MWA2[xx.xx.xx.xx.xx.xx] to connect to the MWA2 Wireless Adapter.
7. If asked to do so, press the WPS button on the MWA2 Wireless Adapter.
8. After several seconds the projector/ monitor/ TV will start displaying what is shown
on the screen of your mobile device.
Note that you must have Wi-Fi enabled on your mobile device in order for Miracast to
work.
Si votre appareil prend en charge Miracast, vous pouvez l’utiliser au lieu d’eDisplay.
1. Sur votre appareil mobile, ouvrez les Paramètres.
2. Choisissez Écran
3. Sélectionnez Écran sans l.
4. Activez l’écran sans l.
5. Si vous ne voyez pas Acer_MWA2[xx.xx.xx.xx.xx.xx] dans la liste d’écrans sans l,
touchez RECHERCHER DES ÉCRANS.
6. Touchez Acer_MWA2[xx.xx.xx.xx.xx.xx] pour vous connecter à l’adaptateur sans
Using eDisplay on a Mobile Device • Utiliser eDisplay sur un appareil
mobile • Mit eDisplay auf einem Mobilgerät • Uso di eDisplay su
un dispositivo mobile • Utilizar eDisplay en un dispositivo móvil •
Utilizar o eDisplay num dispositivo móvel • Работа с eDisplay на
мобильном устройстве • 在行動裝置上使用 eDisplay • 在行动装置上
使用 eDisplay
1. Download and install the Acer eDisplay app (shown above) from the Apple Store or
Google Play.
2. Open Wi-Fi Settings on your mobile device and connect to Acer_MWA2_XXXX. The
default password is 87654321.
3. Open the Acer eDisplay app on your mobile device.
4. Select the MWA2 device on the list that appears in order to connect to the MWA2
Wireless Adapter.
5. On the projector/ monitor/TV, go to the eDisplay screen by using that device’s
remote control, or by briey pressing the WPS button on the MWA2 Wireless Adapter
to switch between modes.
6. Choose which type of le to display from the options displayed at the top of the
screen.
Options available include Photo, Document, Internet, Dropbox, Camera, Video and
Split Control.
7. Depending on the type of le chosen, use the icons or other options offered on the
mobile device’s screen to browse for and open the required le.
8. The chosen le will now be displayed by the projector/ monitor/ TV.
1. Téléchargez et installez l’application Acer eDisplay (présentée ci-dessus) sur
l’Apple Store ou Google Play.
2. Ouvrez les paramètres Wi-Fi sur votre appareil mobile et connectez-vous à Acer_
MWA2_XXXX. Le mot de passe par défaut est 87654321.
3. Ouvrez l’application Acer eDisplay sur votre appareil mobile.
4. Sélectionnez l’appareil MWA2 dans la liste qui s’afche an de pouvoir vous
connecter à l’adaptateur sans l MWA2.
5. Sur votre projecteur/moniteur/TV, allez à l’écran eDisplay en utilisant la
télécommande de cet appareil ou en appuyant brièvement sur le bouton WPS de
l’adaptateur sans l MWA2 pour basculer entre les modes.
6. Choisissez le type de chier à afcher parmi les options afchées au sommet de
l’écran.
Les options disponibles sont Photo, Document, Internet, Dropbox, Appareil photo,
Vidéo et Contrôle séparé.
7. En fonction du type de chier choisi, utilisez les icônes ou autres options proposées
sur l’écran de l’appareil mobile pour parcourir et ouvrir le chier requis.
8. Le chier choisi s’afche alors sur votre projecteur/moniteur/TV.
1. Laden Sie die Acer eDisplay-App (siehe oben) von Apple Store oder Google Play
herunter und installieren Sie sie.
2. Öffnen Sie die Wi-Fi-Einstellungen auf Ihrem Mobilgerät und stellen Sie eine
Verbindung zum Acer_MWA2_XXXX her. Das vorgegebene Kennwort lautet
87654321.
3. Öffnen Sie die Acer eDisplay-App auf Ihrem Mobilgerät.
4. Wählen Sie das MWA2-Gerät aus der eingeblendeten Liste aus, um sich mit dem
MWA2-Drahtlosadapter zu verbinden.
5. Rufen Sie am Projektor/Monitor/TV den eDisplay-Bildschirm mit der
Fernbedienung des betreffenden Geräts oder durch kurzes Drücken der WPS-Taste
am MWA2-Drahtlosadapter auf, um zwischen den Modi hin und her zu schalten.
6. Wählen Sie den anzuzeigenden Dateityp aus den Optionen aus, die oben im
Bildschirm angezeigt werden.
Verfügbare Optionen sind Photo (Foto), Document (Dokument), Internet, Dropbox,
Camera (Kamera), Video und Split Control (Teilungskontrolle).
7. Je nach ausgewähltem Dateityp suchen Sie mit den Symbolen oder anderen, auf
dem Bildschirm des Mobilgeräts verfügbaren Optionen die benötigte Datei und
öffnen Sie sie.
8. Die ausgewählte Datei wird jetzt vom Projektor/Monitor/TV angezeigt.
1. Scaricare e installare l’app Acer eDisplay (come mostrato in precedenza) da Apple
Store o Google Play.
2. Aprire Impostazioni Wi-Fi (Wi-Fi Settings) sul dispositivo mobile e connettersi a
Acer_MWA2_XXXX. La password predenita è 87654321.
3. Aprire l’app Acer eDisplay sul dispositivo mobile.
4. Selezionare il dispositivo MWA2 sull’elenco visualizzato per connettersi all’adattatore
wireless MWA2.
5. Sul proiettore/monitor/televisore, andare alla schermata eDisplay utilizzando il
telecomando del dispositivo o premendo brevemente il tasto WPS dell’adattatore
wireless MWA2 per cambiare modalità.
6. Scegliere il tipo di le da visualizzare dalle opzioni mostrate nella parte superiore
della schermata.
Le opzioni disponibili comprendono Foto (Photo), Documento (Document), Internet,
Dropbox, Fotocamera (Camera), Video e Controllo condiviso (Split Control).
7. In base al tipo di le prescelto, utilizzare le icone o altre opzioni presenti sulla
schermata del dispositivo mobile per cercare e aprire il le richiesto.
8. Il le prescelto viene quindi visualizzato dal proiettore/monitor/televisore.
1. Descargue e instale la aplicación Acer eDisplay (indicada más arriba) desde Apple
Store o Google Play.
2. Acceda a la conguración Wi-Fi de su dispositivo móvil y conéctese a Acer_MWA2_
XXXX. La contraseña predeterminada es 87654321.
3. Abra la aplicación Acer eDisplay en su dispositivo móvil.
4. Seleccione el dispositivo MWA2 en la lista mostrada para conectarse al Adaptador
Inalámbrico MWA2.
5. En el proyector, monitor o TV, acceda a la pantalla eDisplay utilizando el mando
a distancia del dispositivo o pulsando brevemente el botón WPS en el Adaptador
Inalámbrico MWA2 para cambiar entre los distintos modos.
6. Elija el tipo de archivo que se mostrará seleccionando las opciones que aparecen en
la parte superior de la pantalla.
Las opciones disponibles incluyen Imagen, Documento, Internet, Dropbox, Cámara,
Vídeo y Control de división.
7. Dependiendo del tipo de archivo que haya elegido, utilice los iconos y otras
opciones disponibles en la pantalla del dispositivo móvil para examinar y abrir el
archivo deseado.
8. El archivo seleccionado se mostrará entonces en el proyector, monitor o TV.
1. Transra e instale a aplicação do eDisplay da Acer (acima apresentada) a partir da
Apple Store ou Google Play.
2. Abra as denições do Wi-Fi no seu dispositivo móvel e estabeleça ligação a Acer_
MWA2_XXXX. A palavra-passe predenida é 87654321.
3. Abra a aplicação eDisplay da Acer no seu dispositivo móvel.
4. Selecione o dispositivo MWA2 na lista para ligar ao adaptador sem os MWA2.
5. Aceda ao ecrã eDisplay no projetor/monitor/TV através do controlo remoto do
dispositivo ou premindo brevemente o botão WPS no adaptador sem os MWA2
para alterar os modos.
6. Selecione o tipo de cheiro a apresentar a partir das opções no topo do ecrã.
As opções disponíveis incluem fotograa, documento, Internet, Dropbox, câmara,
vídeo e controlo de divisão.
7. Consoante o tipo de cheiro selecionado, utilize os ícones ou outras opções
apresentadas no ecrã do dispositivo móvel para procurar e abrir o cheiro.
8. O cheiro selecionado será apresentado no projetor/monitor/TV.
1. Загрузите и установите приложение Acer eDisplay (показанное выше) на сайте
Apple Store или Google Play.
2. Откройте “Параметры Wi-Fi” в мобильном устройстве и подключитесь к Acer_
MWA2_XXXX. Пароль по умолчанию: 87654321.
3. Откройте приложение Acer eDisplay в мобильном устройстве.
4. Выберите устройство MWA2 в появившемся списке для подключения к
беспроводному адаптеру MWA2.
5. В проекторе/мониторе/телевизоре перейдите к экрану eDisplay с помощью
пульта ДУ, либо дважды нажмите на кнопку WPS на беспроводном адаптере
MWA2 для перехода из одного режима в другой.
6. Выберите тип файла для просмотра из вариантов, которые отображаются в
верхней части экрана.
Доступны следующие варианты: Фото, Документ, Интернет, Dropbox,
Камера, Видео и Управление разделением.
7. В зависимости от типа выбранного файла, просматривать и открывать
необходимые файлы можно с помощью пиктограмм и других функций,
предусмотренных на экране мобильного устройства.
8. На экране проектора/монитора/телевизора воспроизводится выбранный файл.
1. 請從 Apple Store 或 Google Play 下載並安裝Acer eDisplay app (從如上圖所示) 。
2. 請將您的行動裝置的 Wi-Fi 打開,系統會直接把可以連線的裝置列出,請選擇連結
Acer_MWA2_xxxx。預設的密碼是 87654321 。
3. 打開您行動裝置上的 Acer eDisplay app
4. 在清單中選擇列出的 MWA2 裝置,選擇連線
5. 將連接好您的顯示裝置的 MWA2 利用電視/ 顯示器的遙控器或者按下 WPS 按鈕切換至
eDisplay 模式。
6. 在您行動裝置螢幕上方,您可以看到可以選擇的資料種類。
包含相片,文件,流覽器,Dropbox,手機的攝影鏡頭,以及多台聯線。
7. 根據您選擇的資料種類,點選您要分享內容的類別圖像便可以分享各式各樣的檔案內容。
8. 您選擇的檔案或者數位內容會顯示在您的投影機/顯示器/電視上。
1. 请从 Apple Store 或 Google Play 下载并安装Acer eDisplay app (从如上图所示) 。
2. 请将您的行动装置的 Wi-Fi 打开,系统会直接把可以连线的装置列出,请选择连接 Acer_
MWA2_xxxx。预设的密码是 87654321 。
3. 打开您行动装置上的 Acer eDisplay app
4. 在清单中选择列出的 MWA2 装置,选择连线
5. 将连接好您的显示装置的 MWA2 利用电视/ 显示器的遥控器或者按下 WPS 按钮切换至
eDisplay 模式。
6. 在您行动装置屏幕上方,您可以看到可以选择的资料种类。
包含相片,文件,流览器,Dropbox,手机的摄影镜头,以及多台联线。
7. 根据您选择的资料种类,点选您要分享内容的类别图像便可以分享各式各样的档案内容。
8. 您选择的档案或者数位内容会显示在您的投影机/显示器/电视上。
1. В проекторе/мониторе/телевизоре перейдите к экрану DLNA с помощью пульта
ДУ, либо дважды нажмите на кнопку WPS на MWA2.
2. Откройте Wi-Fi на компьютере или другом устройстве.
3. Подключите его к MWA2 (Acer_MWA2_XXXX).
4. Откройте ПО с поддержкой DLNA в компьютере или другом устройстве.
5. Убедитесь в том, что устройство медиа-источник и адаптер подключены к одной
точке доступа или физической сети.
6. Убедитесь в том, что выбрано средство визуализации: MWA2 (Acer_MWA2_
XXXX).
7. Запустите воспроизведение медиа-контента в компьютере или другом устройстве.
1. 將連接好您的顯示裝置的 MWA2 利用電視/ 顯示器的遙控器或者按下 WPS 按鈕切換至
DLNA 模式。
2. 打開您電腦或者行動裝置的 WiFi 功能。
3. 將您的電腦或者行動裝置和 MWA2 (Acer_MWA2_XXXX) 連線。
4. 打開您電腦或者行動裝置上支援 DLNA 的軟體
5. 請確認您的電腦/行動裝置和 MWA2 是連線到同一個區域網路
6. 請確認媒體播放器中選擇的播放裝置是 MWA2 (Acer_MWA2_XXXX)
7. 開始播放媒體
1. 将连接好您的显示装置的 MWA2 利用电视/ 显示器的遥控器或者按下 WPS 按钮切换至
DLNA 模式。
2. 打开您电脑或者行动装置的 WiFi 功能。
3. 将您的电脑或者行动装置和 MWA2 (Acer_MWA2_XXXX) 连线。
4. 打开您电脑或者行动装置上支援 DLNA 的软件
5. 请确认您的电脑/行动装置和 MWA2 是连线到同一个区域网络
6. 请确认媒体播放器中选择的播放装置是 MWA2 (Acer_MWA2_XXXX)
7. 开始播放媒体
l MWA2.
7. Si cela vous est demandé, appuyez sur le bouton WPS de l’adaptateur sans l
MWA2.
8. Après plusieurs secondes, votre projecteur/moniteur/TV commencera à afcher ce
qui s’afche sur l’écran de votre appareil mobile.
Notez que vous devez activer le Wi-Fi sur votre appareil mobile pour que Miracast
fonctionne.
Wenn Ihr Gerät Miracast unterstützt, können Sie dies anstelle von eDisplay verwenden.
1. Öffnen Sie Settings (Einstellungen) auf Ihrem Mobilgerät.
2. Wählen Sie Display (Anzeige).
3. Wählen Sie Wireless Display (Drahtlosanzeige).
4. Setzen Sie Wireless Display (Drahtlosanzeige) auf ON (EIN).
5. Wenn Sie nicht bereits Acer_MWA2[xx.xx.xx.xx.xx.xx] in der Liste der
Drahtlosanzeigen sehen, tippen Sie auf SEARCH FOR DISPLAYS (ANZEIGEN
SUCHEN).
6. Tippen Sie auf Acer_MWA2[xx.xx.xx.xx.xx.xx], um sich mit dem MWA2-
Drahtlosadapter zu verbinden.
7. Drücken Sie die WPS-Taste am MWA2-Drahtlosadapter, wenn Sie dazu aufgefordert
werden.
8. Nach mehreren Sekunden beginnt der Projektor/Monitor/TV mit der Anzeige des auf
dem Bildschirm Ihres Mobilgeräts angezeigten Inhalts.
Beachten Sie, dass Wi-Fi auf Ihrem Mobilgerät aktiviert sein muss, damit Miracast
funktioniert.
Se il dispositivo supporta Miracast, è possibile utilizzare quest’ultimo piuttosto che
eDisplay.
1. Sul dispositivo mobile, aprire Impostazioni (Settings).
2. Scegliere Schermo (Display).
3. Selezionare Display wireless (Wireless Display).
4. Attivare Display wireless (Wireless Display).
5. Se non viene visualizzato Acer_MWA2[xx.xx.xx.xx.xx.xx] nell’elenco di display
wireless, toccare CERCA DISPLAY (SEARCH FOR DISPLAYS).
6. Toccare Acer_MWA2[xx.xx.xx.xx.xx.xx] per connettersi all’adattatore wireless
MWA2.
7. Se richiesto, premere il tasto WPS dell’adattatore wireless MWA2.
8. Dopo qualche secondo, il proiettore/monitor/televisore inizia a visualizzare ciò che
appare sullo schermo del dispositivo mobile.
È necessario abilitare Wi-Fi sul dispositivo mobile afnché Miracast funzioni.
Si su dispositivo es compatible con Miracast, podrá utilizarlo en lugar de eDisplay.
1. En su dispositivo móvil, acceda a la Conguración.
2. Seleccione “Pantalla”.
3. Seleccione Pantalla Inalámbrica.
4. Encienda la Pantalla Inalámbrica.
5. Si no ve Acer_MWA2[xx.xx.xx.xx.xx.xx] en la lista de pantallas inalámbricas, pulse
BUSCAR PANTALLAS.
6. Pulse en Acer_MWA2[xx.xx.xx.xx.xx.xx] para conectarse al Adaptador Inalámbrico
MWA2.
7. Pulse el botón WPS en el Adaptador Inalámbrico MWA2 si se le pide que lo haga.
8. Después de unos segundos, el proyector, monitor o TV comenzará a visualizar lo
que aparece en la pantalla de su dispositivo móvil.
Tenga en cuenta que deberá tener activada la función Wi-Fi en su dispositivo móvil
para que Miracast funcione.
Caso o seu dispositivo suporte Miracast, pode utilizá-lo em vez do eDisplay.
1. Abra as denições no seu dispositivo móvel.
2. Selecione Monitor.
3. Selecione Monitor sem os.
4. Activar o monitor sem os.
5. Caso ainda não visualize Acer_MWA2[xx.xx.xx.xx.xx.xx] na lista de monitores sem
os, toque em PROCURAR MONITORES.
6. Toque em Acer_MWA2[xx.xx.xx.xx.xx.xx] para ligar ao adaptador sem os MWA2.
7. Se lhe for solicitado, prima o botão WPS no adaptador sem os MWA2.
8. Após alguns segundos, o projetor/monitor/TV irá exibir o que é apresentado no ecrã
do seu dispositivo móvel.
Saliente-se que o Wi-Fi deve estar ativado no seu dispositivo móvel para poder utilizar
o Miracast.
Если ваше устройство поддерживает Miracast, можно его использовать вместо
eDisplay.
1. В мобильном устройстве откройте “Параметры”.
2. Выберите монитор.
3. Выберите беспроводной монитор.
4. Включите беспроводной монитор.
5. Если Acer_MWA2[xx.xx.xx.xx.xx.xx] не отображается в списке беспроводных
мониторов, коснитесь “ИСКАТЬ МОНИТОРЫ”.
6. Коснитесь Acer_MWA2[xx.xx.xx.xx.xx.xx] для подключения к беспроводному
адаптеру MWA2.
7. При появлении соответствующего запроса нажмите на кнопку WPS на
беспроводном адаптере MWA2.
8. Через несколько секунд проектор/монитор/телевизор начинает отображение
информации, которая находится на экране вашего мобильного устройства.
Для работы Miracast необходимо включить Wi-Fi в мобильном устройстве.
如果您的行動裝置支援 Miracast,您也可以使用 Miracast 模式來分享您的畫面。
1. 以 Nexus 4 為例,先打開 設定項目。
2. 選擇 顯示。
3. 選擇 無線螢幕分享。
4. 滑動打開螢幕右上角開關選擇開啟
5. 如果清單中沒有出現 Acer_MWA2XXXX 請按下 搜尋顯示裝置按扭來搜尋。
6. 點選 Acer_MWA2XXXX 便可連接到 MWA2 無線影音傳輸器
7. 如果畫面顯示要您按一下 WPS 按鍵確認連線,請按一下 MWA2 上的WPS 按鍵。
8. 稍候數秒,螢幕或投影機就會將您手持裝置的螢幕畫面質接顯示出來。
請注意您在使用此功能前,要先將行動裝置上的 WiFi 打開
如果您的行动装置支援 Miracast,您也可以使用 Miracast 模式来分享您的画面。
1. 以 Nexus 4 为例,先打开 设定项目。
2. 选择 显示。
3. 选择 无线荧幕分享。
4. 滑动打开荧幕右上角开关选择开启
5. 如果清单中没有出现 Acer_MWA2XXXX 请按下 搜寻显示装置按扭来搜寻。
6. 点选 Acer_MWA2XXXX 便可连接到 MWA2 无线影音传输器
7. 如果画面显示要您按一下 WPS 按键确认连线,请按一下 MWA2 上的WPS 按键。
8. 稍候数秒,荧幕或投影机就会将您手持装置的荧幕画面质接显示出来。
请注意您在使用此功能前,要先将行动装置上的 WiFi 打开