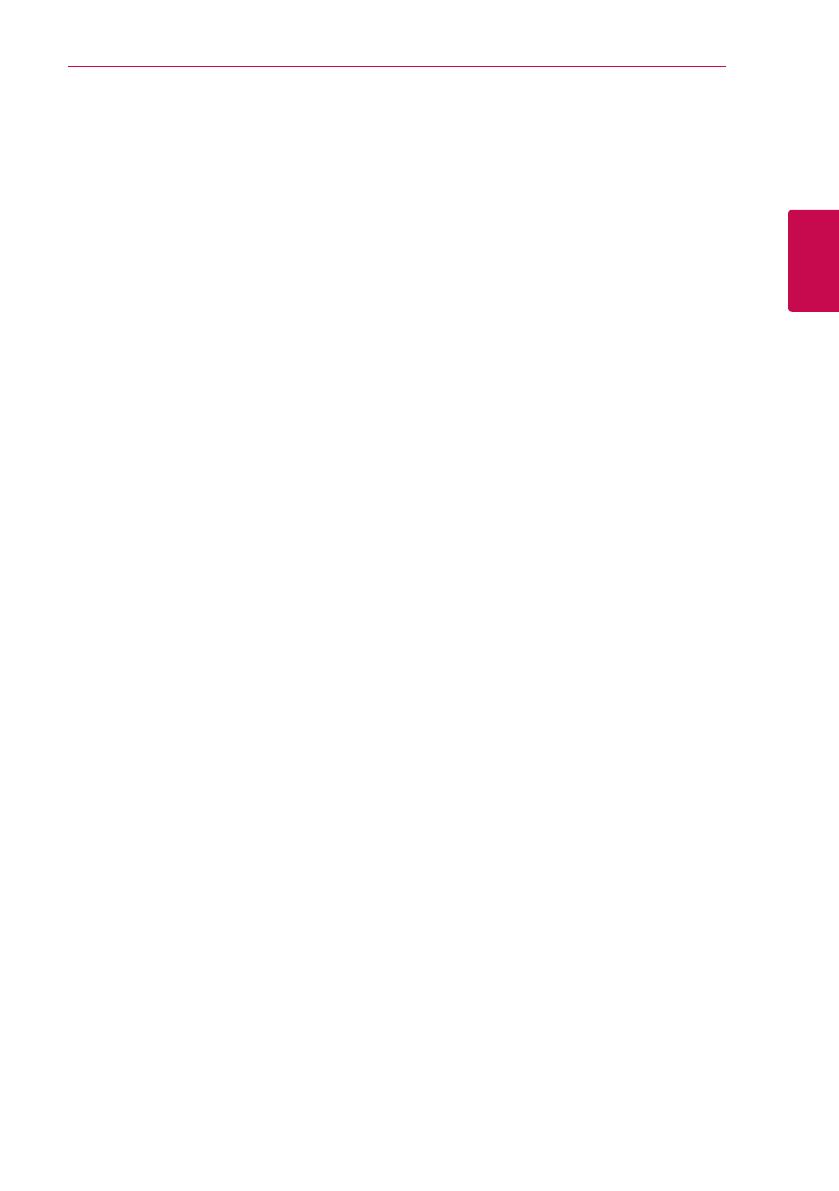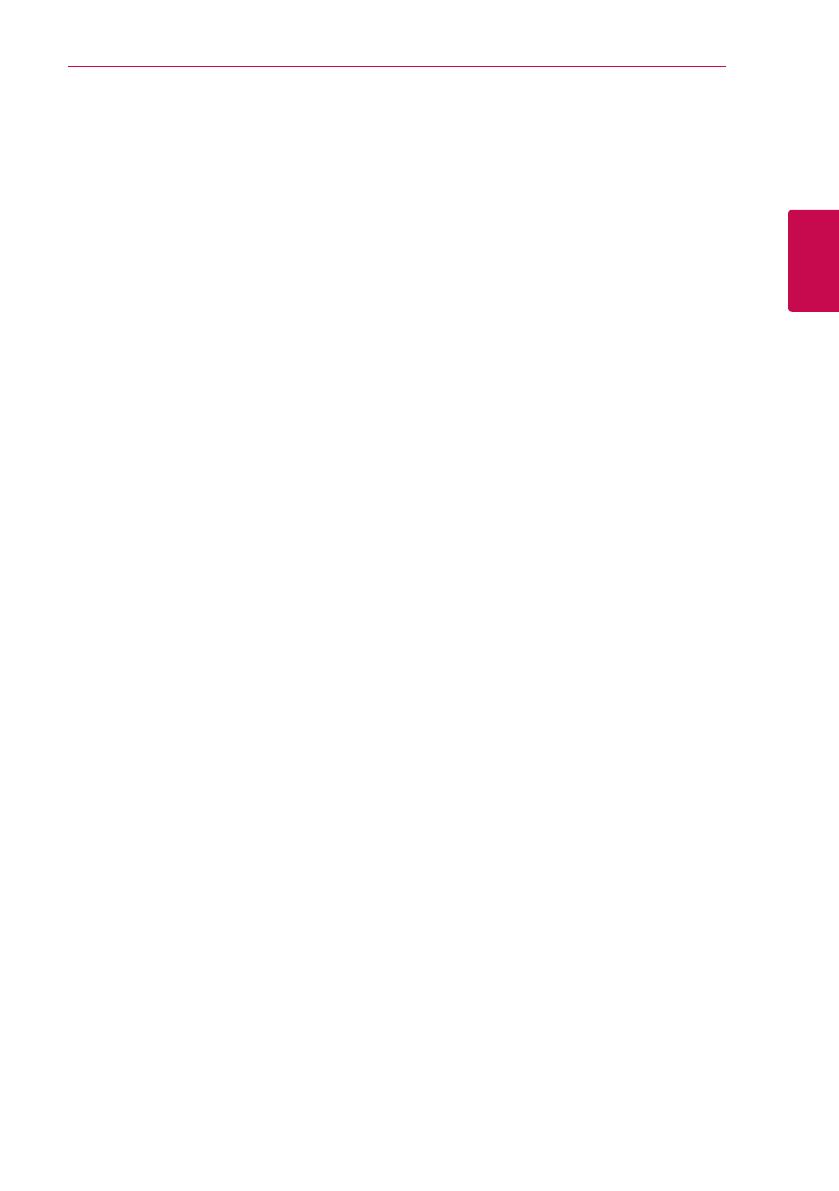
Подключение
15
Подключение
2
Рекомендации по сетевому
подключению:
�
Многие возникающие при подключении
проблемы могут быть решены перезагрузкой
маршрутизатора или модема. После
подключения устройства к домашней сети
быстро выключите питание и/или выньте
из розетки шнур питания маршрутизатора
или модема. Затем включите и/или вставьте
шнур питания маршрутизатора или модема в
розетку.
�
В зависимости от поставщика Интернет-
услуг количество устройств, подключаемых
к сети Интернет, может быть ограничено.
За подробной информацией обращайтесь к
поставщику Интернет-услуг.
�
Наша компания не несет ответственности
за неправильную работу устройства и/
или интернет-подключения, вызванную
ошибками/неполадками в широкополосном
подключении к сети Интернет или в домашней
сети.
�
Для воспроизведения определенного
содержимого из Интернета может
потребоваться соединение с большой
пропускной способностью.
�
Даже при правильном подключении и
настройке устройства определенное
содержимое из Интернета может
обрабатываться ненадлежащим образом из-
за перегрузки каналов связи, ненадлежащего
качества или недостаточной полосы
пропускания данной интернет-службы или
проблем, зависящих от поставщика данного
содержимого.
�
Некоторые функции, требующие подключения
к Интернету, могут быть недоступны из-за
ограничений, накладываемых поставщиком
Интернет-услуг.
�
Все расходы, связанные с подключением к
сети Интернет, оплачивает пользователь.
�
Для проводного подключения данного
устройства необходим порт LAN типа 10
Base-T или 100 Base-TX. Если интернет-служба
не допускает такое подключение, подключить
устройство будет невозможно.
�
Для использования службы xDSL необходим
маршрутизатор.
�
Для использования службы DSL необходим
DSL-модем, для коммуникации по кабельным
сетям необходим кабельный модем. В
зависимости от способа доступа и условий
соглашения с поставщиком Интернет-услуг
могут возникнуть проблемы, связанные с
использованием некоторых функций данного
устройства или с количеством одновременно
подключаемых устройств. (Если поставщик
Интернет услуг ограничивает число
подключений к сети одним устройством,
устройство будет невозможно подключить к
сети Интернет при подключенном ПК).
�
Использование маршрутизатора может быть
запрещено или ограничено поставщиком
Интернет-услуг. Для получения подробной
информации свяжитесь с вашим поставщиком
Интернет-услуг.
�
Беспроводная сеть работает на частоте 2,4
ГГц, которая также используется другими
бытовыми приборами (беспроводными
телефонами, устройствами Bluetooth®,
микроволновыми печами), создающими
помехи.
�
Отключите неиспользуемое сетевое
оборудование домашней сети. Некоторые
устройства могут создавать сетевой трафик.
�
Для обеспечения лучшего качества передачи
сигнала располагайте устройство как можно
ближе к точке доступа.
�
В некоторых случаях размещение точки
доступа или беспроводного маршрутизатора
на высоте 0,45 м над полом или выше может
улучшить качество приема.
�
Располагайте устройство ближе к точке
доступа или разверните его так, чтобы между
ним и точкой доступа не было никаких
препятствий.
�
Качество передачи сигнала в беспроводной
сети зависит от многих факторов, таких как
тип точки доступа, расстояние между точкой
доступа и устройством, расположение
устройства.
�
Переведите точку доступа или беспроводной
маршрутизатор в режим «Инфраструктура».
Режим одноранговой сети (Ad-hoc) не
поддерживается.