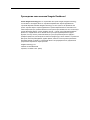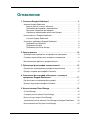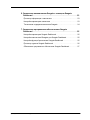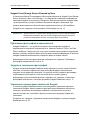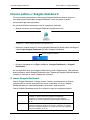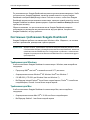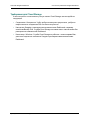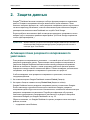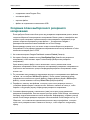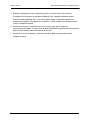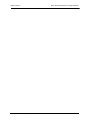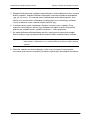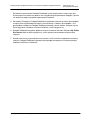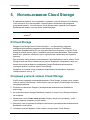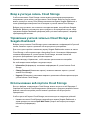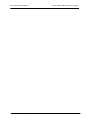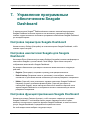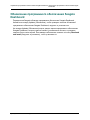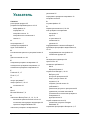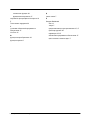Руководство пользователя Seagate
Dashboard

Руководство пользователя Seagate Dashboard
© 2012 Seagate Technology LLC. С сохранением всех прав. Seagate, Seagate Technology,
логотип Wave и FreeAgent являются торговыми марками либо зарегистрированными
торговыми марками компании Seagate Technology LLC или одного из ее филиалов. Все
прочие торговые марки и зарегистрированные торговые марки являются собственностью
своих владельцев. При указании объема жесткого диска один гигабайт, или ГБ, соответствует
одному миллиарду байтов, а один терабайт, или ТБ, — одной
тысяче миллиардов байтов.
Кроме того, определенная часть объема используется для форматирования и других
функций, поэтому не весь указанный объем доступен для хранения данных. Цифры в
примерах приводятся для наглядности. Реальные цифры будут сильно зависеть от различных
факторов, включая размер файла, формат файла, свойства и используемое приложение.
Компания Seagate оставляет за собой право
менять без предварительного уведомления
предложение изделий и их характеристики.
Seagate Technology LLC
10200 S. De Anza Boulevard
Cupertino, CA 95014 U.S.A. (США)

Руководство пользователя Seagate Dashboard 3
Оглавление
1. Описание Seagate Dashboard . . . . . . . . . . . . . . . . . . . . . . . . . . . . . 5
Функции Seagate Dashboard . . . . . . . . . . . . . . . . . . . . . . . . . . . . . . . . . . . . 5
Защита данных (только в Windows) . . . . . . . . . . . . . . . . . . . . . . . . . . . 5
Публикация фотографий и видеозаписей . . . . . . . . . . . . . . . . . . . . . . 6
Загрузка и сохранение фотографий . . . . . . . . . . . . . . . . . . . . . . . . . . . 6
Управление параметрами накопителя Seagate . . . . . . . . . . . . . . . . . 6
Начало работы с Seagate Dashboard . . . . . . . . . . . . . . . . . . . . . . . . . . . . . 7
О значке Seagate Dashboard . . . . . . . . . . . . . . . . . . . . . . . . . . . . . . . . . 7
Системные требования Seagate Dashboard . . . . . . . . . . . . . . . . . . . . . . . 8
Требования для Windows . . . . . . . . . . . . . . . . . . . . . . . . . . . . . . . . . . . 8
Требования для Mac . . . . . . . . . . . . . . . . . . . . . . . . . . . . . . . . . . . . . . . 8
Требования для Cloud Storage . . . . . . . . . . . . . . . . . . . . . . . . . . . . . . . 9
2. Защита данных . . . . . . . . . . . . . . . . . . . . . . . . . . . . . . . . . . . . . . . . 10
Активация плана резервного копирования по умолчанию . . . . . . . . . . . 10
Создание плана выборочного резервного копирования . . . . . . . . . . . . 11
Восстановление файлов из резервной копии . . . . . . . . . . . . . . . . . . . . . 12
3. Публикация фотографий и видеозаписей . . . . . . . . . . . . . . . . . 15
Как работает публикация фотографий и видеозаписей . . . . . . . . . . . . . 15
Пример: отправка фотографий в Facebook . . . . . . . . . . . . . . . . . . . . . . . 15
4. Сохранение фотографий в Интернете с помощью
программы Seagate Dashboard . . . . . . . . . . . . . . . . . . . . . . . . . . . 17
Как выполняется сохранение фотографий . . . . . . . . . . . . . . . . . . . . . . . 17
Пример: загрузка фотографий с Facebook . . . . . . . . . . . . . . . . . . . . . . . 17
5. Использование Cloud Storage . . . . . . . . . . . . . . . . . . . . . . . . . . . . 19
О Cloud Storage . . . . . . . . . . . . . . . . . . . . . . . . . . . . . . . . . . . . . . . . . . . . . 19
Создание учетной записи Cloud Storage . . . . . . . . . . . . . . . . . . . . . . . . . 19
Вход в учетную запись Cloud Storage . . . . . . . . . . . . . . . . . . . . . . . . . . . 20
Управление учетной записью Cloud Storage из Seagate Dashboard . . . 20
Использование веб-портала Cloud Storage . . . . . . . . . . . . . . . . . . . . . . . 20

Руководство пользователя Seagate Dashboard 4
6. Управление накопителями Seagate с помощью Seagate
Dashboard . . . . . . . . . . . . . . . . . . . . . . . . . . . . . . . . . . . . . . . . . . . . . 23
Просмотр информации о накопителе . . . . . . . . . . . . . . . . . . . . . . . . . . . 23
Настройка параметров накопителя . . . . . . . . . . . . . . . . . . . . . . . . . . . . . 23
Техническая поддержка накопителя Seagate . . . . . . . . . . . . . . . . . . . . . 24
7. Управление программным обеспечением Seagate
Dashboard . . . . . . . . . . . . . . . . . . . . . . . . . . . . . . . . . . . . . . . . . . . . . 25
Настройка параметров Seagate Dashboard . . . . . . . . . . . . . . . . . . . . . . . 25
Настройка накопителей Seagate для Seagate Dashboard . . . . . . . . . . . 25
Настройка функций приложения Seagate Dashboard . . . . . . . . . . . . . . . 25
Просмотр журнала Seagate Dashboard . . . . . . . . . . . . . . . . . . . . . . . . . . 26
Обновление программного обеспечения Seagate Dashboard . . . . . . . . 27

Описание Seagate Dashboard Функции Seagate Dashboard
Руководство пользователя Seagate Dashboard 5
1. Описание Seagate Dashboard
Seagate
®
Dashboard — это мощный и простой в использовании инструмент для
резервного копирования данных, а также публикации и сохранения мультимедийных
материалов в социальных сетях.
В этой главе описаны функции Seagate Dashboard, начало работы с программой и
системные требования версий программы для Windows
®
и Mac
®
.
Функции Seagate Dashboard
Seagate Dashboard включает следующие функции.
• Защита данных (только в Windows): резервное копирование данных, непрерывно
или по расписанию, на накопитель Seagate с расширенными возможностями
Dashboard или в учетную запись Cloud Storage.
• Публикация фотографий и видеозаписей: используйте Seagate Dashboard,
чтобы отправить фотографии и видеозаписи в популярные социальные сети, такие
как Facebook, Flickr
®
и YouTube.
• Сохранение фотографий: используйте Seagate Dashboard для загрузки и
сохранения на накопитель Seagate фотографий, опубликованных вами в
социальных сетях.
• Управление накопителем Seagate: контролируйте параметры накопителя
Seagate, включая функции энергосбережения и параметры светодиодных
индикаторов.
Защита данных (только в Windows)
С помощью функции защиты Seagate Dashboard можно начать резервное копирование
системы одним нажатием или настроить функцию, чтобы резервное копирование
данных проходило согласно заданному расписанию.
Можно указать, с каких файлов или каталогов нужно снимать резервные копии и где
сохранять резервные копии файлов — на накопителе Seagate с расширенными
возможностями Dashboard или в Интернет-службе Seagate Cloud Storage Powered by
Nero. Если потребуется восстановить файл с накопителя резервного копирования,
можно выбрать одну из нескольких архивных версий файла.
Информацию о функции защиты см. в разделе «Защита данных» на стр. 10.

Описание Seagate Dashboard Функции Seagate Dashboard
Руководство пользователя Seagate Dashboard 6
Seagate Cloud Storage Service Powered by Nero
К накопителю Backup Plus прилагается бесплатная подписка на Seagate Cloud Storage
Service Powered by Nero. Cloud Storage — это безопасная, надежная платформа для
хранения резервных копий данных в Интернете. Бесплатная подписка включает один
год использования и четыре гигабайта в безопасном Интернет-хранилище. При
желании можно увеличить объем Интернет-хранилища вплоть до 100 гигабайтов.
Подробнее см. в разделе «Использование Cloud Storage» на стр. 19.
Примечание. Функция защиты и служба Cloud Storage доступны только в версии Seagate
Dashboard для Windows. Для систем Mac Seagate рекомендует выполнять
резервное копирование системы с помощью Apple Time Machine.
Публикация фотографий и видеозаписей
Seagate Dashboard — это удобный инструмент для отправки фотографий и
видеозаписей в популярные социальные сети, такие как Facebook, Flickr и YouTube.
Просто выберите социальную сеть, куда нужно отправить фотографии и видеозаписи,
войдите в систему, выберите файлы для отправки и введите информацию об альбоме.
Seagate Dashboard автоматически отправляет файлы и создает альбом.
Информацию об использовании функции публикации см. в разделе «Публикация
фотографий и видеозаписей» на стр. 15.
Загрузка и сохранение фотографий
Функция сохранения Seagate Dashboard может проверять учетные записи Facebook
или Flickr на наличие отправленных вами новых фотографий и автоматически
загружать их на домашний компьютер. Это удобный способ сохранить фотографии,
опубликованные в Интернете, чтобы их нельзя было случайно удалить.
Информацию об использовании функции сохранения см. в разделе «Сохранение
фотографий в Интернете с помощью программы Seagate Dashboard» на стр. 17.
Управление параметрами накопителя Seagate
С помощью Seagate Dashboard можно легко настраивать параметры и функции
накопителей Seagate. Можно управлять функцией энергосбережения накопителя,
включать и выключать светодиодные индикаторы на накопителе, выполнять
диагностический тест и вызывать страницу технической поддержки Seagate для
накопителя.
Подробнее см. в разделе «Управление накопителями Seagate с помощью Seagate
Dashboard» на стр. 23.

Описание Seagate Dashboard Начало работы с Seagate Dashboard
Руководство пользователя Seagate Dashboard 7
Начало работы с Seagate Dashboard
После установки программного обеспечения Seagate Dashboard можно запустить
пользовательский интерфейс Seagate Dashboard, чтобы настроить и начать
использовать функции программы.
На системах Windows выполните одно из следующих действий.
• Дважды щелкните значок Seagate Dashboard на рабочем столе.
• Щелкните правой кнопкой по значку Seagate Dashboard в панели задач и выберите
в меню Open Seagate Dashboard (Открыть Seagate Dashboard).
• В списке программ меню «Пуск» выберите «Seagate Dashboard» > «Seagate
Dashboard».
На системах Mac запустите Seagate Dashboard из папки «Приложения». Для удобства
можно добавить значок Seagate Dashboard в док. Параметры Seagate Dashboard можно
настроить, щелкнув по значку «Параметры системы».
О значке Seagate Dashboard
Значок Seagate Dashboard (показан на pис. 2 выше), расположенный в области
уведомлений на панели задач рабочего стола, показывает, что агент Seagate
Dashboard работает в фоновом режиме и выполняет защиту данных.
Значок Seagate Dashboard может быть окрашен в один из следующих цветов:
Рисунок 1: Значок Seagate Dashboard на рабочем столе
Рисунок 2: Значок Seagate Dashboard в панели задач Windows
Зеленый Агент Seagate Dashboard и накопитель Seagate работают нормально.
Желтый Возникла небольшая проблема с программой Seagate Dashboard,
например, не удалось закончить резервное копирование.
Ознакомьтесь с подробной информацией в журнале Seagate
Dashboard. См. раздел
«Просмотр журнала Seagate Dashboard» на
стр. 26.
Красный Возможна механическая проблема накопителя Seagate. Проверьте,
нормально ли работает накопитель. Если нет, свяжитесь со службой
технической поддержки Seagate. См. раздел
«Техническая поддержка
накопителя Seagate» на стр. 24
Значок Seagate Dashboard

Описание Seagate Dashboard Системные требования Seagate Dashboard
Руководство пользователя Seagate Dashboard 8
По умолчанию агент Seagate Dashboard запускается при включении компьютера. Чтобы
отключить агент Seagate Dashboard, щелкните правой кнопкой по значку Seagate
Dashboard и выберите Quit (Выход) в меню. Если вы не хотите, чтобы агент Seagate
Dashboard запускался при включении компьютера, щелкните правой кнопкой по значку
Seagate Dashboard и снимите флажок рядом с надписью Launch on Startup (Включать
при запуске системы).
Обратите внимание, что при отключении агента Seagate Dashboard резервное
копирование по расписанию или автоматическая загрузка файлов, настроенные в
Seagate Dashboard, не будут работать.
Системные требования Seagate Dashboard
Seagate Dashboard работает на компьютерах Windows и Mac. Убедитесь, что система
отвечает требованиям, приведенным в данном разделе.
Примечание. Функции защиты, публикации и сохранения Seagate Dashboard работают только
с накопителями Seagate с расширенными возможностями Dashboard, такими как
семейство накопителей Backup Plus. Эти функции не работают с накопителями
Seagate без расширенных возможностей Dashboard или с накопителями других
производителей.
Требования для Windows
Чтобы использовать Seagate Dashboard на компьютере с Windows, вам понадобится
следующее.
• Процессор AMD
®
или Intel
®
с тактовой частотой 2 ГГц или выше
• Операционная система Windows
®
XP, Windows Vista
®
или Windows 7
• 512 МБ ОЗУ (1 ГБ ОЗУ для Windows Vista или Windows 7)
• Веб-браузер Internet Explorer
®
6 или более поздней версии, Firefox
®
2.x или более
поздней версии, Chrome 4.x или более поздней версии.
Требования для Mac
Чтобы использовать Seagate Dashboard на компьютере Mac, вам понадобится
следующее.
• Операционная система Mac OS
®
X 10.6.8 или более поздней версии
• Веб-браузер Safari
®
3.1 или более поздней версии

Описание Seagate Dashboard Системные требования Seagate Dashboard
Руководство пользователя Seagate Dashboard 9
Требования для Cloud Storage
Чтобы настроить и использовать учетную запись Cloud Storage, вам понадобится
следующее.
• Соединение с Интернетом. Чтобы добиться наилучших результатов, требуется
широкополосное соединение DSL или более скоростное.
• Накопитель Seagate с расширенными возможностями Dashboard, например
семейства Backup Plus. Служба Cloud Storage не совместима с накопителями без
расширенных возможностей Dashboard.
• Компьютер с Windows. Служба Cloud Storage не работает с компьютерами Mac,
даже если подключен накопитель Seagate с расширенными возможностями
Dashboard.

Защита данных Активация плана резервного копирования по умолчанию
Руководство пользователя Seagate Dashboard 10
2. Защита данных
Seagate
®
Dashboard включает надежную и гибкую функцию резервного копирования
данных. Резервное копирование системы можно начать одним нажатием. Также
возможно настроить функцию так, чтобы резервное копирование данных выполнялось
согласно заданному расписанию, а местом назначения служил накопитель Seagate с
расширенными возможностями Dashboard или служба Cloud Storage.
Если потребуется восстановить файл из накопителя резервного копирования, можно
выбрать одну из нескольких архивных версий файла. (На Cloud Storage сохраняется
только одна версия файла.)
Примечание. Функция защиты доступна только в версии Seagate Dashboard для Windows. На
компьютерах Mac Seagate рекомендует делать резервную копию системы с
помощью Apple Time Machine.
Активация плана резервного копирования по
умолчанию
План резервного копирования по умолчанию — это самый простой способ начать
резервное копирование данных. При активации плана резервного копирования по
умолчанию Seagate Dashboard автоматически выполняет резервное копирование
файлов на накопитель Seagate, а затем продолжает работать в фоновом режиме,
непрерывно копируя новые и измененные файлы. Помимо активации, дополнительно
настраивать план резервного копирования по умолчанию не требуется
.
Чтобы активировать план резервного копирования по умолчанию, выполните
следующие действия.
1. На начальном экране Seagate Dashboard нажмите Protect (Защита).
2. На экране «Защита» нажмите кнопку Protect Now (Защитить сейчас).
Seagate Dashboard начнет резервное копирование данных на накопитель Seagate.
Если к компьютеру подключено более одного накопителя Seagate, резервное
копирование данных будет выполняться на накопитель, назначенный накопителем для
резервного копирование по умолчанию. Подробную информацию об установке
накопителя для резервного копирования по умолчанию см. в разделе
«Настройка
накопителей Seagate для Seagate Dashboard» на стр. 25.
Обратите внимание, что Seagate Dashboard не делает резервные копии некоторых
файлов, включая:
• содержимое папки Windows;

Защита данных Создание плана выборочного резервного копирования
Руководство пользователя Seagate Dashboard 11
• содержимое папки Program Files;
• системные файлы;
• скрытые файлы;
• файлы на подключенных накопителях USB.
Создание плана выборочного резервного
копирования
Если требуется более полный контроль над резервным копированием данных, можно
создать выборочный план резервного копирования. Можно указать, какие файлы или
каталоги нужно копировать при выполнении плана резервного копирования, и где
должны сохраняться резервные копии файлов — на накопителе Seagate с
расширенными возможностями Dashboard или в Cloud Storage.
Далее приведен пример того, как можно создать план выборочного резервного
копирования. В этом примере резервное копирование каталога под названием «Coins»
выполняется каждый день в 22:00.
1. На начальном экране Seagate Dashboard нажмите Protect (Защита).
2. На экране «Защита» нажмите кнопку New Backup Plan (Новый план резервного
копирования), чтобы вызвать экран Custom Backup (Выборочное резервное
копирование).
Здесь можно указать файлы, место назначения и частоту выполнения плана
резервного копирования. Можно настроить все параметры резервного копирования по
отдельности или выполнить процесс конфигурации резервного копирования, нажав
кнопки < и >.
3. По умолчанию план резервного копирования настроен на копирование всех файлов в
системе, так что выбрано All files (Все файлы). Чтобы сделать резервную копию
определенного каталога или группы файлов, снимите флажок рядом с All files (Все
файлы), а затем нажмите на кнопку Select Files (Выбрать файлы).
4. Перейдите к каталогу или файлам, с которых нужно
снять резервную копию, и
установите флажок рядом с каждым из них. Закончив, нажмите на кнопку >, чтобы
перейти к следующему экрану конфигурации резервного копирования.
5. Установите флажок рядом с накопителем (-ями), на которых нужно разместить
резервные копии файлов. Если вы создали учетную запись Cloud Storage, она появится
на экране в качестве возможного места
назначения. Информация о создании учетной
записи Cloud Storage приведена в разделе «Использование Cloud Storage» на стр. 19.
Убедитесь, что на накопителе назначения достаточно места для файлов, с которых
нужно снять резервные копии. Нажмите на кнопку >, чтобы перейти к следующему
экрану.

Защита данных Восстановление файлов из резервной копии
Руководство пользователя Seagate Dashboard 12
6. Укажите, насколько часто нужно выполнять резервное копирование файлов.
Можно выбрать один из следующих вариантов.
• Snapshot (Снимок): план резервного копирования выполняется только один раз.
• Monthly (Ежемесячно): план резервного копирования выполняется в определенный
день каждого месяца, в определенное время.
• Weekly (Еженедельно): план резервного копирования выполняется в определенный
день каждой недели, в определенное время.
• Daily (Ежедневно): план резервного копирования выполняется в определенное
время каждый
день.
• Continuous (Непрерывно): постоянно следит за выбранными файлами и
каталогами и выполняет резервное копирование всех новых или измененных
файлов.
7. Нажмите на зеленый флажок, чтобы активировать план резервного копирования.
8. После создания плана резервного копирования Seagate Dashboard показывает его
статус на экране Protect (Защита).
На этом экране можно нажать на кнопку Pause (Пауза), чтобы временно приостановить
план резервного копирования, кнопку Pencil (Карандаш), чтобы изменить настройки
плана резервного копирования, или кнопку «X», чтобы удалить план. Если выбрать
удаление плана резервного копирования, Seagate Dashboard предоставляет
возможность удалить файлы с накопителя резервного копирования или оставить их на
месте.
Восстановление файлов из резервной копии
При необходимости можно легко восстановить данные, с которых была снята
резервная копия с помощью Seagate Dashboard. Seagate Dashboard сохраняет
несколько версий каждого файла, резервная копия которого выполняется на
накопитель Backup Plus, так что можно восстановить наиболее свежую версию или
предыдущую версию.
Чтобы восстановить файл из резервной копии, выполните следующие действия.
1. На начальном экране Seagate Dashboard нажмите Protect (Защита).
2. На экране Protect (Защита) нажмите Restore Files (Восстановить файлы).
3. Seagate Dashboard отобразит список активных планов резервного копирования.
Нажмите Find Backups (Найти резервные копии), чтобы показать резервные копии,
сохраненные на накопителе, а затем выберите план резервного копирования, с
помощью которого был сохранен файл, который нужно восстановить.
4. Нажмите на
кнопку >, чтобы показать резервные копии, сохраненные с помощью
выбранного плана.

Защита данных Восстановление файлов из резервной копии
Руководство пользователя Seagate Dashboard 13
5. Выберите резервную копию, содержащую файл, который нужно восстановить.
Если файл был сохранен на накопителе Backup Plus, Seagate Dashboard хранит
несколько версий файла, так что можно выбрать самую последнюю версию или
предыдущую версию. Если файл был сохранен в Cloud Storage, восстановить можно
только последнюю версию.
6. Нажмите на кнопку > и выберите место в системе, куда нужно поместить
восстановленный файл. По умолчанию Seagate Dashboard сохраняет восстановленные
файлы в оригинальное местоположении в системе.
7. Нажмите на зеленый флажок, чтобы восстановить файл из резервной копии в
выбранное место.

Защита данных Восстановление файлов из резервной копии
Руководство пользователя Seagate Dashboard 14

Публикация фотографий и видеозаписей Как работает публикация фотографий и видеозаписей
Руководство пользователя Seagate Dashboard 15
3. Публикация фотографий и
видеозаписей
С помощью Seagate
®
Dashboard можно легко отправлять фотографии и видеозаписи из
локальной системы в популярные социальные сети, такие как Facebook, Flickr и
YouTube.
Как работает публикация фотографий и
видеозаписей
На экране «Публикация» Seagate Dashboard выберите социальную сеть, куда нужно
отправить фотографии или видеозаписи, войдите в систему, выберите файлы для
отправки и укажите подробности об альбоме Facebook, наборе фотографий Flickr или
видеоканале YouTube. После того, как выбор сделан, Seagate Dashboard отправит
файлы в социальную сеть, и вы сможете увидеть их в Интернете.
Пример: отправка фотографий в Facebook
Вот пример того, как использовать Seagate Dashboard для отправки набора
фотографий в новый альбом в Facebook. В этом примере несколько фотографий монет
отправляются в новый альбом Facebook под названием «Coins».
Процедура отправки аналогична отправке фотографий во Flickr или видеозаписей в
YouTube.
1. На начальном экране Seagate Dashboard нажмите Share (Публикация).
2. На экране «Публикация» нажмите на значок Facebook.
3. В первый раз при доступе к Facebook из Seagate Dashboard появится приглашение
войти в вашу учетную запись. Введите информацию для входа в систему. После этого
Seagate Dashboard сохранит информацию для входа в систему, так что данные не
придется вводить при следующем входе
в эту социальную сеть.
4. Также в первый раз при использовании Seagate Dashboard для доступа к Facebook
появится приглашение разрешить приложению Seagate Dashboard создавать
публикации от вашего имени. Эти полномочия необходимы, чтобы функции публикации
и сохранения работали правильно. Нажмите Allow (Разрешить), чтобы предоставить
приложению эти полномочия.
Полномочия приложению Seagate Dashboard нужно предоставить только один раз.
Если позднее вы захотите отменить эти полномочия для приложения Seagate, сделать
это можно на экране настройки приложений Facebook.

Публикация фотографий и видеозаписей Пример: отправка фотографий в Facebook
Руководство пользователя Seagate Dashboard 16
5. Seagate Dashboard затем отобразит экран выбора со списком файлов и папок, которые
можно отправить. Seagate Dashboard показывает только фотографии и видеофайлы
(.jpg, gif, avi, mov и т. д.) в каждой папке. Изображение можно отфильтровать, если
ввести текст в поле поиска. Например, при вводе jpg в поле поиска будут показаны
только те файлы в папке, в имени которых имеется «jpg».
6. Установите метку рядом с файлами и папками, которые нужно отправить. Если
поместить метку рядом с папкой, будут выбраны все файлы в папке. Когда выбор
файлов для отправки сделан, нажмите на кнопку >, чтобы продолжить.
7. На экране выбора альбома выберите альбом, куда нужно отправить фотографии.
Можно выбрать существующий альбом или ввести
имя и описание нового альбома.
Примечание. Видеозаписи, отправленные в Facebook, всегда помещаются в папку «Мои
видеозаписи», независимо от того, какой альбом вы указали на экране выбора
альбома.
8. Закончив, нажмите на зеленый флажок, чтобы начать отправку. Когда отправка
закончена, можно войти на страницу Facebook и просмотреть фотографии в альбоме.

Сохранение фотографий в Интернете с помощью программы Seagate Dashboard Как выполняется сохранение
фотографий
Руководство пользователя Seagate Dashboard 17
4. Сохранение фотографий в
Интернете с помощью
программы Seagate Dashboard
Функция сохранения Seagate
®
Dashboard позволяет загружать и сохранять
фотографии из учетных записей в социальных сетях. Это удобный способ
предохранить и защитить фотографии, опубликованные в Интернете, чтобы их нельзя
было случайно удалить.
Как выполняется сохранение фотографий
Если включить функцию сохранения, Seagate Dashboard проверяет учетные записи
Facebook или Flickr на наличие фотографий и предлагает возможность загрузить их на
локальную систему.
Из Seagate Dashboard можно войти в учетную запись на Facebook или Flickr и загрузить
фотографии вручную, либо можно включить функцию Seagate Dashboard
«Автосохранение», с помощью которой Seagate Dashboard регулярно сканирует
учетные записи в социальных сетях на наличие новых фотографий и автоматически
загружает на локальную систему все найденные фотографии. Например, если вы
сделали фотографию на телефон и загрузили ее
на Facebook, Seagate Dashboard
может автоматически загрузить фотографию с Facebook на домашний компьютер.
Пример: загрузка фотографий с Facebook
Вот пример того, как настроить Seagate Dashboard, чтобы программа загружала
фотографии, опубликованные с помощью учетной записи на Facebook. Процедура
напоминает загрузку фотографий с учетной записи Flickr.
1. На начальном экране Seagate Dashboard нажмите Save (Сохранить).
2. На экране «Сохранить» нажмите на значок Facebook.
3. В первый раз при доступе к Facebook из Seagate Dashboard появится приглашение
войти в вашу учетную запись. Введите информацию для входа в систему. После этого
Seagate Dashboard сохранит ее, так что данные не придется вводить при следующем
входе в эту социальную сеть
.
4. Также в первый раз при использовании Seagate Dashboard для доступа к Facebook
появится приглашение разрешить приложению Seagate Dashboard создавать
публикации от вашего имени. Эти полномочия необходимы, чтобы функции общего
доступа и сохранения работали правильно. Нажмите Allow (Разрешить), чтобы
предоставить приложению эти полномочия.

Сохранение фотографий в Интернете с помощью программы Seagate Dashboard Пример: загрузка
фотографий с Facebook
Руководство пользователя Seagate Dashboard 18
Полномочия приложению Seagate Dashboard нужно предоставить только один раз.
Если позднее вы захотите отменить эти полномочия для приложения Seagate, сделать
это можно на экране настройки приложений Facebook.
5. На экране «Сохранить» Seagate Dashboard показывает количество новых фотографий,
которые были опубликованы в вашей учетной записи. «Новые» фотографии — это
фотографии, найденные Seagate Dashboard в вашей учетной записи, которые еще не
были загружены. Нажмите на значок Facebook, чтобы загрузить их.
6. Seagate Dashboard загружает файлы в каталог локальной системы. Нажмите My Online
Documents (Мои сетевые документы), чтобы указать расположение каталога
для
загрузки.
7. Нажмите на кнопку с увеличительным стеклом, чтобы показать содержимое каталога
загрузок. Seagate Dashboard сохраняет фотографии в подкаталог, соответствующий
названию альбома на Facebook.

Использование Cloud Storage О Cloud Storage
Руководство пользователя Seagate Dashboard 19
5. Использование Cloud Storage
В главе рассказывается, как настраивать и управлять учетной записью Cloud Storage,
чтобы ее можно было использовать в качестве места назначения при резервном
копировании данных. Учетной записью Cloud Storage можно управлять из Seagate
®
Dashboard или войдя в учетную запись из веб-браузера.
Примечание. Функция Cloud Storage доступна только в версии Seagate Dashboard для
Windows
®
.
О Cloud Storage
Seagate Cloud Storage Service Powered by Nero — это безопасная, надежная
платформа для хранения резервных копий данных в Интернете. Приобретая
накопитель Seagate Backup Plus, вы получаете бесплатно подписку на службу Cloud
Storage в течение одного года и 4 гигабайта пространства в хранилище. При желании
можно легко увеличить объем доступного пространства в хранилище или продлить
подписку.
При настройке плана резервного копирования с функцией защиты можно указать Cloud
Storage в качестве места назначения для данных резервного копирования; тогда при
выполнении плана резервного копирования Seagate Dashboard автоматически
отправляет файлы в учетную запись Cloud Storage.
Подробнее о создании плана резервного копирования рассказывается в разделе
«Защита данных» на стр. 10.
Создание учетной записи Cloud Storage
Чтобы начать резервное копирование файлов в Cloud Storage, сначала нужно создать
учетную запись Cloud Storage. Чтобы создать учетную запись Cloud Storage, выполните
следующие действия.
1. Подключите накопитель Seagate с расширенными возможностями Dashboard к
компьютеру.
2. На начальном экране Seagate Dashboard нажмите на значок Cloud Storage в верхней
части экрана.
3. Нажмите на ссылку Create a new account (Создать новую учетную запись), чтобы
открыть страницу создания учетной записи.
4. Заполните поля на странице и выберите накопитель с расширенными возможностями
Dashboard в окне списка.
5. Установите зеленый флажок, чтобы
создать учетную запись Cloud Storage.

Использование Cloud Storage Вход в учетную запись Cloud Storage
Руководство пользователя Seagate Dashboard 20
Вход в учетную запись Cloud Storage
Чтобы использовать Cloud Storage в качестве места назначения для резервного
копирования, нужно войти в учетную запись Cloud Storage. Войти в учетную запись
можно, щелкнув по значку Cloud Storage на начальном экране Seagate Dashboard, а
затем указав адрес электронной почты и пароль к учетной записи Cloud Storage.
Войдя в учетную запись, вы остаетесь в системе все время, пока работает Seagate
Dashboard. Входить в систему еще раз не требуется, за исключением случая, когда
программа Seagate Dashboard прекратила работу по какой-либо причине, например
при перезагрузке системы.
Управление учетной записью Cloud Storage из
Seagate Dashboard
Войдя в учетную запись Cloud Storage, можно ознакомиться с информацией об учетной
записи, изменить пароль и увеличить объем доступного пространства.
Для этого нужно перейти к начальному экрану Seagate Dashboard и нажать на значок
Cloud Storage, чтобы показать экран «Настройки Cloud». На вкладке «Информация»
показана информация об учетной записи Cloud Storage, включая количество
доступного пространства и срок действия подписки.
Щелкните вкладку «Управление», чтобы показать дополнительные настройки.
На этой вкладке можно выбрать следующие опции.
• Information (Информация): показывает информацию об учетной записи Cloud
Storage.
• Change Password (Изменение пароля): позволяет изменить пароль к учетной
записи Cloud Storage.
• Upgrade (Обновление): показывает варианты увеличения объема хранилища для
учетной записи Cloud Storage.
Использование веб-портала Cloud Storage
Доступ к файлам, сохраненным в Cloud Storage, можно получить из веб-браузера. С
помощью веб-портала Cloud Storage можно просмотреть и загрузить резервные копии
файлов, изменить настройки учетной записи и увеличить объем доступного
пространства.
Чтобы открыть веб-портал Cloud Storage, выполните одно из следующих действий.
• Нажмите на значок Cloud Storage в верхней части экрана Seagate Dashboard, а
затем щелкните по ссылке Open Web Portal (Открыть веб-портал) на вкладке
Information (Информация).
или
Страница загружается ...
Страница загружается ...
Страница загружается ...
Страница загружается ...
Страница загружается ...
Страница загружается ...
Страница загружается ...
Страница загружается ...
Страница загружается ...
-
 1
1
-
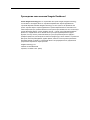 2
2
-
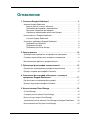 3
3
-
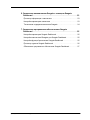 4
4
-
 5
5
-
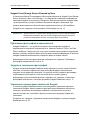 6
6
-
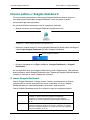 7
7
-
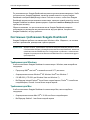 8
8
-
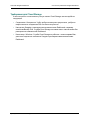 9
9
-
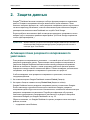 10
10
-
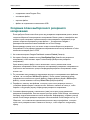 11
11
-
 12
12
-
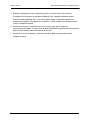 13
13
-
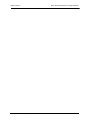 14
14
-
 15
15
-
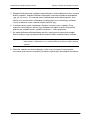 16
16
-
 17
17
-
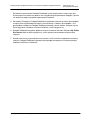 18
18
-
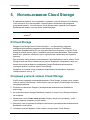 19
19
-
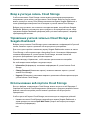 20
20
-
 21
21
-
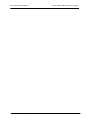 22
22
-
 23
23
-
 24
24
-
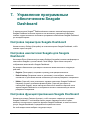 25
25
-
 26
26
-
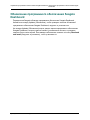 27
27
-
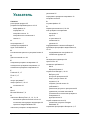 28
28
-
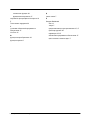 29
29
Seagate Backup Plus Slim 1TB (STDR1000201) Руководство пользователя
- Тип
- Руководство пользователя
Задайте вопрос, и я найду ответ в документе
Поиск информации в документе стал проще с помощью ИИ
Похожие модели бренда
-
Seagate STCG2000200 Руководство пользователя
-
Seagate STDT8000200 Руководство пользователя
-
Seagate STBU500200 500GB Руководство пользователя
-
Seagate Backup Plus Slim 2Tb White (STDR2000306) Руководство пользователя
-
Seagate STCA3000200 3TB Руководство пользователя
-
Seagate Backup Plus 4Tb (STDR4000200) Руководство пользователя
-
Seagate STCR3000200 Руководство пользователя
-
Seagate STCS6000201 Руководство пользователя
-
Seagate STCR5000200 Руководство пользователя
-
Seagate STCR5000200 Руководство пользователя