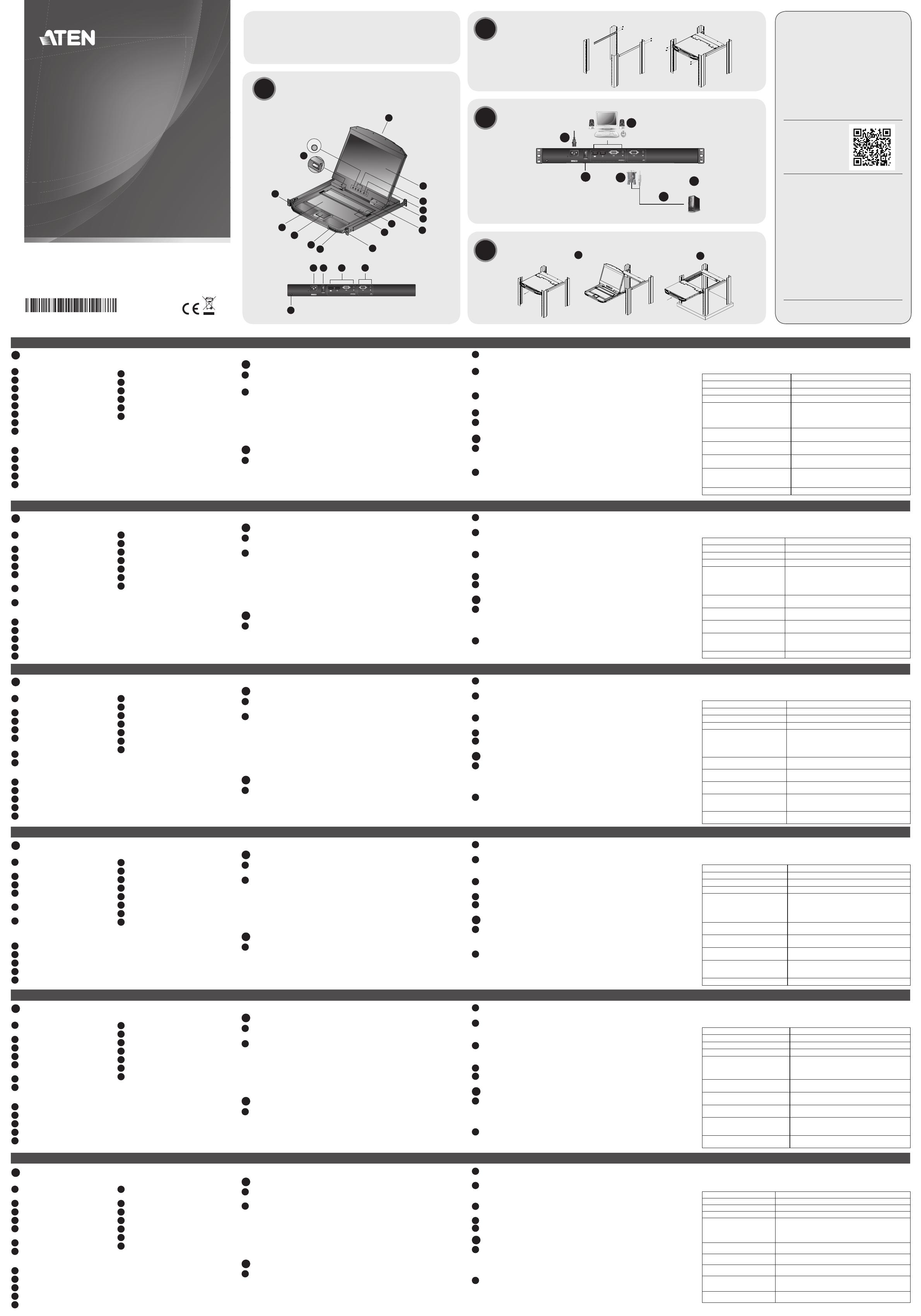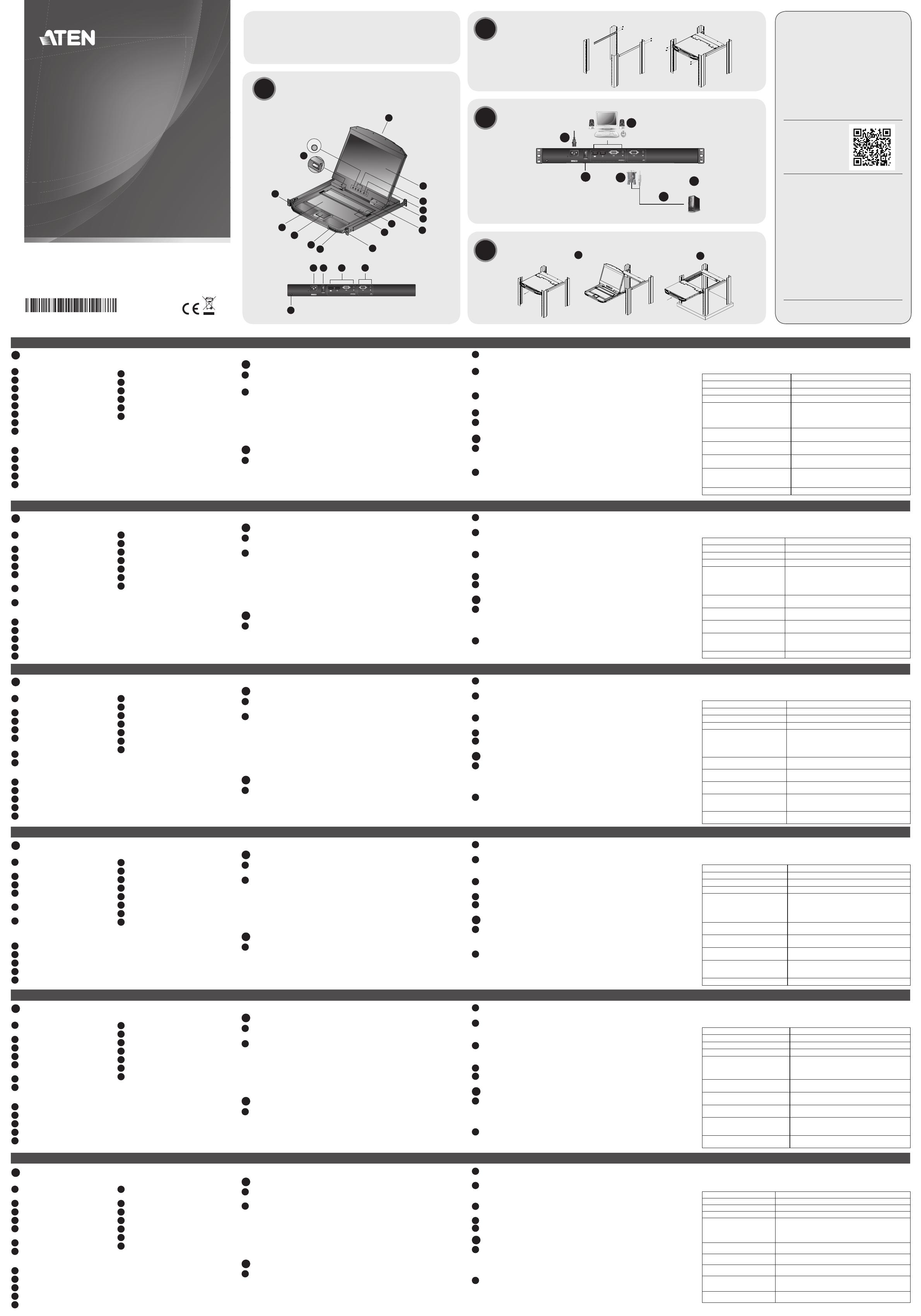
CL3100 Short Depth USB VGA Single Rail LCD Console
www.aten.com
Console LCD à un rail VGA USB à profondeur courte CL3100
www.aten.com
CL3100 USB VGA Single Rail LCD Konsole mit kurzer Einbautiefe
www.aten.com
Consola LCD de un solo raíl CL3100 de profundidad baja de VGA USB
www.aten.com
Однореечная USB ЖК-консоль VGA CL3100 с минимальной глубиной
www.aten.com
Console LCD a binario singolo USB VGA a profondità ridotta CL3100
www.aten.com
A
Hardware Review
Front View
1
Upper Handle with Release Bar
2
LCD Module
3
LCD Controls
4
LCD On / Off Button
5
Firmware Upgrade Switch
6
Firmware Upgrade Port
7
Reset Switch
8
Lock LEDs
Rear View
1
Power Socket
2
Power Switch
3
External Console Section
4
KVM Port Section to CPU
5
Grounding Terminal
Hardware Installation
B
Standard Rack Mounting
1
Attach the left and right mounting brackets to the back of the rack, installing
four screws in the tabs to secure them in place.
2
Two people insert the CL3100, by sliding its left and right side bars into the
mounting brackets. While one person and the brackets hold the weight of
the CL3100, have a second person install four screws in the front tabs to
secure the module to the front of the rack.
Note: Allow at least 5.1 cm on each side for proper ventilation, and at least 12.7
cm at the back for the power cord and cable clearance.
C
Attach Cables
1
Plug the VGA and audio connectors of a KVM cable into the KVM ports
located in the CPU section on the rear of the CL3100.
Note: The CL3100 supports speakers only. It does not support a microphone.
Connect the KVM cable’s speaker jack (green) to the CL3100’s audio
port.
2
Plug the USB, VGA, and audio connectors of the KVM cable into their
respective ports of a computer.
3
If you are installing an external console, plug your keyboard, mouse, monitor,
and speakers (microphone not supported) into their respective ports on the
Console Section of the CL3100.
4
Plug one end of the CL3100’s power cord into the CL3100's power socket,
and plug the other end into a power source.
5
Power up the KVM installation.
6
Turn on the power to the CL3100.
D
Operation
1
Opening the Console
Pull on the Release Bar on the Upper Handle. Slide the console module out until
it clicks in place, and then raise the LCD Module lid.
2
Closing the Console
To close the console, lower the LCD Module until it lies fl at, and slide the full
console in.
9
Rack Mounting Tabs
10
Power LED
11
USB Port
12
Touchpad
13
Keyboard Module
14
LED Illumination Light
Hotkeys
Press the keys in sequence – one key at a time, fi rst [Ctrl], then [Alt], then [Shift],
etc.
Combination Action
[Ctrl] [Alt] [Shift] [P] [C] [Enter] To select normal mode (PC, etc.).
[Ctrl] [Alt] [Shift] [M] [A] [C] [Enter] To select Mac
[Ctrl] [Alt] [Shift] [S] [U] [N] [Enter] To select SUN
[Ctrl] [Alt] [Shift]
[u] [p] [g] [r] [a] [d] [e] [Enter]
Activates the Firmware Upgrade Mode.
Note: This Hotkey sequence only works when the
Firmware Upgrade Recovery Switch is in
the Normal position.
[Ctrl] [Alt] [Shift] [L] [Enter]
Enable Local (LED-backlit LCD) console; Disable
Remote (external) console.
[Ctrl] [Alt] [Shift] [R] [Enter]
Enable Remote (external) console; Disable Local
(LED-backlit LCD) console.
[Ctrl] [Alt] [Shift] [L] [R] [Enter] or
[Ctrl] [Alt] [Shift] [R] [L] [Enter]
Enable both consoles (default).
[Ctrl] [Alt] [Shift] [U] [M] [Enter]
Confi gures the front USB Port to mouse mode
(Mouse functionality is immediately enabled upon
switching to USB mouse mode).
[Ctrl] [Alt] [Shift] [U] [P] [Enter] Confi gures the front USB Port to peripheral mode.
© Copyright 2018 ATEN
®
International Co., Ltd.
ATEN and the ATEN logo are trademarks of ATEN International Co., Ltd. All rights reserved. All
other trademarks are the property of their respective owners.
This product is RoHS compliant.
Part No. PAPE-1223-M70G Printing Date: 04/2018
Short Depth USB VGA Single Rail LCD Console
Quick Start Guide
CL3100
Support and Documentation Notice
All information, documentation, fi rmware,
software utilities, and specifi cations
contained in this package are subject to
change without prior notifi cation by
the manufacturer.
To reduce the environmental impact of our
products, ATEN documentation and software
can be found online at
http://www.aten.com/download/
Technical Support
www.aten.com/support
이 기기는 업무용(A급) 전자파적합기기로서 판매자 또는
사용자는 이 점을 주의하시기 바라며, 가정외의 지역에
서 사용하는 것을 목적으로 합니다.
Scan for
more information
EMC Information
FEDERAL COMMUNICATIONS COMMISSION INTERFERENCE
STATEMENT:
This equipment has been tested and found to comply with the limits
for a Class A digital device, pursuant to Part 15 of the FCC Rules.
These limits are designed to provide reasonable protection against
harmful interference when the equipment is operated in a commercial
environment. This equipment generates, uses, and can radiate radio
frequency energy and, if not installed and used in accordance with
the instruction manual, may cause harmful interference to radio
communications. Operation of this equipment in a residential area
is likely to cause harmful interference in which case the user will be
required to correct the interference at his own expense.
FCC Caution: Any changes or modifi cations not expressly approved by
the party responsible for compliance could void the user's authority to
operate this equipment.
Warning: Operation of this equipment in a residential environment
could cause radio interference.
This device complies with Part 15 of the FCC Rules. Operation is subject
to the following two conditions:(1) this device mat not cause harmful
interference, and(2) this device must accept any interference received,
including interference that may cause undesired operation.
A
Package Contents
1 CL3100 LCD KVM Console with Standard Rack Mounting Kit
1 USB VGA KVM Cable
1 Firmware Upgrade Cable
1 Power Cord
1 User Instructions
B
C
D
Rear View
Front View
Hardware Review
14
11
13
10
1
1
5
2 3
4
9
9
7
5
6
4
3
8
2
Press the Exit/Light pushbutton for
two seconds to turn the LED light
ON or Off. (Default: On)
EXIT I LIGHT
12
6
3
4
1
2
CL3100 (Rear)
VGA
VGA
PC
6
3
4
1
2
5
CL3100 (Rear)
VGA
VGA
PC
1
2
Standard Rack Mounting
Attach Cables
Operation
A
Description de l’appareil
Vue avant
1
Poignée supérieure avec barre
de déblocage
2
Module LCD
3
Commandes LCD
4
Bouton Marche / Arrêt LCD
5
Commutateur de mise à niveau
du microprogramme
6
Port de mise à niveau du
microprogramme
7
Bouton de réinitialisation
Vue arrière
1
Prise d'alimentation
2
Interrupteur
3
Section de console externe
4
Section de port KVM sur le CPU
5
Borne de mise à la terre
Installation matérielle
B
Montage en rack standard
1
Fixez les supports de montage gauche et droit à l'arrière du rack, en installant
quatre vis dans les languettes pour les fi xer en place.
2
Deux personnes insèrent le CL3100 en faisant glisser ses barres latérales
gauche et droite dans les supports de montage. Pendant qu'une personne et
les supports maintiennent le poids du CL3100, demandez à une deuxième
personne d'installer quatre vis dans les languettes avant pour fi xer le module
à l'avant du rack.
Remarque : Laissez au moins 5,1 cm de chaque côté pour permettre une
ventilation adéquate et au moins 12,7 cm à l'arrière pour le cordon
d'alimentation et les câbles.
C
Fixez les câbles
1
Branchez les connecteurs VGA et audio d'un câble KVM dans les ports KVM
situés dans la section CPU à l'arrière de la CL3100.
Remarque : La CL3100 ne prend en charge que les haut-parleurs. Elle ne
prend pas en charge un microphone. Connectez la prise haut-
parleur du câble KVM (vert) au port audio de la CL3100.
2
Branchez les connecteurs USB, VGA et audio du câble KVM dans leurs ports
respectifs d'un ordinateur.
3
Si vous installez une console externe, branchez le clavier, la souris, le
moniteur et les haut-parleurs (microphone non pris en charge) dans leurs
ports respectifs sur la section console du CL3100.
4
Branchez une extrémité du cordon d'alimentation de la CL3100 dans la prise
d'alimentation de la CL3100 et branchez l'autre extrémité sur une source
d'alimentation.
5
Mettez l'installation KVM sous tension.
6
Mettez la CL3100 sous tension.
D
Opération
1
Ouverture de la console
Tirez sur la barre de déblocage sur la poignée supérieure. Faites glisser le module
de la console vers l'extérieur jusqu'à ce qu'il s'enclenche, puis soulevez le
couvercle du module LCD.
2
Fermeture de la console
Pour fermer la console, abaissez le module LCD jusqu'à ce qu'il soit à plat et
faites glisser la console complète vers l'intérieur.
8
Verrouiller les LED
9
Onglets de montage en rack
10
LED d'alimentation
11
Port USB
12
Pavé tactile
13
Module de clavier
14
Lumière d'illumination de LED
Touches spéciales
Appuyez sur les touches dans l'ordre – une touche à la fois, d'abord [Ctrl], puis
[Alt], puis [Shift], etc.
Combinaison Action
[Ctrl] [Alt] [Shift] [P] [C] [Enter] Pour sélectionner le mode normal (PC, etc.).
[Ctrl] [Alt] [Shift] [M] [A] [C] [Enter] Pour sélectionner Mac
[Ctrl] [Alt] [Shift] [S] [U] [N] [Enter] Pour sélectionner SUN
[Ctrl] [Alt] [Shift]
[u] [p] [g] [r] [a] [d] [e] [Enter]
Active le mode de mise à niveau du microprogramme.
Remarque : Cette séquence de raccourcis clavier ne
fonctionne que lorsque le commutateur
de récupération de mise à niveau du
microprogramme est en position normale.
[Ctrl] [Alt] [Shift] [L] [Enter]
Activer la console locale (LCD rétro-éclairé par LED) ;
Désactiver la console distante (externe).
[Ctrl] [Alt] [Shift] [R] [Enter]
Activer la console distante (externe) ; Désactiver la
console locale (LCD rétro-éclairé par LED).
[Ctrl] [Alt] [Shift] [L] [R] [Enter] ou
[Ctrl] [Alt] [Shift] [R] [L] [Enter]
Activer les deux consoles (par défaut).
[Ctrl] [Alt] [Shift] [U] [M] [Enter]
Confi gure le port USB avant en mode souris (La
fonctionnalité de la souris est immédiatement activée
lors du passage en mode souris USB).
[Ctrl] [Alt] [Shift] [U] [P] [Enter] Confi gure le port USB avant en mode périphérique.
A
Hardware Übersicht
Vorderseite
1
Oberer Handgriff mit
Entriegelungsleiste
2
LCD Modul
3
LCD-Bedienelemente
4
LCD Ein/Aus-Taste
5
Schalter für Firmware-
Aktualisierung
6
Port für Firmware-Aktualisierung
7
Schalter zum Zurücksetzen
Rückseite
1
Netzbuchse
2
Netzschalter
3
Externer Konsolenabschnitt
4
KVM Port Abschnitt zu CPU
5
Erdungsanschluss
Hardware-Installation
B
Standard Rackmontage
1
Befestigen Sie die linken und rechten Montagehalterungen an der Rückseite
des Racks und befestigen Sie sie mit vier Schrauben in den Laschen.
2
Zwei Personen setzen den CL3100 ein, indem sie seine linken und rechten
Seitenschienen in die Halterungen schieben. Während eine Person und die
Halterungen das Gewicht des CL3100 halten, lassen Sie eine zweite Person
vier Schrauben in den vorderen Laschen anbringen, um das Modul an der
Vorderseite des Racks zu befestigen.
Hinweis: Lassen Sie auf jeder Seite mindestens 5,1 cm für eine gute Belüftung
und auf der Rückseite mindestens 12,7 cm für das Netzkabel und den
Kabelabstand.
C
Kabel anbringen
1
Stecken Sie die VGA- und Audioanschlüsse eines KVM-Kabels in die KVM-
Anschlüsse auf der Rückseite des CL3100.
Hinweis: Die CL3100 unterstützt nur Lautsprecher. Sie unterstützt kein
Mikrofon. Verbinden Sie die Lautsprecherbuchse des KVM-Kabels
(grün) mit dem Audioanschluss des CL3100.
2
Stecken Sie die USB-, VGA- und Audio-Anschlüsse des KVM-Kabels in die
entsprechenden Ports eines Computers.
3
Wenn Sie eine externe Konsole installieren, schließen Sie Tastatur, Maus,
Monitor und Lautsprecher (Mikrofon nicht unterstützt) an die entsprechenden
Ports im Konsolenabschnitt des CL3100 an.
4
Verbinden Sie das eine Ende des Netzkabels des CL3100 mit der Netzbuchse
des CL3100 und das andere Ende mit einer Stromquelle.
5
Schalten Sie die KVM-Installation ein.
6
Schalten Sie die CL3100 ein.
D
Bedienung
1
Öffnen der Konsole
Ziehen Sie an der Entriegelungsleiste am oberen Handgriff. Schieben Sie das
Konsolenmodul heraus, bis es einrastet, und heben Sie dann den Deckel des
LCD-Moduls an.
2
Schließen der Konsole
Um die Konsole zu schließen, senken Sie das LCD-Modul, bis es fl ach liegt, und
schieben Sie die gesamte Konsole hinein.
8
LEDs sperren
9
Rack-Montage Laschen
10
Netz-LED
11
USB-Port
12
Touchpad
13
Tastaturmodul
14
LED-Lampe
Direkttasten
Drücken Sie die Tasten nacheinander – eine Taste nach der anderen, zuerst [Ctrl],
dann [Alt], dann [Shift], usw.
Kombination Aktion
[Ctrl] [Alt] [Shift] [P] [C] [Enter] Zur Auswahl des Normalmodus (PC, usw.).
[Ctrl] [Alt] [Shift] [M] [A] [C] [Enter] Zur Auswahl eines Mac
[Ctrl] [Alt] [Shift] [S] [U] [N] [Enter] Zur Auswahl eines SUN
[Ctrl] [Alt] [Shift]
[u] [p] [g] [r] [a] [d] [e] [Enter]
Aktiviert den Firmware Upgrade Modus.
Hinweis: Diese Direkttasten-Sequenz funktioniert
nur, wenn sich der Schalter für die
Firmware-Aktualisierungswiederherstellung
in der Normalposition befi ndet.
[Ctrl] [Alt] [Shift] [L] [Enter]
Lokale (LED-hintergrundbeleuchtete LCD) Konsole
aktivieren; Remote (externe) Konsole deaktivieren.
[Ctrl] [Alt] [Shift] [R] [Enter]
Remote (externe) Konsole aktivieren; Lokale (LED-
hintergrundbeleuchtete LCD) Konsole deaktivieren.
[Ctrl] [Alt] [Shift] [L] [R] [Enter] oder
[Ctrl] [Alt] [Shift] [R] [L] [Enter]
Beide Konsolen aktivieren (Standard).
[Ctrl] [Alt] [Shift] [U] [M] [Enter]
Konfi guriert den frontseitigen USB-Port für den
Mausmodus (Die Mausfunktionalität wird sofort nach
dem Umschalten in den USB-Mausmodus aktiviert).
[Ctrl] [Alt] [Shift] [U] [P] [Enter]
Konfi guriert den frontseitigen USB-Anschluss für
den Peripheriemodus.
A
Presentación del hardware
Vista frontal
1
Asa superior con barra de
liberación
2
Módulo LCD
3
Controles LCD
4
Botón de encendido/apagado
de LCD
5
Interruptor de actualización de
fi rmware
6
Puerto de actualización de
fi rmware
Vista posterior
1
Entrada de alimentación
2
Interruptor de alimentación
3
Sección de consola externa
4
Sección del puerto KVM a CPU
5
Toma de tierra
Instalar el hardware
B
Montaje en bastidor estándar
1
Acople los soportes de montaje izquierdo y derecho a la parte trasera del bastidor
e instale los cuatro tornillos en las lengüetas para mantenerlas en su sitio.
2
Dos personas deben insertar el CL3100, deslizando sus barras laterales izquierda y
derecha en los soportes de montaje. Mientras una persona y los soportes sujetan
el peso de la CL3100, una segunda persona debe instalar los cuatro tornillos de
las lengüetas traseras para fi jar el módulo a la parte delantera del bastidor.
Nota: Deje al menos 5,1 cm a cada lado para una ventilación adecuada y al menos
12,7 cm en la parte posterior para el cordón de alimentación y la separación
del cable.
C
Conecte los cables
1
Conecte los conectores VGA y de audio del cable de un KVM a los puertos de
KVM situados en la sección correspondiente a la CPU de la parte trasera de la
CL3100.
Nota: La CL3100 solo admite altavoces. No es compatible con micrófonos.
Conecte el conector de altavoz del cable de la KVM al puerto de audio
de la CL3100.
2
Conecte los conectores USB, VGA y de audio del cable de la KVM a sus puertos
correspondientes de un ordenador.
3
Si está instalando una consola externa, conecte el teclado, ratón, monitor y
altavoces (micrófono no soportado) en sus puertos respectivos en la sección de
consola del CL3100.
4
Conecte un extremo del cable de alimentación de la CL3100 a la toma de
alimentación de la CL3100, y el otro extremo a una toma eléctrica.
5
Encienda el KVM.
6
Encienda la CL3100.
D
Funcionamiento
1
Abrir la consola
Tire de la barra de liberación del asa superior. Saque el módulo de la consola
hasta que haga clic en su lugar y luego levante la tapa del módulo LCD.
2
Cerrar la consola
Para cerrar la consola, baje el módulo LCD hasta que quede en plano y deslice la
consola hasta introducirla por completo.
7
Interruptor de reseteo
8
LEDs de bloqueo
9
Pestañas de montaje en bastidor
10
LED de alimentación
11
Puerto USB
12
Panel táctil
13
Módulo de teclado
14
Luz de iluminación LED
Teclas de acceso directo
Presione las teclas en secuencia – una tecla a la vez, primero [Ctrl], luego [Alt],
luego [Shift], etc.
Combinación Acción
[Ctrl] [Alt] [Shift] [P] [C] [Enter] Para seleccionar el modo normal (PC, etc.).
[Ctrl] [Alt] [Shift] [M] [A] [C] [Enter] Para seleccionar Mac
[Ctrl] [Alt] [Shift] [S] [U] [N] [Enter] Para seleccionar SUN
[Ctrl] [Alt] [Shift]
[u] [p] [g] [r] [a] [d] [e] [Enter]
Activa el modo de actualización de fi rmware.
Nota: Esta secuencia de teclas rápidas sólo funciona
cuando el interruptor de recuperación de la
actualización de fi rmware está en la posición
normal.
[Ctrl] [Alt] [Shift] [L] [Enter]
Habilitar la consola local (LCD retroiluminada por
LED); Deshabilitar la consola remota (externa).
[Ctrl] [Alt] [Shift] [R] [Enter]
Habilitar la consola remota (externa) Deshabilitar la
consola local (LCD retroiluminada por LED).
[Ctrl] [Alt] [Shift] [L] [R] [Enter] o
[Ctrl] [Alt] [Shift] [R] [L] [Enter]
Habilitar ambas consolas (predeterminado).
[Ctrl] [Alt] [Shift] [U] [M] [Enter]
Confi gura el puerto USB frontal al modo ratón (la
funcionalidad del ratón se habilita inmediatamente
al cambiar al modo ratón USB).
[Ctrl] [Alt] [Shift] [U] [P] [Enter] Confi gura el puerto USB frontal al modo periférico.
A
Panoramica hardware
Vista frontale
1
Maniglia superiore con barra di
rilascio
2
Modulo LCD
3
Controlli LCD
4
Pulsante LCD On / Off
5
Interruttore aggiornamento
fi rmware
6
Porta aggiornamento fi rmware
7
Interruttore di ripristino
Vista posteriore
1
Presa di alimentazione
2
Interruttore di accensione
3
Sezione consolle esterna
4
Sezione porta KVM - CPU
5
Terminale di messa a terra
Installazione hardware
B
Montaggio standard su rack
1
Montare le staffe di montaggio sinistra e destra sul retro del rack inserendo le
quattro viti nelle linguette per fi ssarla in posizione.
2
Due persone inseriscono la CL3100, facendo scorrere le barre destra a e
sinistra nelle staffe di montaggio. Con il CL3100 tenuto da una persona e
dalle staffe, una seconda persona deve installare le quattro viti nelle linguette
anteriori per fi ssare il modulo alla parte anteriore del rack.
Nota: Lasciare almeno 5,1 cm su ciascun lato per una corretta ventilazione e
almeno 12,7 cm sul retro per il cavo di alimentazione e la distanza libera
del cavo.
C
Collegare i cavi
1
Collegare i connettori VGA e audio del cavo KVM alle porte KVM presenti
nella sezione CPU sul retro del CL3100.
Nota: Il CL3100 supporta solo gli altoparlanti. Non supporta un microfono.
Collegare il jack altoparlante del cavo KVM (verde) alla porta audio del
CL3100.
2
Collegare i connettori USB, VGA e audio del cavo KVM alle rispettive porte
dello computer.
3
Se si sta installando una consolle esterna, inserire la tastiera, il mouse, il
monitor gli altoparlanti (il microfono no è supportato) nelle rispettive porte
nella sezione console della CL3100.
4
Collegare una estremità del cavo di alimentazione del CL3100 alla presa di
alimentazione del CL3100, quindi collegare l'altra estremità a una sorgente
di alimentazione.
5
Alimentare l'installazione KVM.
6
Accendere il CL3100.
D
Funzionamento
1
Apertura della consolle
Sollevare la barra di rilascio sulla maniglia superiore. Spingere il modulo console
verso l'esterno fi nché non scatta in posizione, quindi sollevare il coperchio del
modulo LCD.
2
Chiusura della console
Per chiudere la console, abbassare il modulo LCD fi no a quando è piatto, quindi
inserire completamente la console.
8
Blocco LED
9
Linguette montaggio rack
10
LED di accensione
11
Porta USB
12
Touchpad
13
Modulo tastiera
14
Luce di illuminazione LED
Tasti di scelta rapida
Premere i tasti in sequenza – un tasto alla volta, prima [Ctrl], quindi [Alt],
quindi [Shift], ecc.
Combinazione Azione
[Ctrl] [Alt] [Shift] [P] [C] [Enter] Per selezionare la modalità normale (PC, ecc.).
[Ctrl] [Alt] [Shift] [M] [A] [C] [Enter] Per selezionare Mac
[Ctrl] [Alt] [Shift] [S] [U] [N] [Enter] Per selezionare SUN
[Ctrl] [Alt] [Shift]
[u] [p] [g] [r] [a] [d] [e] [Enter]
Attiva la modalità aggiornamento fi rmware.
Nota: Questa sequenza Hotkey funziona solo quando
l'interruttore di ripristino aggiornamento
fi rmware è nella posizione normale.
[Ctrl] [Alt] [Shift] [L] [Enter]
Attiva locale (LED LCD retroilluminato) console;
Disattiva console remota (esterna).
[Ctrl] [Alt] [Shift] [R] [Enter]
Abilitare la console remota (esterna); Disabilita la
console locale (LED LCD retroilluminato).
[Ctrl] [Alt] [Shift] [L] [R] [Enter] oppure
[Ctrl] [Alt] [Shift] [R] [L] [Enter]
Attiva entrambe le console (predefi nito).
[Ctrl] [Alt] [Shift] [U] [M] [Enter]
Confi gura la porta USB anteriore in modalità mouse
(la funzionalità mouse viene immediatamente
attivata appena si attiva la modalità mouse).
[Ctrl] [Alt] [Shift] [U] [P] [Enter]
Confi gura la porta USB anteriore in modalità
periferica.
A
Обзор аппаратного обеспечения
Вид спереди
1
Верхний держатель с
выпускной ручке
2
ЖК-модуль
3
ЖК-элементы управления
4
ЖК-кнопка вкл/выкл
5
Переключатель обновления
прошивки
6
Порт обновления прошивки
7
Переключатель сброса
Вид сзади
1
Разъем питания
2
Переключатель питания
3
Секция внешней консоли
4
Секция порта KVM к ЦПУ
5
Клемма заземления
Установка оборудования
B
Монтаж стандартного блока
1
Прикрепите левый и правый монтажный кронштейны к задним
штангам стойки и заверните четыре винта в ушки для фиксации.
2
Вставлять CL3100 должны два человека. Для этого необходимо
вставить левую и правую боковые планки в крепежные кронштейны.
Пока один человек удерживает консоль CL3100, закрепленную
сзади на кронштейнах, второй человек, заворачивая четыре винта в
передние ушки, закрепляет модуль в стойке спереди.
Примечание: Оставьте минимум 5,1 см с каждой стороны для
надлежащей вентиляции и минимум 12,7 см с задней
стороны для подсоединения кабеля питания.
C
Подсоедините кабели
1
Вставьте штекеры VGA и звукового тракта кабеля KVM в разъемы
KVM, расположенные в секции CPU (ЦП) на задней панели CL3100.
Примечание: Консоль CL3100 поддерживает только подключение
динамиков. Она не рассчитана на подключение
микрофона. Вставьте штекер динамиков (зеленого цвета)
кабеля KVM в гнездо звукового выхода консоли CL3100.
2
Вставьте штекеры USB, VGA и звукового выхода кабеля KVM в
соответствующие разъемы компьютера.
3
При установке внешней консоли подключите клавиатуру, монитор,
мышь и колонки (микрофон не поддерживается) в соответствующие
порты в секции консоли CL3100.
4
Подключите один конец шнура питания CL3100 к разъему питания на
консоли CL3100, в второй - к источнику питания.
5
Подайте питание на установку KVM.
6
Включите питание консоли CL3100.
D
Эксплуатация
1
Открытие консоли
Нажмите отпирающую пластину на верхней ручке. Вытяните модуль
консоли до характерного щелчка, после чего поднимите крышку ЖК-
модуля.
2
Закрытие консоли
Для закрытия консоли полностью опустите ЖК-модуль и вдвиньте
консоль внутрь.
8
Блокировка светодиодных
индикаторов
9
Монтажные ушки блока
10
Светодиодный индикатор питания
11
Порт USB
12
Сенсорная панель
13
Модуль клавиатуры
14
Светодиодный индикатор
Горячие клавиши
Нажимайте кнопки в указанном порядке – под одной кнопке, сначала
[Ctrl], затем [Alt], затем [Shift] и т.д.
Комбинация Действие
[Ctrl] [Alt] [Shift] [P] [C] [Enter] Выбор стандартного режима (ПК и т.д.).
[Ctrl] [Alt] [Shift] [M] [A] [C] [Enter] Выбор Mac
[Ctrl] [Alt] [Shift] [S] [U] [N] [Enter] Выбор SUN
[Ctrl] [Alt] [Shift]
[u] [p] [g] [r] [a] [d] [e] [Enter]
Активация режима "Обновление микропрограммы".
Примечание: Эта последовательность горячих клавиш
работает только при условии нормального
положения защитного переключателя
обновления прошивки.
[Ctrl] [Alt] [Shift] [L] [Enter]
Включение локальной консоли (ЖК с задней светодиодной
подсветкой); отключение удаленной консоли (внешнее).
[Ctrl] [Alt] [Shift] [R] [Enter]
Включение удаленной консоли (внешнее); отключелине
локальной консоли (ЖК с задней светодиодной подстветкой).
[Ctrl] [Alt] [Shift] [L] [R] [Enter] или
[Ctrl] [Alt] [Shift] [R] [L] [Enter]
Включение обоих консолей (по умолчанию).
[Ctrl] [Alt] [Shift] [U] [M] [Enter]
Настройка переднего порта USB на режим с использованием
мыши (мышка включается сразу же после переключения
выключателя в режим работы с использованием мыши USB).
[Ctrl] [Alt] [Shift] [U] [P] [Enter]
Настройка переднего порта USB на режим с использованием
периферийного устройства.