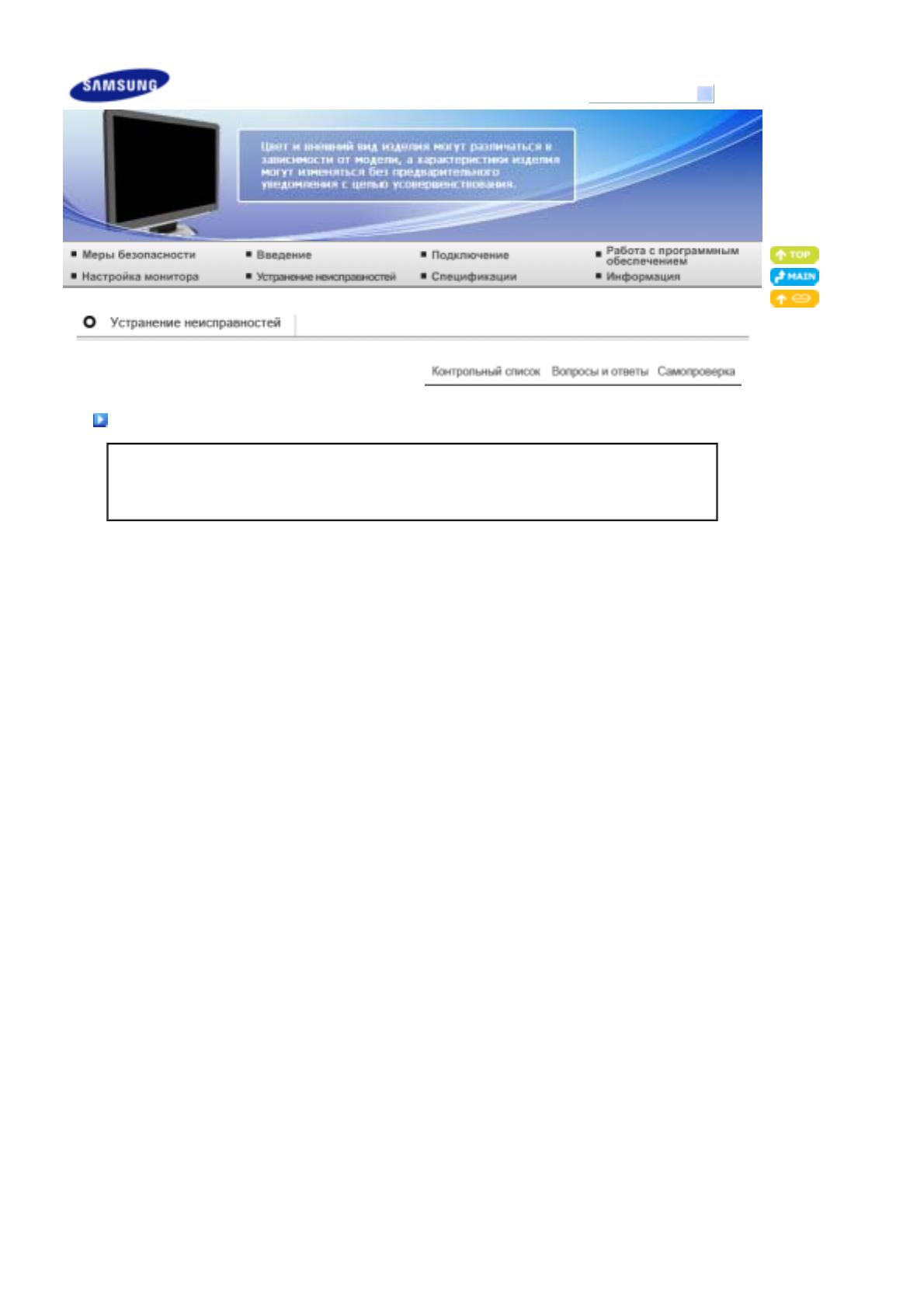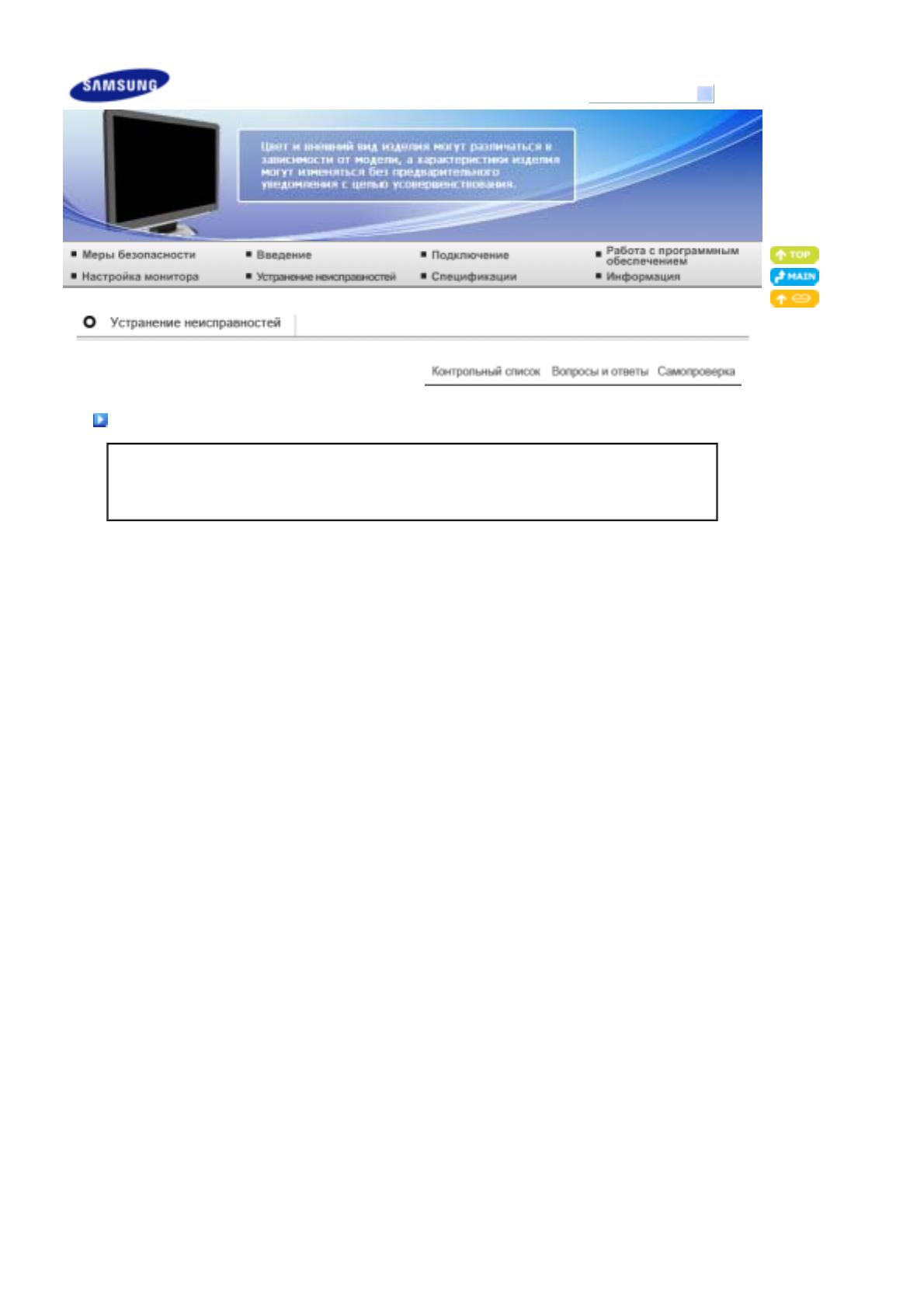
Модель
Конт
ольный список
Перед тем, как обратиться эа помощью в сервисную службу прочитайте данный раздел
руководства и попытайтесь устранить проблему самостоятельно. Если же Вам действительно
нужна помощь, позвоните, пожалуйста, по телефону, либо указанному в гарантийном талоне,
либо на задней облож ке данной инструкции, либо свяжитесь с Вашим дилером.
Неисправность Контрольный список Решение
Отсутствует
изображение на
экране.
Я не могу
включить монитор.
Правильно ли
подсоединен
силовой шнур?
Проверьте подсоединение и включение
электропитания.
Появилось
сообщение
"Проверьтесигн.
каб." (Нет
подключения,
проверьте кабель)?
(Подключение с использованием кабеля D-sub)
Поверьте сигнал подключения кабеля.
(Подключение с использованием кабеля DVI)
Если монитор подключен правильно, но на экране
по прежнему отображается сообщение (об
ошибке), проверьте, установлен ли Аналог. режим
монитора.
Нажмите кнопку SOURCE для повторной проверки
источника входного сигнала.
Если электропитание
подается,
перезагрузите
компьютер снова,
чтобы увидеть
первоначальный
экран (экран
загрузки), который
должен бы
появиться.
Если изображение первоначального экрана
(экрана загрузки) появилось, загрузите компьютер
в безопасном режиме (безопасный режим для
Windows ME/2000/XP), а затем измените частоту
видеокарты.
(Обратитесь к Фабричной Настройке Дисплея)
Если изображение первоначального экрана
(экрана загрузки) не появилось, обращайтесь в
центр техниче ского обслуживания или к Ва шему
дилеру.
Вы видите на экране
сообщение
"Неоптим. режим",
"Рекоменд. режим
1680 X 1050 60 Hz"?
Это сообщение появляется, когда сигнал от
видеокарты превышает максимальное разрешение
и частоту.
Подрегулируйте максимальное разрешение и
частоту в соответствии с параметрами Вашего
монитора.
Если разрешение дисплея превышает WSXGA,
или частота обновления превышает 75 Гц,
появляется сообщение "Неоптим. режим",
"Рекоменд. режим 1680 X 1050 60 Hz". Если
частота обновления превышает 85 Гц, дисплей
будет работать нормально, но появится
сообщение "Неоптим. режим.","Рекоменд режим
1680 X 1050 60 Hz",которое будет отображаться в
SyncMaster 226UX