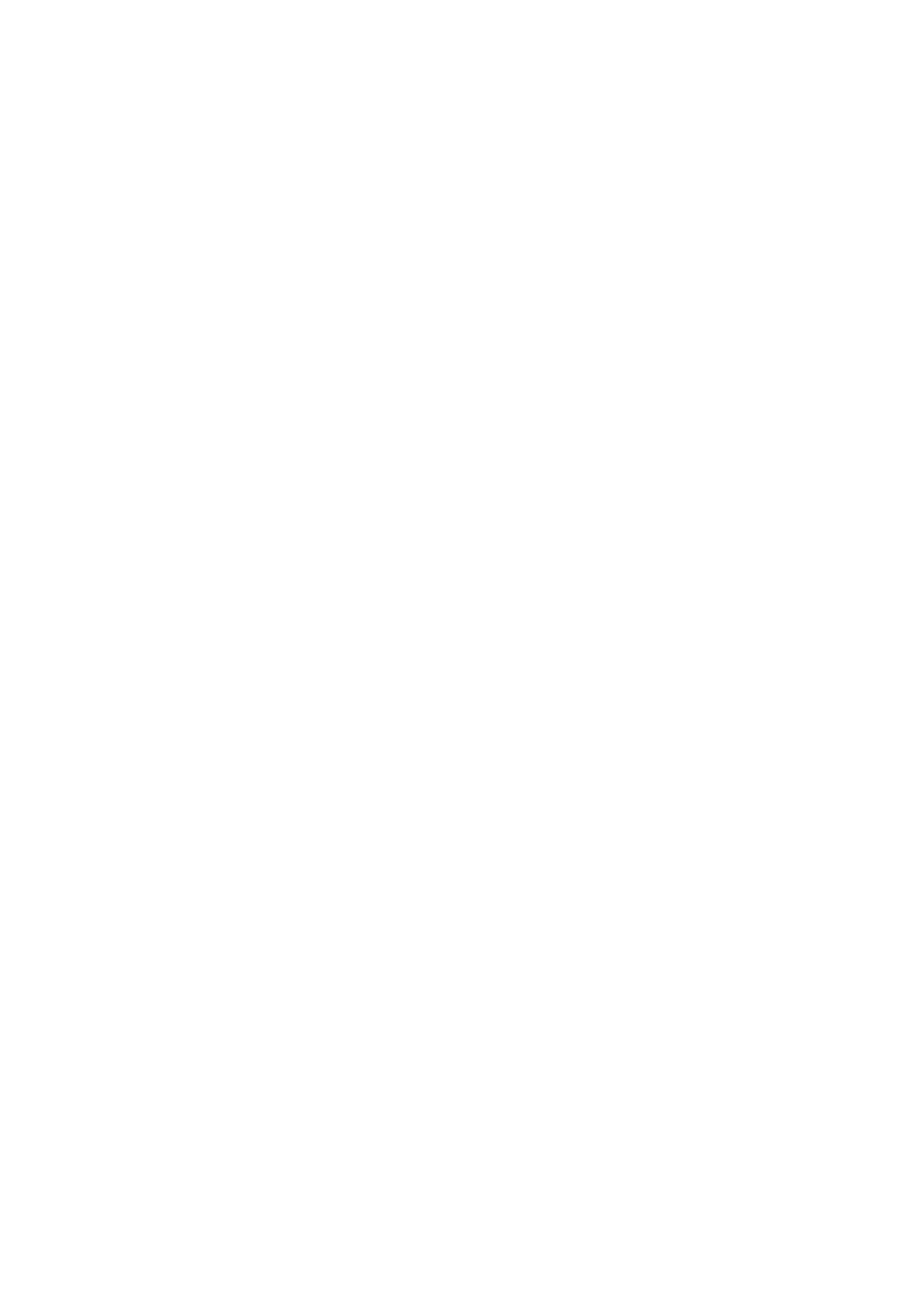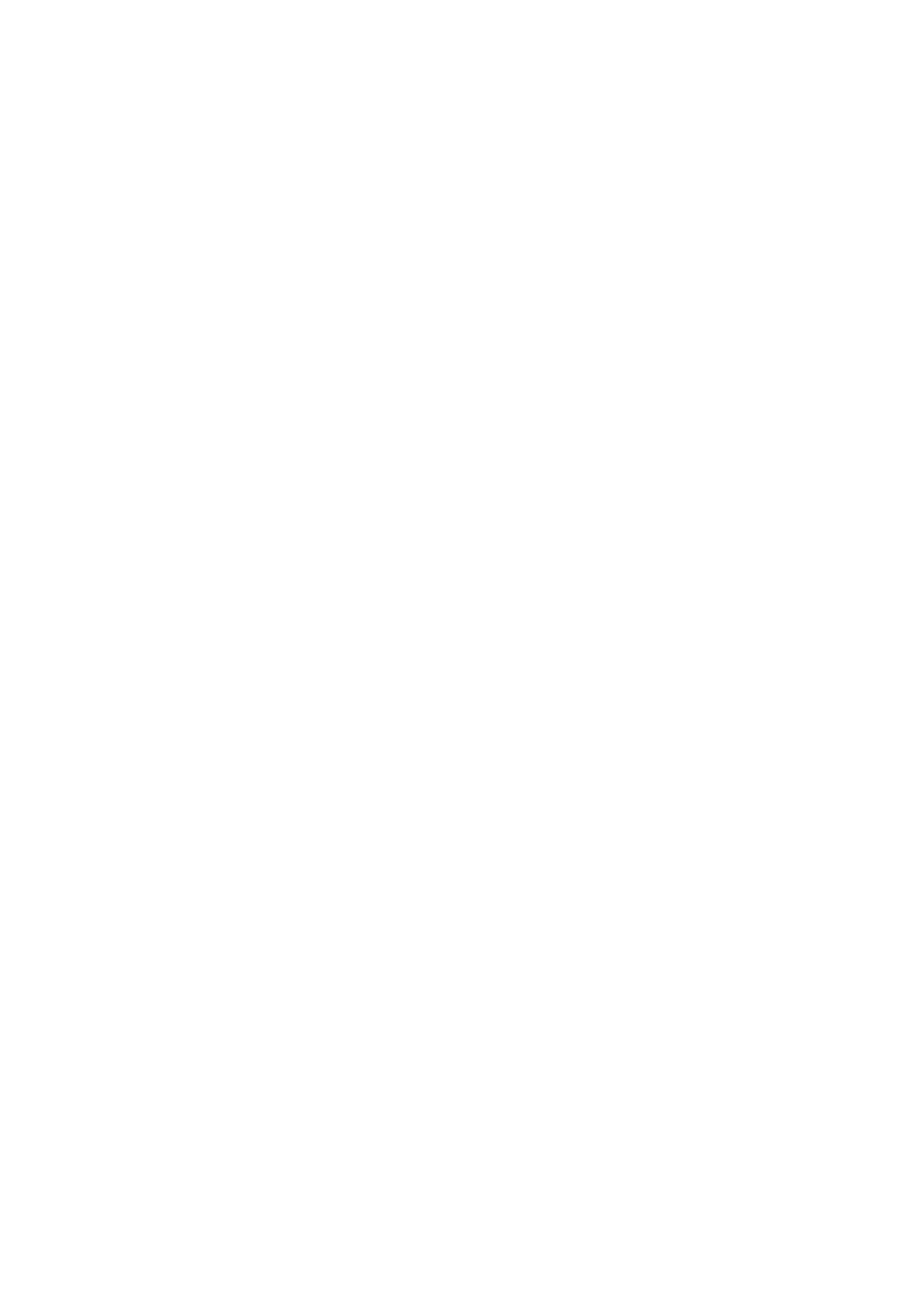
Подключение устройства к аксессуарам USB................................................... 110
Подключение устройства к беспроводному контроллеру серии
DUALSHOCK™.....................................................................................................110
NFC........................................................................................................................111
Беспроводная технология Bluetooth®................................................................ 112
Настройка одним касанием.................................................................................114
Интеллектуальные приложения и функции, экономящие
ваше время............................................................................... 116
Управление аксессуарами и настройками с помощью Smart Connect™.........116
Использование вашего устройства совместно с устройствами для
фитнеса, поддерживающими ANT+™................................................................118
Использование устройства в качестве кошелька..............................................118
Путешествия и карты............................................................... 119
Использование служб местоположения.............................................................119
Карты Google™ и навигация...............................................................................119
Использование передачи данных во время поездок........................................119
Режим безопасности в самолете........................................................................120
Календарь и будильник............................................................121
Календарь.............................................................................................................121
Будильник и часы.................................................................................................122
Специальные возможности..................................................... 125
Жесты для увеличения размера изображения..................................................125
Крупный текст.......................................................................................................125
Цветовая коррекция.............................................................................................125
Простой начальный экран...................................................................................125
Совместимость со слуховым аппаратом............................................................126
TalkBack................................................................................................................126
Режим TTY (телефонного печатающего устройства)........................................126
Замедление темпа речи......................................................................................126
Поддержка и техобслуживание...............................................127
Поддержка на вашем устройстве........................................................................127
Инструменты на компьютере..............................................................................127
Обновление устройства.......................................................................................128
Поиск потерянного устройства ...........................................................................129
Поиск идентификационного номера устройства............................................... 130
Память и накопитель........................................................................................... 130
Управление файлами с помощью компьютера................................................. 131
Резервное копирование и восстановление содержимого.................................133
Выполнение диагностических тестов на устройстве.........................................134
Сброс настроек приложений...............................................................................135
Перезапуск и сброс вашего устройства............................................................. 135
Утилизация устройства........................................................................................137
5
Это Интернет-версия документа. © Печать разрешена только для частного использования.