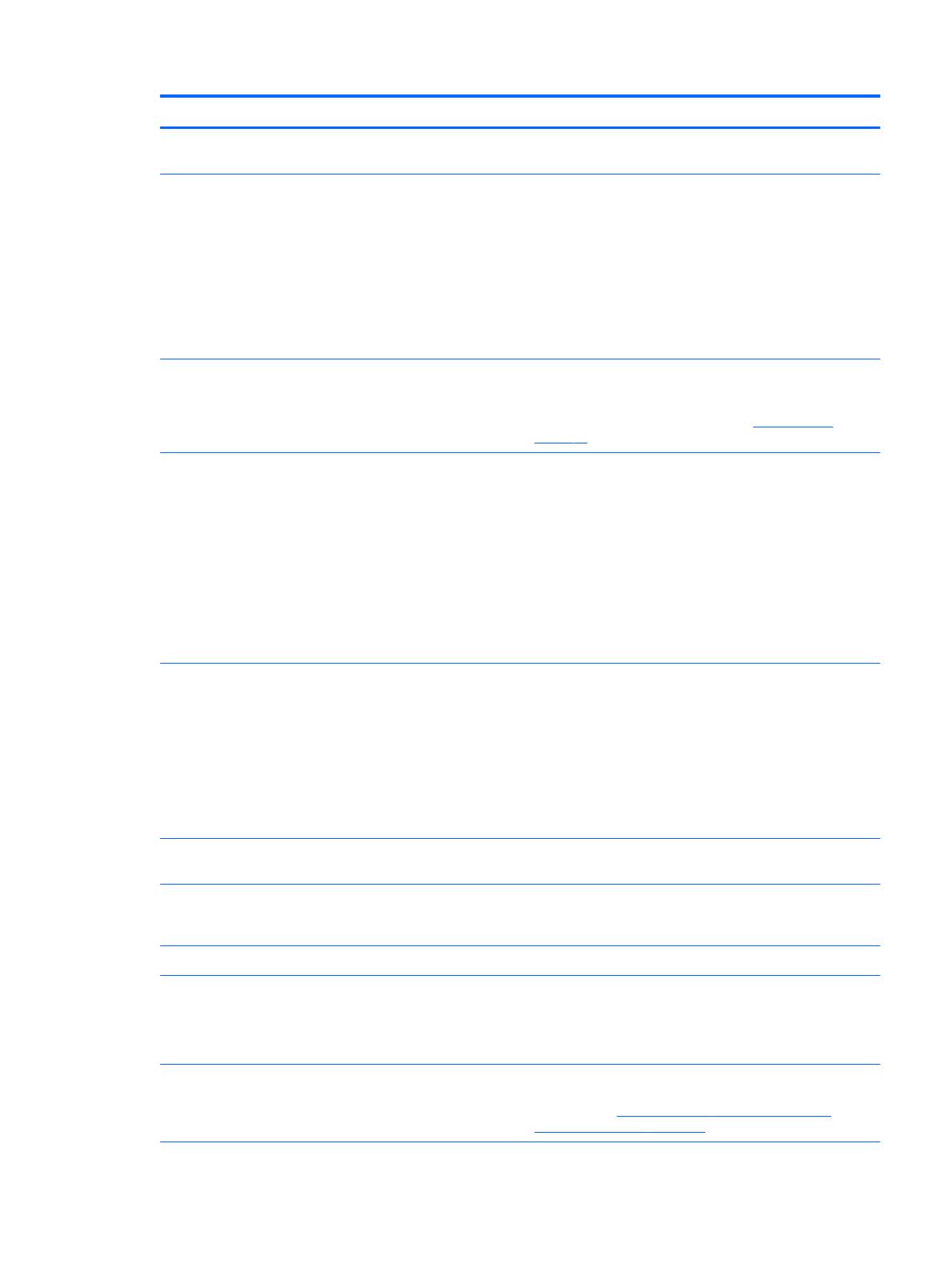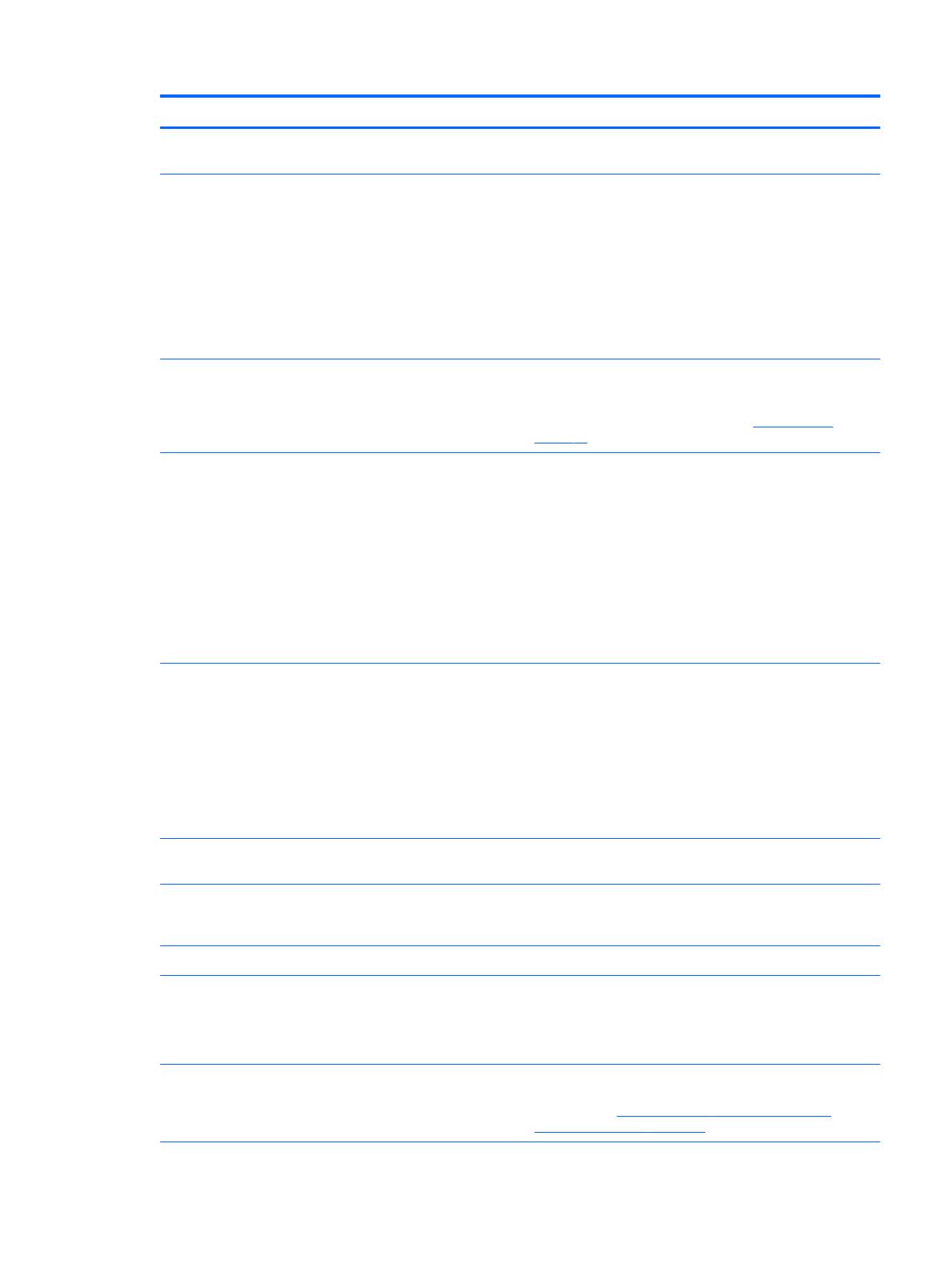
Компонент Описание
ПРИМЕЧАНИЕ. При подключении устройства к этому
разъему динамики планшета отключаются.
(4) Порт USB 3.0 для зарядки (с питанием) Используется для подключения дополнительного USB-
устройства, например мыши, клавиатуры, внешнего
дисковода, принтера, сканера или концентратора USB.
Стандартные порты USB не поддерживают зарядку
некоторых устройств USB или выполняют ее при низком
токе. Для некоторых устройств USB необходимо питание и,
соответственно, порт с питанием
ПРИМЕЧАНИЕ. Порты USB для зарядки также позволяют
заряжать некоторые модели сотовых телефонов и
проигрывателей MP3, даже если планшет выключен.
(5) Устройство чтения карт MicroSD Используется для чтения карт MicroSD, с помощью которых
можно хранить данные, управлять информацией,
обмениваться ею и предоставлять к ней общий доступ.
Инструкции по установке см. в разделе Карты MicroSD
на стр. 38
(6) Порт USB-Type C (с поддержкой разъемов
типа Thunderbolt)
Подключение адаптера переменного тока и любого
устройства USB с разъемом Type-C. Планшет также
поддерживает стыковочное устройство Thunderbolt
ПРИМЕЧАНИЕ. Некоторые порты USB Type-C также
позволяют заряжать некоторые модели сотовых телефонов,
ноутбуков, планшетов и проигрывателей MP3, даже когда
планшет выключен. К некоторым портам также можно
подключить устройства DisplayPort, VGA, HDMI, Thunderbolt и
другие видеоустройства.
ПРИМЕЧАНИЕ. Могут потребоваться адаптеры
(приобретаются отдельно).
(7) Индикатор адаптера переменного тока и
батареи
●
Светится белым: адаптер переменного тока
подключен, батарея полностью заряжена.
●
Мигает белым: адаптер переменного тока отключен и
достигнут низкий уровень заряда батареи.
●
Светится желтым: компьютер подключен к внешнему
источнику питания, батарея заряжается.
●
Не светится: зарядка батареи от этого порта
невозможна
(8) Разъемы для крепления (2) Совмещение и крепление планшета к клавиатуре
(клавиатура покупается отдельно)
(9) ZIF-разъем расширения Позволяет подключать аксессуары, такие как клавиатуры
или источники питания, с помощью штырькового разъема
POGO
(10) Гнезда держателей пера Подключение пера к планшету с помощью держателя пера
(11) Гнездо замка с тросиком Крепление к планшету дополнительного защитного тросика
ПРИМЕЧАНИЕ. Защитный тросик является сдерживающим
фактором, но он может не предотвратить ненадлежащее
использование или хищение планшета.
(12) Гнездо для карты Micro SIM (только на
некоторых моделях)
Поддерживает модуль идентификации пользователя (SIM-
карта). Если SIM-карта не была предварительно установлена
в планшет, см. Установка карты Micro SIM (только для
некоторых моделей) на стр. 20
Компоненты планшета 5