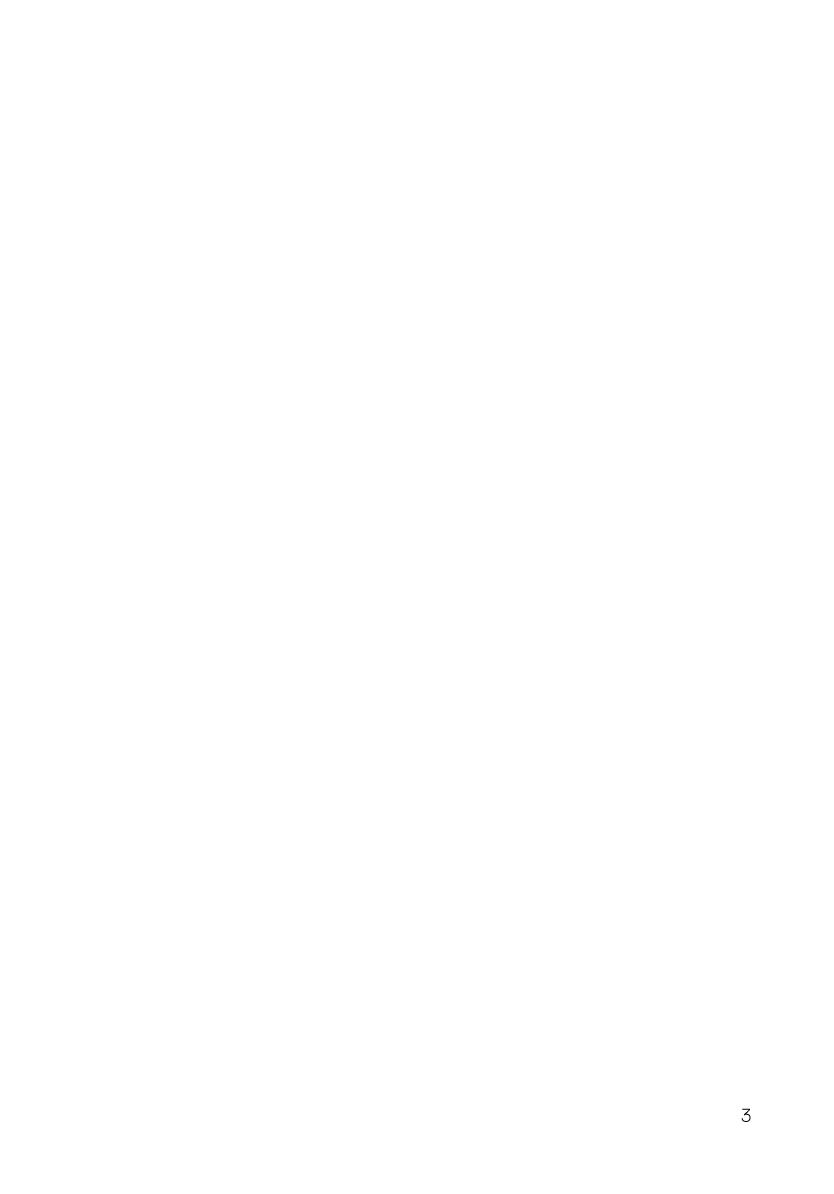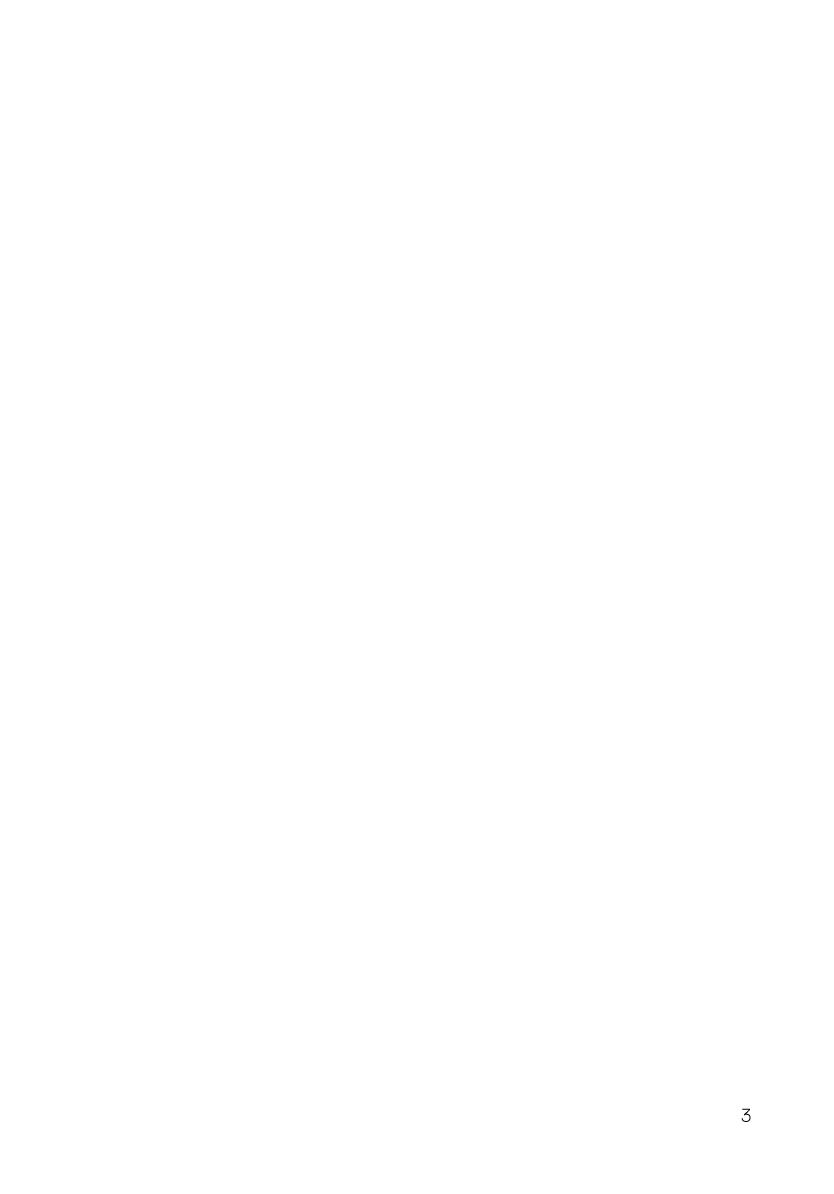
Содержание
Комплект поставки ................................................................................... 4
Функции .................................................................................................... 5
Настройка звуковой панели ..................................................................... 6
Установка звуковой панели на мониторе Dell .................................... 6
Включение звуковой панели ............................................................... 9
Подключение звуковой панели ............................................................. 10
Аудиовход .......................................................................................... 10
Разъем для гарнитуры ....................................................................... 11
Ответ на звонок в Skype для бизнеса .................................................... 12
Совершение звонка в Skype для бизнеса .............................................. 13
Регулировка громкости звука ................................................................ 14
Диагностика неисправностей ................................................................ 15
Технические характеристики ................................................................. 20
Сведения об организации ...................................................................... 21
Гарантия ............................................................................................. 21