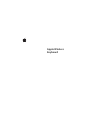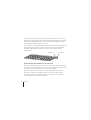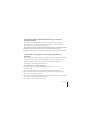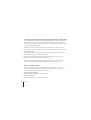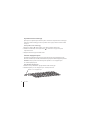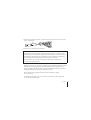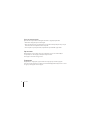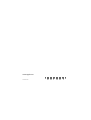Apple WLS MC184RS/A Руководство пользователя
- Категория
- Клавиатуры для мобильных устройств
- Тип
- Руководство пользователя
Apple WLS MC184RS/A — беспроводная клавиатура, подключаемая к компьютеру Mac по Bluetooth. Она оснащена двумя щелочными аккумуляторами AA, которые можно заменить на литиевые или перезаряжаемые. Клавиатура имеет индикатор заряда аккумуляторов и состояния, который горит непрерывно при нормальном состоянии аккумуляторов и мигает при поиске компьютера Mac для создания пары. Для создания пары необходимо нажать кнопку включения/выключения и следовать инструкциям Ассистента настройки системы на компьютере Mac.
Apple WLS MC184RS/A — беспроводная клавиатура, подключаемая к компьютеру Mac по Bluetooth. Она оснащена двумя щелочными аккумуляторами AA, которые можно заменить на литиевые или перезаряжаемые. Клавиатура имеет индикатор заряда аккумуляторов и состояния, который горит непрерывно при нормальном состоянии аккумуляторов и мигает при поиске компьютера Mac для создания пары. Для создания пары необходимо нажать кнопку включения/выключения и следовать инструкциям Ассистента настройки системы на компьютере Mac.










-
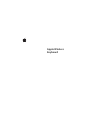 1
1
-
 2
2
-
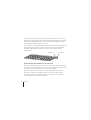 3
3
-
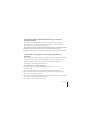 4
4
-
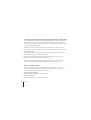 5
5
-
 6
6
-
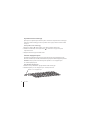 7
7
-
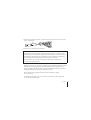 8
8
-
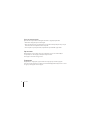 9
9
-
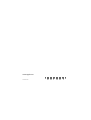 10
10
Apple WLS MC184RS/A Руководство пользователя
- Категория
- Клавиатуры для мобильных устройств
- Тип
- Руководство пользователя
Apple WLS MC184RS/A — беспроводная клавиатура, подключаемая к компьютеру Mac по Bluetooth. Она оснащена двумя щелочными аккумуляторами AA, которые можно заменить на литиевые или перезаряжаемые. Клавиатура имеет индикатор заряда аккумуляторов и состояния, который горит непрерывно при нормальном состоянии аккумуляторов и мигает при поиске компьютера Mac для создания пары. Для создания пары необходимо нажать кнопку включения/выключения и следовать инструкциям Ассистента настройки системы на компьютере Mac.
Задайте вопрос, и я найду ответ в документе
Поиск информации в документе стал проще с помощью ИИ