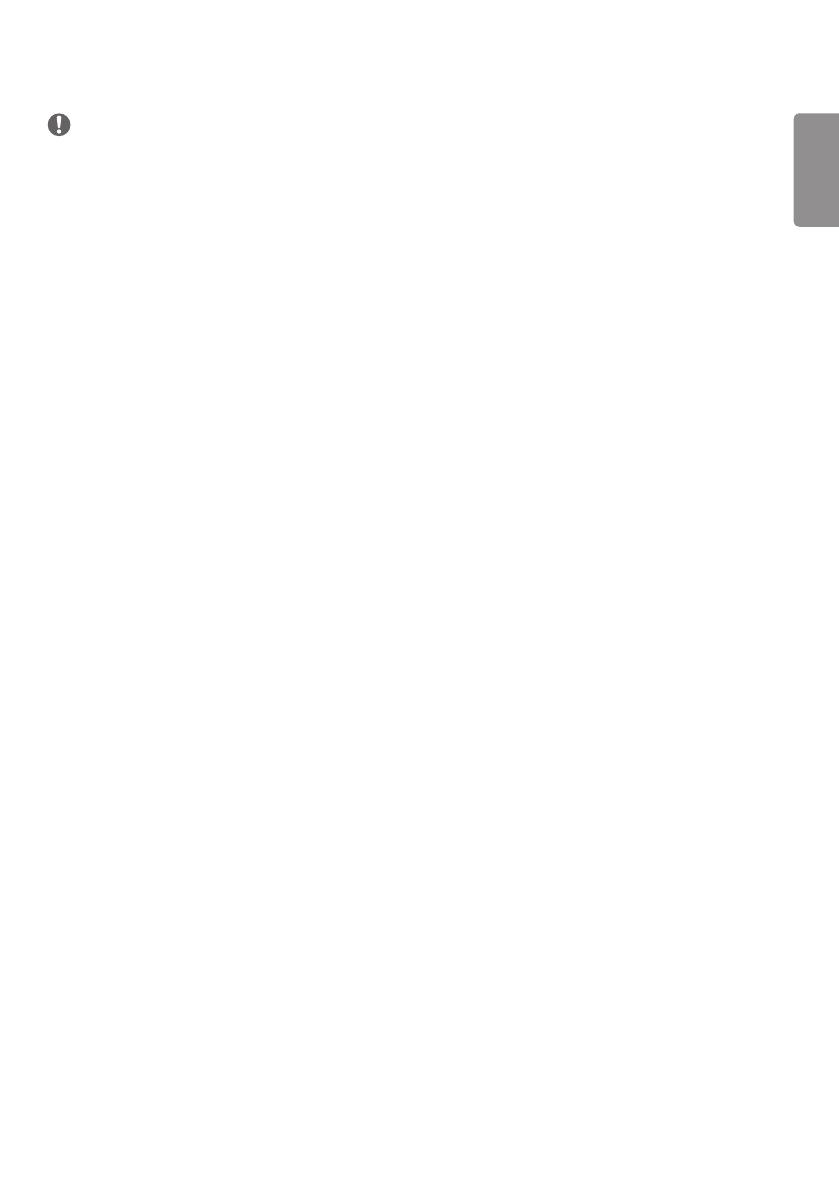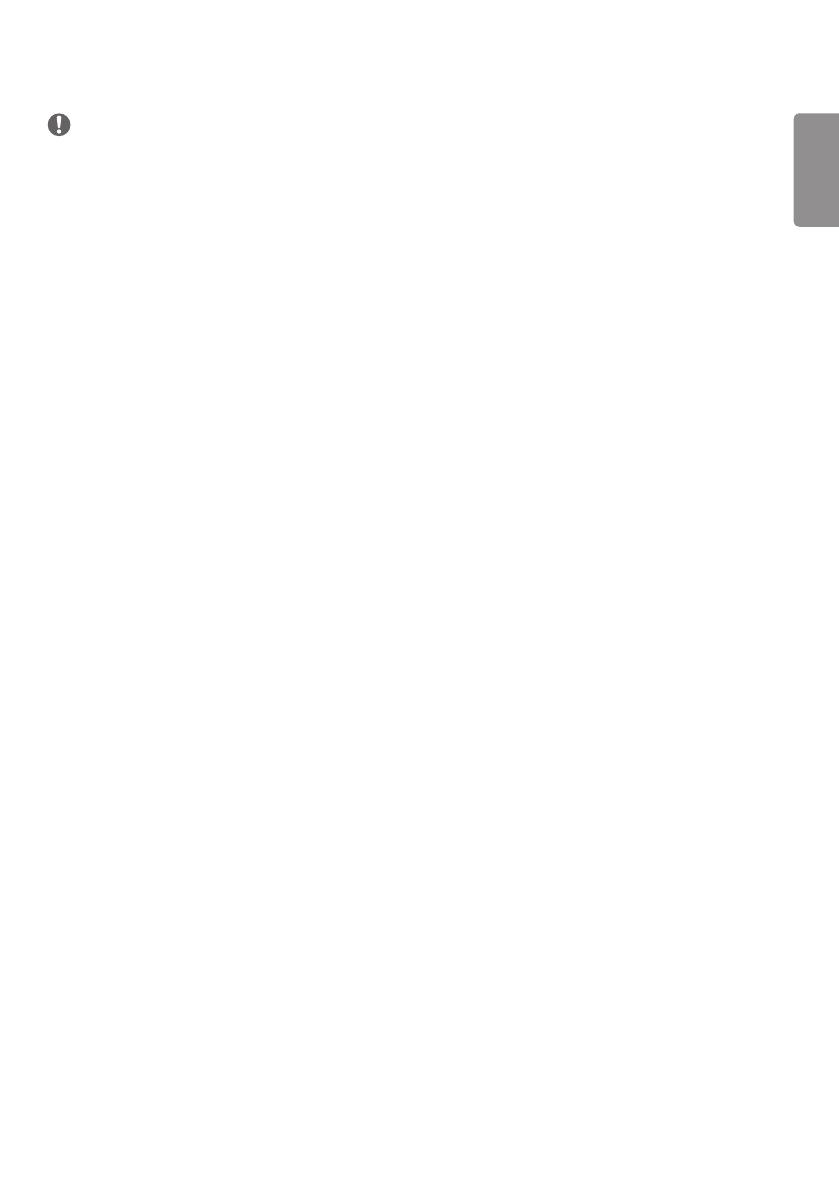
РУССКИЙ
7
ПРИМЕЧАНИЕ
• Если состояние любого из следующих параметров изменится или отклонится от нормы, может быть
передано сообщение о состоянии.
- 1. Температурный датчик: если температура устройства достигает опасного значения, текущее
значение температуры записывается и передается по электронной почте.
- 2. Температурный температурного датчика: электронное сообщение отправляется, если
температурный датчик не подключен, если неизвестно состояние температурного датчика или
если данные, предоставленные датчиком, отклонены от нормы.
- 3. Состояние ЛВС, состояние Wi-Fi: при изменении состояния подключения к сети по электронной
почте передается сообщение. Максимальное количество изменений состояния сети, которое
можно сохранить, составляет 50. Сохраненное значение сбрасывается при отключении питания.
- 4. Обнаружение неисправностей экрана: если датчик RGB регистрирует отклоняющееся от нормы
значение, когда в разделе "Настройки" включена функция "Обнаружение неисправностей экрана",
по электронной почте передается сообщение.
- 5. Проверка наличия сигнала: выполняет проверку наличия сигнала. Электронное сообщение
отправляется при отсутствии сигнала более 10 секунд.
- 6. Состояние воспроизведения по расписанию: если согласно состоянию расписания управления
контентом или состоянию контента SuperSign его воспроизведение между запланированным
временем начала и временем завершения невозможно, по электронной почте передается
сообщение. Однако это не распространяется на завершение воспроизведения с помощью пульта
Д У.
- 7. Состояние резервного переключения: если в результате возникновения ошибки выполнено
переключение входного сигнала, по электронной почте передается сообщение. (Исключение
составляет переключение входного сигнала, выполняемое пользователем (RC, RS232C,
SuperSign).)
• Поддерживаются только порты SMTP 25, 465 и 587.
• Выполнение внутреннего переключения входного сигнала, за исключением переключения внешнего
входа (RC, RS232C, SuperSign), рассматривается в качестве состояния резервного переключения.
• При переключении на состояние резервного переключения по электронной отправляется
сообщение: "Состояние резервного переключения: резервное переключение". В последующих
сообщениях, передаваемых по электронной почте регулярно или при изменении состояния,
содержится информация: "Состояние резервного переключения: нет".