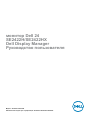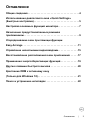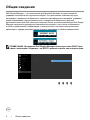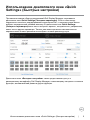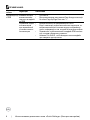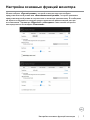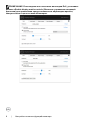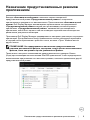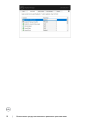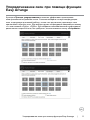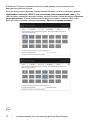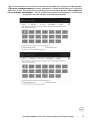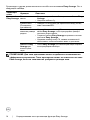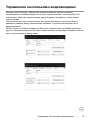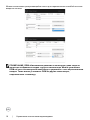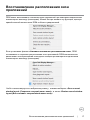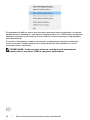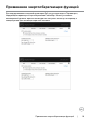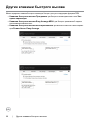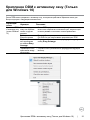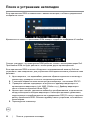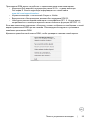Dell SE2422HX Руководство пользователя
- Категория
- Телевизоры и мониторы
- Тип
- Руководство пользователя
Dell SE2422HX — это 24-дюймовый монитор с разрешением Full HD (1920 x 1080 пикселей), обеспечивающий четкое изображение и насыщенные цвета. Он оснащен технологией IPS, которая обеспечивает широкие углы обзора и реалистичную цветопередачу. Монитор также имеет антибликовое покрытие, которое уменьшает блики и отражения, что делает его комфортным для использования даже в ярко освещенных помещениях.
Dell SE2422HX имеет ряд дополнительных функций, которые повышают удобство использования. Например, он оснащен технологией Dell Easy Arrange, которая позволяет легко упорядочивать окна приложений на экране. Монитор также имеет функцию автоматического переключения режимов изображения в зависимости от используемого приложения.
Dell SE2422HX — это 24-дюймовый монитор с разрешением Full HD (1920 x 1080 пикселей), обеспечивающий четкое изображение и насыщенные цвета. Он оснащен технологией IPS, которая обеспечивает широкие углы обзора и реалистичную цветопередачу. Монитор также имеет антибликовое покрытие, которое уменьшает блики и отражения, что делает его комфортным для использования даже в ярко освещенных помещениях.
Dell SE2422HX имеет ряд дополнительных функций, которые повышают удобство использования. Например, он оснащен технологией Dell Easy Arrange, которая позволяет легко упорядочивать окна приложений на экране. Монитор также имеет функцию автоматического переключения режимов изображения в зависимости от используемого приложения.








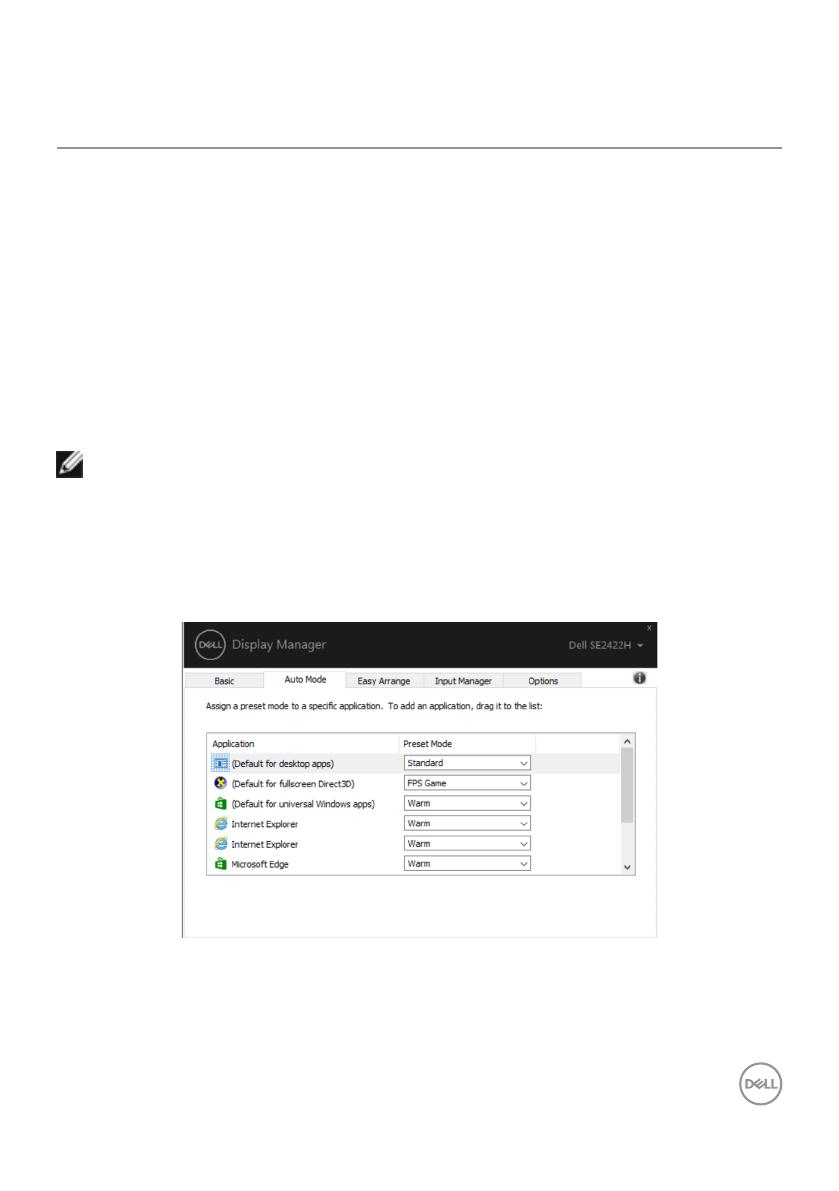











-
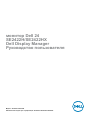 1
1
-
 2
2
-
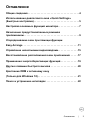 3
3
-
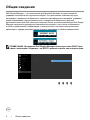 4
4
-
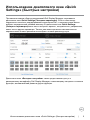 5
5
-
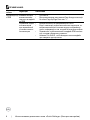 6
6
-
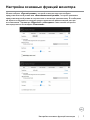 7
7
-
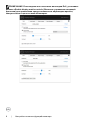 8
8
-
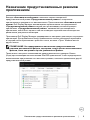 9
9
-
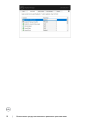 10
10
-
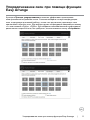 11
11
-
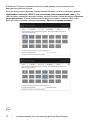 12
12
-
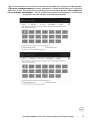 13
13
-
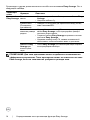 14
14
-
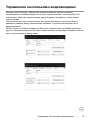 15
15
-
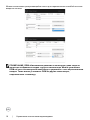 16
16
-
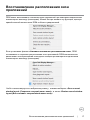 17
17
-
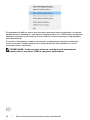 18
18
-
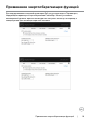 19
19
-
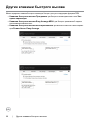 20
20
-
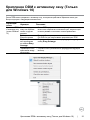 21
21
-
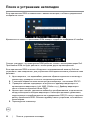 22
22
-
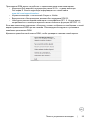 23
23
Dell SE2422HX Руководство пользователя
- Категория
- Телевизоры и мониторы
- Тип
- Руководство пользователя
Dell SE2422HX — это 24-дюймовый монитор с разрешением Full HD (1920 x 1080 пикселей), обеспечивающий четкое изображение и насыщенные цвета. Он оснащен технологией IPS, которая обеспечивает широкие углы обзора и реалистичную цветопередачу. Монитор также имеет антибликовое покрытие, которое уменьшает блики и отражения, что делает его комфортным для использования даже в ярко освещенных помещениях.
Dell SE2422HX имеет ряд дополнительных функций, которые повышают удобство использования. Например, он оснащен технологией Dell Easy Arrange, которая позволяет легко упорядочивать окна приложений на экране. Монитор также имеет функцию автоматического переключения режимов изображения в зависимости от используемого приложения.
Задайте вопрос, и я найду ответ в документе
Поиск информации в документе стал проще с помощью ИИ