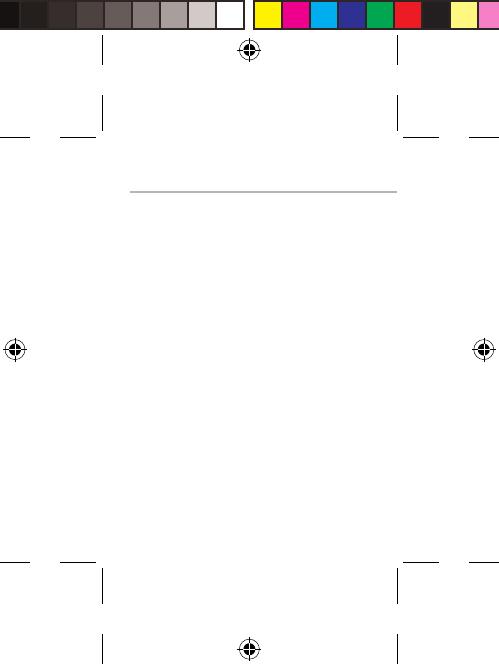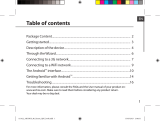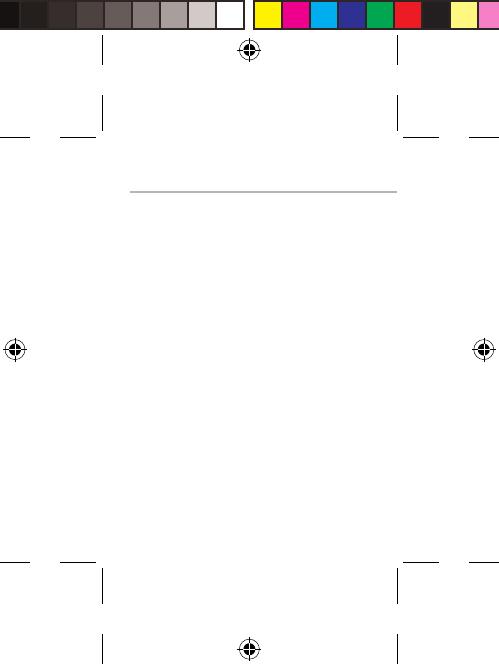
18
Troubleshooting
My phone is frozen or cannot switch on
Check the battery contacts, remove and reinstall
your battery, then turn your phone on. Check the
battery power level, charge for at least 20 minutes.
My phone cannot connect to a network or “No
service” is displayed
Try connecting in another location. Verify the
network coverage with your operator.
Unable to make outgoing calls
Make sure your phone is connected to a network,
and the network is not overloaded or unavailable.
Unable to receive incoming calls
Make sure your phone is switched on and
connected to a network (check for overloaded or
unavailable network).
SIM card PIN locked
Contact your network operator to obtain the PUK
code (Personal Unblocking Key).
To configure a new 3G network:
On your device, tap Settings.
Select Wireless & networks > More... > Mobile
networks.
Select Network settings. In Network operators,
select your operator. In Access Point Names,
select the correct access point name and enter the
exact connection parameters provided by your
3G provider.
ARCHOS_50_Platinum_book_quick.indd 18 11/06/2013 17:54:09