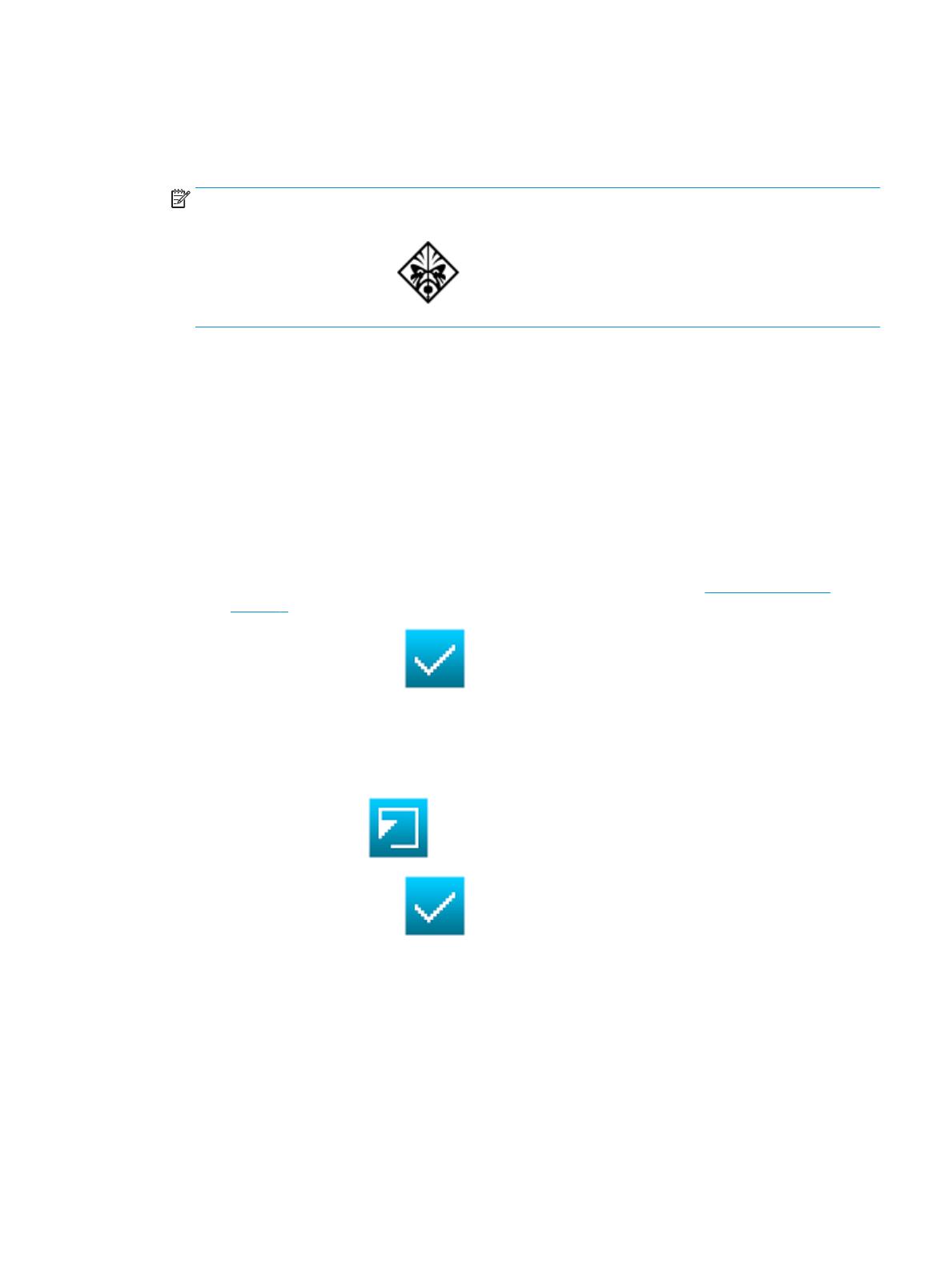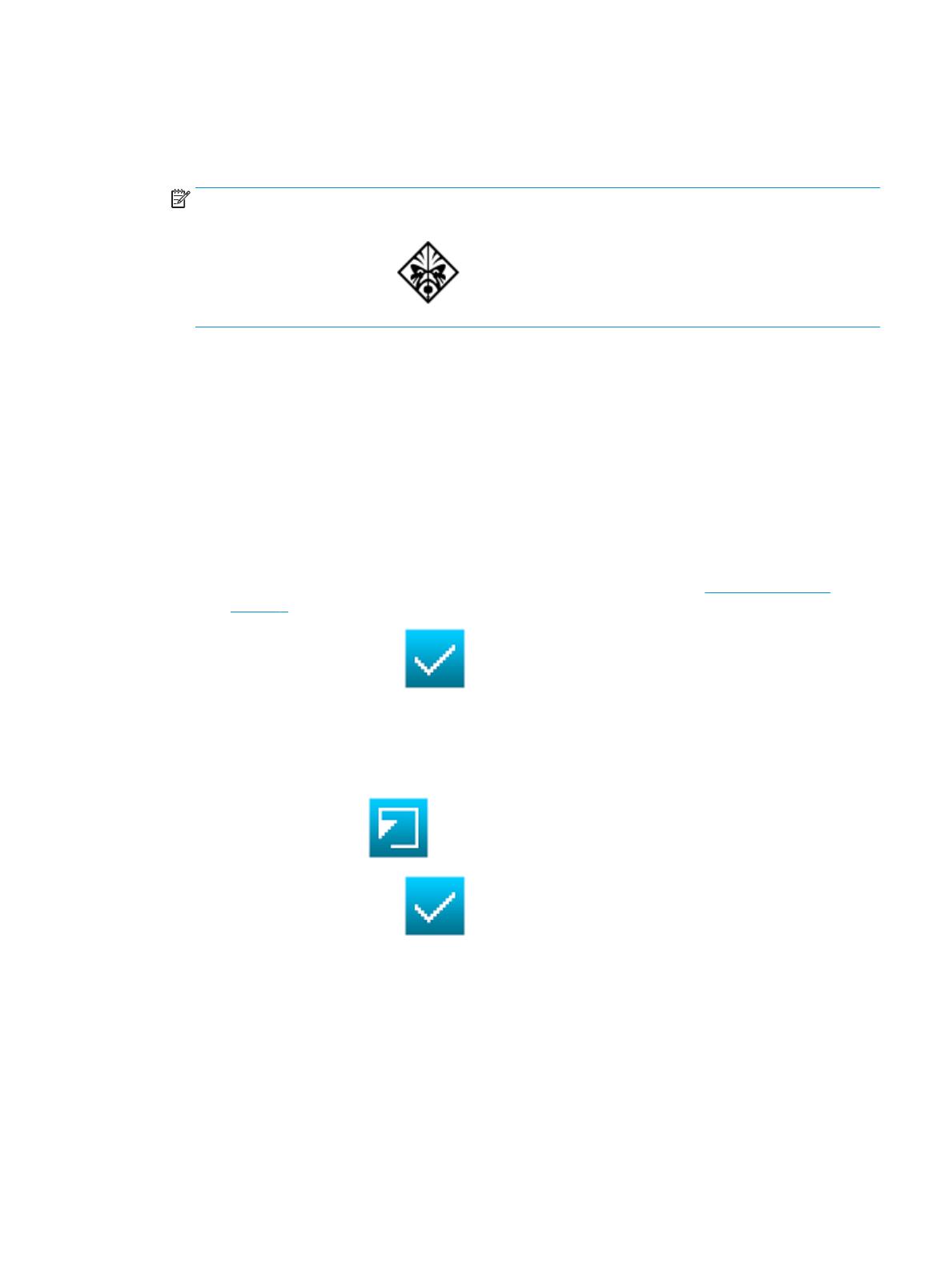
1. Нажмите Игровой режим.
2. Выберите какую-либо клавишу.
3. Выберите тип действия, которое следует выполнять при нажатии этой клавиши.
ПРИМЕЧАНИЕ. Если выбрать новое действие для клавиши, оно будет выполняться клавишей во
всех программах. Это не зависит от операционной системы.
Нажмите клавишу fn + OMEN для переключения между обычным и игровым режимами.
Это помогает без труда вводить пароли и прочую важную информацию.
●
Клавиатура: выберите действие для клавиши. Перетащите новое действие клавиши в поле
[КЛАВИШИ] рядом с раскрывающимся меню действий.
●
Мышь: выберите действие для мыши, например Влево для щелчка левой кнопкой.
●
Медиа/приложения: выберите действие для управления мультимедиа на компьютере,
например След. дорожка, чтобы воспроизвести следующий музыкальный трек, или
Калькулятор для запуска приложения калькулятора.
●
Сочетание клавиш: выберите действия для сочетаний, в каждом из которых можно
задействовать до трех клавиш. Перетащите каждое действие клавиши в поле [КЛАВИШИ]
рядом с раскрывающимся меню действий. Все выбранные действия клавиш выполняются
одновременно, поэтому порядок не важен.
●
Макрос: выберите макрос. Дополнительные сведения см. в разделе Вкладка “Макрос”
на стр. 3.
4.
Нажмите значок “Применить” , чтобы сохранить изменения.
Восстановление действия клавиши по умолчанию
1. Нажмите Игровой режим.
2. Выберите какую-либо клавишу.
3.
Нажмите значок “Сброс” , чтобы восстановить действие по умолчанию.
4.
Нажмите значок “Применить” , чтобы сохранить изменения.
Вкладка “Макрос”
Макрос – это последовательность нажатий клавиш, которая выполняется при нажатии какой-либо
клавиши.
Перейдите на вкладку МАКРОС, чтобы создать или изменить макрос.
Можно сохранить до пяти макросов (Макрос 1 – Макрос 5). Каждый макрос может содержать не более
47 действий.
Вкладка “Макрос” 3