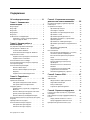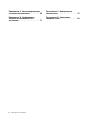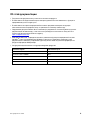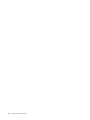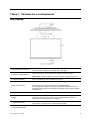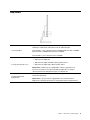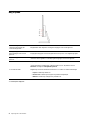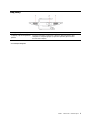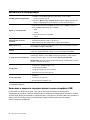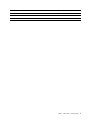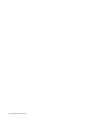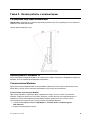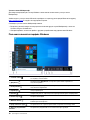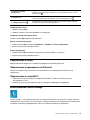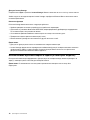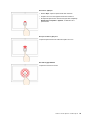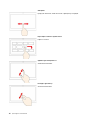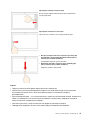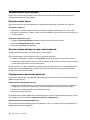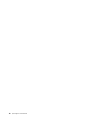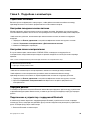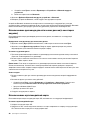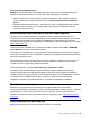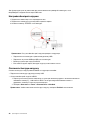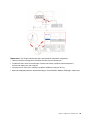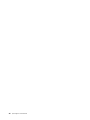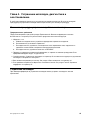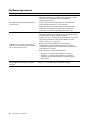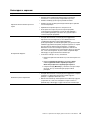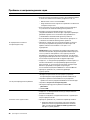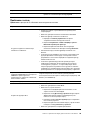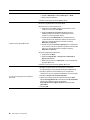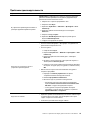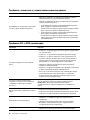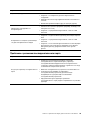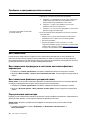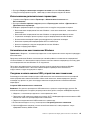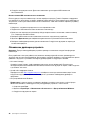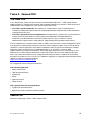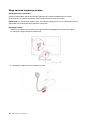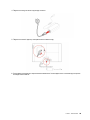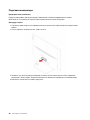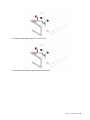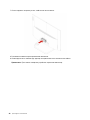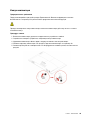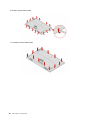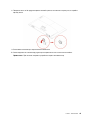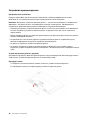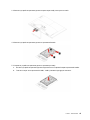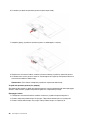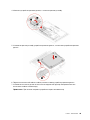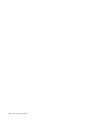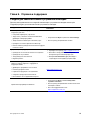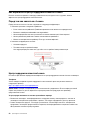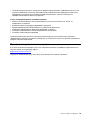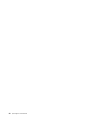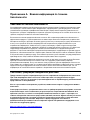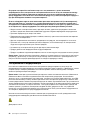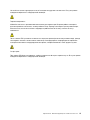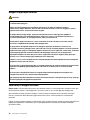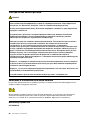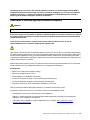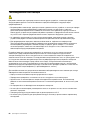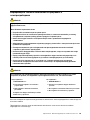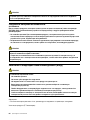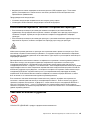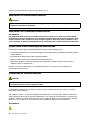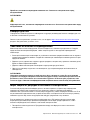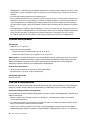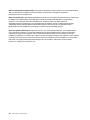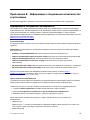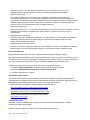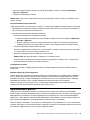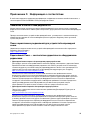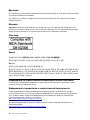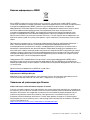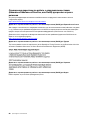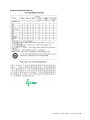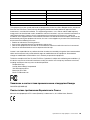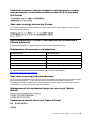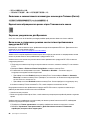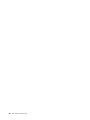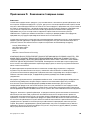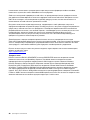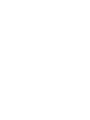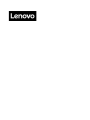Lenovo IdeaCentre AIO 3 27IMB05 (F0EY00A7RK) Руководство пользователя
- Тип
- Руководство пользователя

Руководство пользователя
IdeaCentre AIO 3

Прочтите вначале
Прежде чем использовать этот документ и сам продукт, обязательно ознакомьтесь со следующими
разделами:
• Приложение A «Важная информация по технике безопасности» на странице 55
• Руководство по технике безопасности и гарантии
• Руководство по установке
Первое издание (Апрель 2020 г.)
© Copyright Lenovo 2020.
УВЕДОМЛЕНИЕ ОБ ОГРАНИЧЕНИИ ПРАВ: Если данные или программное обеспечение предоставляются в
соответствии с контрактом Управления служб общего назначения США (GSA), на их использование, копирование
и разглашение распространяются ограничения, установленные соглашением № GS-35F-05925.

Содержание
Об этой документации . . . . . . . . . iii
Глава 1. Знакомство с
компьютером . . . . . . . . . . . . . . 1
Вид спереди . . . . . . . . . . . . . . . . . 1
Вид сзади . . . . . . . . . . . . . . . . . . 2
Вид слева . . . . . . . . . . . . . . . . . . 3
Вид справа . . . . . . . . . . . . . . . . . 4
Вид снизу . . . . . . . . . . . . . . . . . . 5
Компоненты и спецификации. . . . . . . . . . 6
Заявление о скорости передачи данных
через интерфейс USB . . . . . . . . . . . 6
Глава 2. Начало работы с
компьютером . . . . . . . . . . . . . . 9
Регулировка подставки компьютера . . . . . . . 9
Начало работы с Windows 10 . . . . . . . . . . 9
Учетная запись Windows . . . . . . . . . . 9
Пользовательский интерфейс Windows. . . 10
Подключение к сетям . . . . . . . . . . . . 11
Подключение к проводной сети Ethernet . . 11
Подключение к сетям Wi-Fi . . . . . . . . 11
Использование Lenovo Vantage . . . . . . . . 11
Использование мультисенсорного экрана (в
некоторых моделях) . . . . . . . . . . . . 12
Использование мультимедиа . . . . . . . . . 16
Использование звука . . . . . . . . . . 16
Использование камеры (в некоторых
моделях) . . . . . . . . . . . . . . . 16
Подключение к внешнему дисплею . . . . 16
Глава 3. Подробнее о
компьютере . . . . . . . . . . . . . . 19
Управление питанием . . . . . . . . . . . . 19
Настройка поведения кнопки питания . . . 19
Настройка плана электропитания . . . . . 19
Передача данных. . . . . . . . . . . . . . 19
Подключение к устройству с поддержкой
Bluetooth . . . . . . . . . . . . . . . 19
Использование дисковода для оптических
дисков (в некоторых моделях). . . . . . . 20
Использование мультимедийной карты . . . 20
Использование цветового датчика (в некоторых
моделях) . . . . . . . . . . . . . . . . . 21
Приобретение аксессуаров . . . . . . . . . 21
Использование быстрой загрузки . . . . . . . 21
Настройка быстрой загрузки . . . . . . . 22
Отключить быструю загрузку . . . . . . . 22
Глава 4. Устранение неполадок,
диагностика и восстановление . . . 25
Основная процедура устранения проблем
компьютера . . . . . . . . . . . . . . . . 25
Устранение неполадок . . . . . . . . . . . 25
Проблемы при запуске . . . . . . . . . 26
Неполадки с экраном . . . . . . . . . . 27
Проблемы с воспроизведением звука . . . 28
Проблемы с сетью . . . . . . . . . . . 29
Проблемы производительности . . . . . . 31
Проблемы, связанные с устройствами
хранения данных . . . . . . . . . . . . 32
Проблемы CD- и DVD-дисководов . . . . . 32
Проблемы с разъемом последовательного
порта . . . . . . . . . . . . . . . . . 33
Проблемы с программным
обеспечением . . . . . . . . . . . . . 34
Восстановление . . . . . . . . . . . . . . 34
Восстановление предыдущего состояния
системных файлов и параметров . . . . . 34
Восстановление файлов из резервной
копии . . . . . . . . . . . . . . . . . 34
Переустановка компьютера . . . . . . . 34
Использование дополнительных
параметров . . . . . . . . . . . . . . 35
Автоматическое восстановление
Windows . . . . . . . . . . . . . . . 35
Создание и использование USB-
устройства восстановления . . . . . . . 35
Обновление драйверов устройств . . . . . 36
Глава 5. Замена CRU . . . . . . . . . 37
Что такое CRU . . . . . . . . . . . . . . . 37
Замена CRU . . . . . . . . . . . . . . . . 37
Шнур питания и адаптер питания . . . . . 38
Подставка компьютера . . . . . . . . . 40
Кожух компьютера . . . . . . . . . . . 43
Устройство хранения данных . . . . . . . 46
Глава 6. Справка и поддержка . . . 51
Ресурсы для самостоятельного устранения
неполадок. . . . . . . . . . . . . . . . . 51
Как обратиться в центр поддержки клиентов
Lenovo . . . . . . . . . . . . . . . . . . 52
Перед тем как связаться с Lenovo . . . . . 52
Центр поддержки клиентов Lenovo . . . . 52
Приобретение дополнительных услуг . . . . . 53
© Copyright Lenovo 2020 i

Приложение A. Важная информация
по технике безопасности . . . . . . 55
Приложение B. Информация о
специальных возможностях и
эргономике . . . . . . . . . . . . . . 71
Приложение C. Информация о
соответствии . . . . . . . . . . . . . 75
Приложение D. Замечания и
товарные знаки . . . . . . . . . . . . 89
ii Руководство пользователя

Об этой документации
• Рисунки в этом документе могут отличаться от вашего продукта.
• В зависимости от модели компьютера некоторые дополнительные компоненты, функции и
программы могут быть недоступны.
• В зависимости от версии операционной системы и программ некоторые инструкции
пользовательского интерфейса могут не применяться к вашему компьютеру.
• Содержимое документа может быть изменено без уведомления. Lenovo постоянно улучшает
документацию по компьютеру, в том числе это Руководство пользователя. Получить всю
актуальную документацию можно по адресу:
https://support.lenovo.com
• Корпорация Microsoft
®
периодически вносит изменения в функции операционной системы
Windows
®
через Центр обновления Windows. В результате некоторые сведения в этой
документации становятся устаревшими. Для получения самой актуальной информации см.
ресурсы корпорации Майкрософт.
• Эта документация относится к следующим моделям продуктов:
Название модели Типы компьютеров
IdeaCentre AIO 3 22ADA05 F0EX
IdeaCentre AIO 3 22IMB05 F0EV
IdeaCentre AIO 3 24ARE05 F0EW
IdeaCentre AIO 3 24IMB05 F0EU
IdeaCentre AIO 3 27IMB05 F0EY
© Copyright Lenovo 2020 iii

iv Руководство пользователя

Глава 1. Знакомство с компьютером
Вид спереди
1. Вентиляционные отверстия
Не закрывайте вентиляционные отверстия компьютера. Закрытые
вентиляционные отверстия могут привести к перегреву.
2. Ползунок шторки камеры
Сдвиньте ползунок, чтобы закрыть или открыть объектив камеры.
Примечание: Шторка камеры помогает сохранить конфиденциальность.
3. Индикатор камеры Если этот индикатор горит, камера используется.
4. Встроенная камера
Съемка фотографий и запись видео (нажмите Камера в меню «Пуск»).
Если вы используете другие приложения, поддерживающие
фотографирование, видеочат и видеоконференцию, камера запускается
автоматически при включении функции, требующей использования камеры,
в приложении.
5. Встроенный микрофон Улавливание и запись звука и голоса.
6. Экран
Отображение текста, графики и видео. Некоторые модели поддерживают
мультисенсорный ввод. См. раздел «Использование мультисенсорного
экрана (в некоторых моделях)» на странице 12.
7. Зажим для кабелей*
Зафиксируйте кабели внешних устройств на компьютере с помощью зажима
для кабелей, чтобы рабочий стол имел аккуратный вид.
* в некоторых моделях
© Copyright Lenovo 2020 1

Вид сзади
1. Разъем питания
Служит для подключения адаптера питания к компьютеру для подачи
питания.
2. Разъем Ethernet
Используется для подключения к локальной сети (LAN). Если индикатор
горит, компьютер подключен к локальной сети. Когда индикатор мигает,
выполняется передача данных.
3. Выходной разъем HDMI™ 1.4
Служит для передачи звуковых и видеосигналов с компьютера на другое
аудио- или видеоустройство, например монитор высокого разрешения.
Дополнительные сведения см. по ссылке
https://www.hdmi.org/manufacturer/
hdmi_1_4/index.aspx
.
4. Разъемы USB 2.0 (2)
Подключение устройств, поддерживающих интерфейс USB, например USB-
клавиатуры, USB-мыши, USB-накопителя или USB-принтера.
5. Разъем USB 3.1*
Подключение устройств, поддерживающих интерфейс USB, например USB-
клавиатуры, USB-мыши, USB-накопителя или USB-принтера.
Поддержка быстрой загрузки при подключенной клавиатуре.
* в некоторых моделях
2
Руководство пользователя

Вид слева
1. Разъем USB 3.1
Подключение устройств, поддерживающих интерфейс USB, например USB-
клавиатуры, USB-мыши, USB-накопителя или USB-принтера.
Разъем USB 3.1 Gen 1: IdeaCentre AIO 3 22ADA05/IdeaCentre AIO 3 22IMB05/
IdeaCentre AIO 3 24IMB05/IdeaCentre AIO 3 27IMB05
Разъем USB 3.1 Gen 2: IdeaCentre AIO 3 24ARE05
2. Гнездо для карт SD «3 в 1»
Поддерживаемые карты:
1. Карта Secure Digital (SD)
2. Карта Secure Digital eXtended-Capacity (SDXC) USH-1
3. Карта Secure Digital High-Capacity (SDHC) USH-1
Примечание: Компьютер не поддерживает защиту содержимого на
носителе с возможностью записи (CPRM) для карты SD. См. раздел
«Использование мультимедийной карты» на странице 20.
3. Комбинированный
аудиоразъем
Служит для подключения наушников или гарнитуры с 3,5-миллиметровым 4-
контактным разъемом.
Примечание: Этот разъем не поддерживает автономные внешние
микрофоны. Гарнитура должна быть оборудована одиночным разъемом.
Глава 1. Знакомство с компьютером 3

Вид справа
1. Кнопка выдвижения/
закрытия дисковода для
оптических дисков*
Выдвижение или закрытие лотка дисковода для оптических дисков.
2. Индикатор работы
дисковода для оптических
дисков*
Когда дисковод для оптических дисков используется, этот индикатор горит.
3. Дисковод для оптических
дисков*
Чтение и запись данных с помощью дисковода для оптических дисков.
4. Кнопка питания
Служит для включения компьютера.
Чтобы выключить компьютер, откройте меню «Пуск», щелкните значок
Питание и выберите Завершение работы.
Индикатор на кнопке питания показывает состояние системы компьютера.
1. Горит: компьютер включен.
2. Отключен: компьютер находится в режиме гибернации.
3. Мигает: компьютер находится в режиме сна.
* в некоторых моделях
4
Руководство пользователя

Вид снизу
1. Внутренние динамики (2) Обеспечивают высококачественный звук.
2. Дверца устройства хранения
данных*
Позволяет вставлять и извлекать устройство хранения данных. Для
запирания и отпирания дверцы устройства хранения данных можно
использовать защелку.
* в некоторых моделях
Глава 1. Знакомство с компьютером 5

Компоненты и спецификации
Конфигурация оборудования
1. Нажмите кнопку Пуск правой кнопкой мыши, чтобы открыть
контекстное меню «Пуск».
2. Щелкните Диспетчер устройств. Введите пароль администратора или
укажите подтверждение (если появится соответствующий запрос).
Адаптер электропитания
• Модели IdeaCentre AIO 3 22IMB05, IdeaCentre AIO 3 24IMB05, IdeaCentre
AIO 3 27IMB05 и IdeaCentre AIO 3 22ADA05
– 90 Вт
– 120 Вт
• Модель IdeaCentre AIO 3 24ARE05
– 120 Вт
Адаптируемость блока
питания
• Материковый Китай: 220 В ± 22 В, 50 Гц ± 1
• Адаптивная настройка напряжения: от 90 до 264 В, 50/60 Гц
Микропроцессор
Для просмотра сведений о микропроцессоре своего компьютера щелкните
кнопку Пуск и выберите Система.
Память
Модуль памяти с двухрядным расположением выводов и удвоенной
скоростью обмена данными, четвертое поколение (DDR4 LV SODIMM).
Устройство хранения данных
Чтобы просмотреть емкость устройства хранения данных на своем
компьютере, нажмите кнопку Пуск правой кнопкой мыши, чтобы открыть
контекстное меню «Пуск», а затем нажмите Управление дисками.
Примечание: Емкость устройства хранения данных, указываемая системой,
меньше номинальной емкости.
Расширение
• Устройство считывания карт (3 в 1)*
• Гнезда модулей памяти
• Гнездо для твердотельного диска M.2
• Дисковод для оптических дисков*
Сетевые функции
• Bluetooth*
• Локальная сеть Ethernet
• Беспроводная локальная сеть*
* в некоторых моделях
Заявление о скорости передачи данных через интерфейс USB
В зависимости от многих факторов, таких как вычислительная мощность компьютера и
периферийных устройств, свойства файлов и другие особенности конфигурации системы и условий
эксплуатации, фактическая скорость передачи данных через разные разъемы USB этого устройства
будет различаться и будет ниже указанной далее скорости обмена данными для каждого
соответствующего устройства.
6
Руководство пользователя

8 Руководство пользователя

Глава 2. Начало работы с компьютером
Регулировка подставки компьютера
Примечание: Сведения по установке подставки для компьютера см. в руководстве по установке из
комплекта поставки компьютера.
Наклон экрана вперед и назад.
Начало работы с Windows 10
Изучите основные концепции Windows 10 и приступите к работе немедленно. Подробные сведения о
Windows 10 см. в справочной информации по Windows.
Учетная запись Windows
Для использования операционной системы Windows требуется учетная запись пользователя. Это
может быть учетная запись пользователя Windows или учетная запись Microsoft.
Учетная запись пользователя Windows
При запуске Windows в первый раз будет предложено создать учетную запись пользователя
Windows. Первая созданная учетная запись является учетной записью типа «Администратор». С
помощью учетной записи администратора можно создать дополнительные учетные записи
пользователей или изменить типы учетных записей следующим образом:
1. Откройте меню Пуск и выберите Параметры ➙ Учетные записи ➙ Семья и другие
пользователи.
2. Следуйте инструкциям на экране.
© Copyright Lenovo 2020 9

Учетная запись Майкрософт
Для входа в операционную систему Windows также можно использовать учетную запись
Майкрософт.
Чтобы создать учетную запись Microsoft, перейдите на страницу регистрации Microsoft по адресу
https://signup.live.com и следуйте инструкциям на экране.
С помощью учетной записи Майкрософт можно:
• Выполнить разовый вход в систему при использовании других служб Майкрософт, таких как
OneDrive, Skype и Outlook.com.
• Синхронизировать личные настройки с другими устройствами под управлением Windows.
Пользовательский интерфейс Windows
1. Учетная запись
Изменение параметров учетной записи, блокировка компьютера или выход
из текущей учетной записи.
2. Документы
Откройте папку Документы, в которой по умолчанию сохраняются
полученные файлы.
3. Изображения
Откройте папку Изображения, в которой по умолчанию сохраняются
полученные изображения.
4. Параметры
Запуск параметров.
5. Питание
Завершение работы, перезапуск или перевод компьютера в спящий режим.
6. Кнопка «Пуск»
Открытие меню Пуск.
7. Windows Search
Введите искомый термин в поле поиска и получите результаты на
компьютере и в Интернете.
8. Представление задач
Отображение всех открытых приложений и переключение между ними.
9. Область уведомлений
Windows
Отображение уведомлений и состояния некоторых функций.
10 Руководство пользователя

10. Значок состояния
аккумулятора
Отображение состояния питания и изменение параметров аккумулятора или
питания. Если компьютер не подключен к сети переменного тока, значок
изменится на
.
11. Значок сети
Подключение к доступной беспроводной сети и отображение состояния
сети. При подключении к проводной сети, значок изменится на
.
12. Центр уведомлений
Отображение последних уведомлений из приложений и предоставление
быстрого доступа к некоторым функциям.
Открытие меню «Пуск»
• Нажмите кнопку Пуск.
• Нажмите клавишу с логотипом Windows на клавиатуре.
Открытие контекстного меню «Пуск»
Нажмите кнопку Пуск правой кнопкой мыши.
Доступ к панели управления
• Откройте меню Пуск и нажмите Служебные — Windows ➙ Панель управления.
• Используйте функцию Windows Search.
Запуск приложения
• Откройте меню Пуск и выберите приложение, которое требуется запустить.
• Используйте функцию Windows Search.
Подключение к сетям
Компьютер можно подключить с помощью проводной или беспроводной сети.
Подключение к проводной сети Ethernet
Подключите компьютер к локальной сети кабелем Ethernet с помощью разъема Ethernet на
компьютере.
Подключение к сетям Wi-Fi
1. Щелкните значок сети в области уведомлений Windows. Появится список доступных
беспроводных сетей.
2. Выберите доступную для подключения сеть. Введите необходимую информацию.
Использование Lenovo Vantage
Lenovo Vantage — это предустановленное настраиваемое комплексное решение, которое помогает
поддерживать актуальность ПО компьютера с помощью автоматических обновлений и исправлений,
настраивать параметры оборудования и получать персонализированную поддержку.
Глава 2. Начало работы с компьютером 11

Доступ к Lenovo Vantage
Откройте меню Пуск и щелкните Lenovo Vantage. Можно также ввести Lenovo Vantage в поле поиска.
Чтобы загрузить последнюю версию Lenovo Vantage, перейдите в Microsoft Store и выполните поиск
по имени приложения.
Ключевые функции
В Lenovo Vantage можно выполнять следующие действия:
• Удобная проверка состояния устройства и настройка его параметров.
• Скачивание и установка обновлений UEFI BIOS, микропрограммы и драйверов для поддержания
ПО на компьютере в актуальном состоянии.
• Отслеживание работоспособности компьютера и его защита от внешних угроз.
• Проверка состояния гарантии компьютера (в сети).
• Использование Руководства пользователя и других полезных статей.
Примечания:
• Доступные функции различаются в зависимости от модели компьютера.
• Lenovo Vantage предоставляет периодические обновления функций, которые позволяют повысить
эффективность работы с компьютером. Описание функций может отличаться от фактически
доступных в вашем пользовательском интерфейсе.
Использование мультисенсорного экрана (в некоторых моделях)
Если дисплей компьютера поддерживает функцию мультисенсорного ввода, можно переходить по
экрану с помощью простых жестов для сенсорной панели.
Примечание: В зависимости от используемого приложения некоторые жесты могут быть
недоступны.
12
Руководство пользователя

Коснитесь один раз
• В меню Пуск: открытие приложения или элемента.
• На рабочем столе: выбор приложения или элемента.
• В открытом приложении: выполнение действия, например
Копировать, Сохранить и Удалить, в зависимости от
приложения.
Быстро коснитесь два раза
Открытие приложения или элемента на рабочем столе.
Касание и удерживание
Открытие контекстного меню.
Глава 2. Начало работы с компьютером 13

Смещение
Прокрутка элементов, таких как списки, страницы и фотографии.
Перетащите элемент в нужное место
Перенос объекта.
Сдвиньте два пальца вместе
Уменьшение масштаба.
Разведите два пальца
Увеличение масштаба.
14 Руководство пользователя
Страница загружается ...
Страница загружается ...
Страница загружается ...
Страница загружается ...
Страница загружается ...
Страница загружается ...
Страница загружается ...
Страница загружается ...
Страница загружается ...
Страница загружается ...
Страница загружается ...
Страница загружается ...
Страница загружается ...
Страница загружается ...
Страница загружается ...
Страница загружается ...
Страница загружается ...
Страница загружается ...
Страница загружается ...
Страница загружается ...
Страница загружается ...
Страница загружается ...
Страница загружается ...
Страница загружается ...
Страница загружается ...
Страница загружается ...
Страница загружается ...
Страница загружается ...
Страница загружается ...
Страница загружается ...
Страница загружается ...
Страница загружается ...
Страница загружается ...
Страница загружается ...
Страница загружается ...
Страница загружается ...
Страница загружается ...
Страница загружается ...
Страница загружается ...
Страница загружается ...
Страница загружается ...
Страница загружается ...
Страница загружается ...
Страница загружается ...
Страница загружается ...
Страница загружается ...
Страница загружается ...
Страница загружается ...
Страница загружается ...
Страница загружается ...
Страница загружается ...
Страница загружается ...
Страница загружается ...
Страница загружается ...
Страница загружается ...
Страница загружается ...
Страница загружается ...
Страница загружается ...
Страница загружается ...
Страница загружается ...
Страница загружается ...
Страница загружается ...
Страница загружается ...
Страница загружается ...
Страница загружается ...
Страница загружается ...
Страница загружается ...
Страница загружается ...
Страница загружается ...
Страница загружается ...
Страница загружается ...
Страница загружается ...
Страница загружается ...
Страница загружается ...
Страница загружается ...
Страница загружается ...
Страница загружается ...
Страница загружается ...
-
 1
1
-
 2
2
-
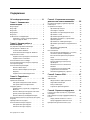 3
3
-
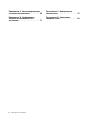 4
4
-
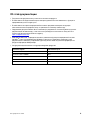 5
5
-
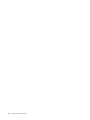 6
6
-
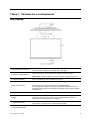 7
7
-
 8
8
-
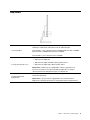 9
9
-
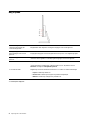 10
10
-
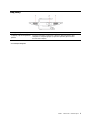 11
11
-
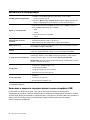 12
12
-
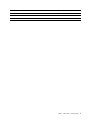 13
13
-
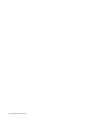 14
14
-
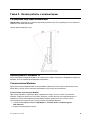 15
15
-
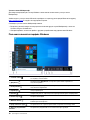 16
16
-
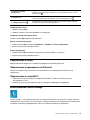 17
17
-
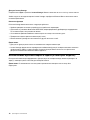 18
18
-
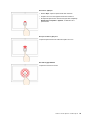 19
19
-
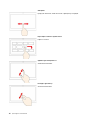 20
20
-
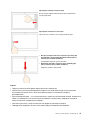 21
21
-
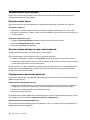 22
22
-
 23
23
-
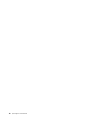 24
24
-
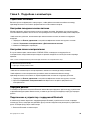 25
25
-
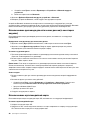 26
26
-
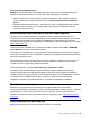 27
27
-
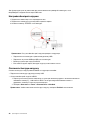 28
28
-
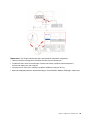 29
29
-
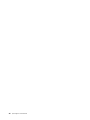 30
30
-
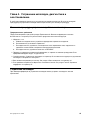 31
31
-
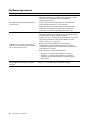 32
32
-
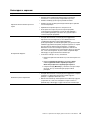 33
33
-
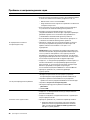 34
34
-
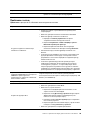 35
35
-
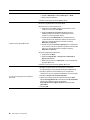 36
36
-
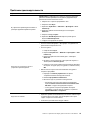 37
37
-
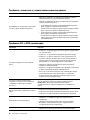 38
38
-
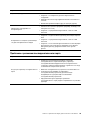 39
39
-
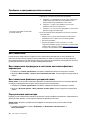 40
40
-
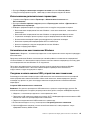 41
41
-
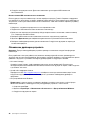 42
42
-
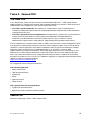 43
43
-
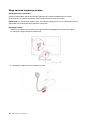 44
44
-
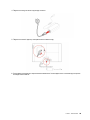 45
45
-
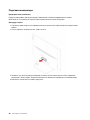 46
46
-
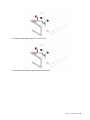 47
47
-
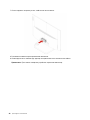 48
48
-
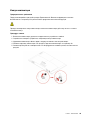 49
49
-
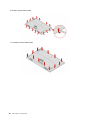 50
50
-
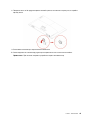 51
51
-
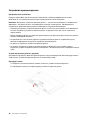 52
52
-
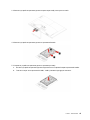 53
53
-
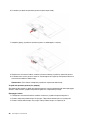 54
54
-
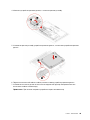 55
55
-
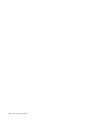 56
56
-
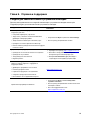 57
57
-
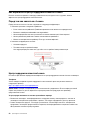 58
58
-
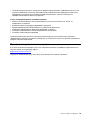 59
59
-
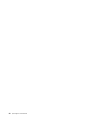 60
60
-
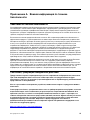 61
61
-
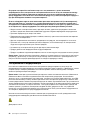 62
62
-
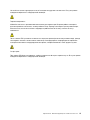 63
63
-
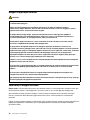 64
64
-
 65
65
-
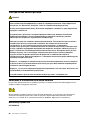 66
66
-
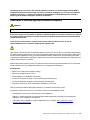 67
67
-
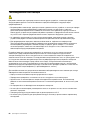 68
68
-
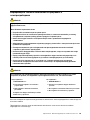 69
69
-
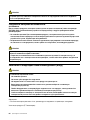 70
70
-
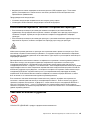 71
71
-
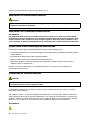 72
72
-
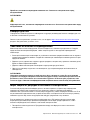 73
73
-
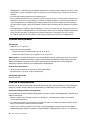 74
74
-
 75
75
-
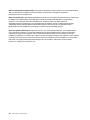 76
76
-
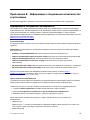 77
77
-
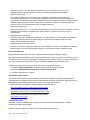 78
78
-
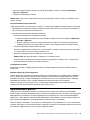 79
79
-
 80
80
-
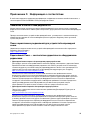 81
81
-
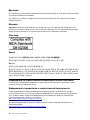 82
82
-
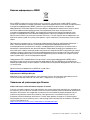 83
83
-
 84
84
-
 85
85
-
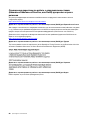 86
86
-
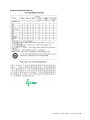 87
87
-
 88
88
-
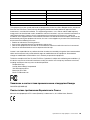 89
89
-
 90
90
-
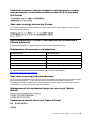 91
91
-
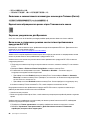 92
92
-
 93
93
-
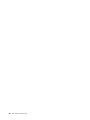 94
94
-
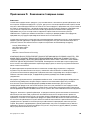 95
95
-
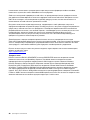 96
96
-
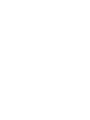 97
97
-
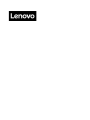 98
98
Lenovo IdeaCentre AIO 3 27IMB05 (F0EY00A7RK) Руководство пользователя
- Тип
- Руководство пользователя
Задайте вопрос, и я найду ответ в документе
Поиск информации в документе стал проще с помощью ИИ
Похожие модели бренда
-
Lenovo V530-24ICB (10UX006PRU) Руководство пользователя
-
Lenovo IdeaCentre G5 14AMR05 (90Q1002KRS) Руководство пользователя
-
Lenovo IdeaCentre 3 07ADA05 (90MV0072RS) Руководство пользователя
-
Lenovo IdeaCentre AIO 3 24IIL5 (F0FR0049RK) Руководство пользователя
-
Lenovo IdeaCentre AIO 3 27IMB05 (F0EY009KRK) Руководство пользователя
-
Lenovo IdeaCentre AIO 3 27IMB05 (F0EY009HRK) Руководство пользователя
-
Lenovo IdeaCentre AIO 3 24ARE05 (F0EW002FRK) Руководство пользователя
-
Lenovo IdeaCentre A540-24API (F0EM005VRK) Руководство пользователя