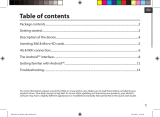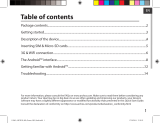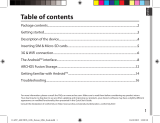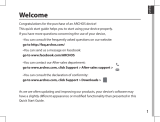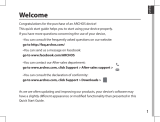Страница загружается...
Страница загружается...
Страница загружается...
Страница загружается...
Страница загружается...
Страница загружается...
Страница загружается...
Страница загружается...
Страница загружается...
Страница загружается...
Страница загружается...
Страница загружается...
Страница загружается...
Страница загружается...
Страница загружается...
Страница загружается...
Страница загружается...
Страница загружается...
Страница загружается...
Страница загружается...
Страница загружается...
Страница загружается...
Страница загружается...
Страница загружается...
Страница загружается...
Страница загружается...
Страница загружается...
Страница загружается...
Страница загружается...
Страница загружается...
Страница загружается...
Страница загружается...
Страница загружается...
Страница загружается...
Страница загружается...
Страница загружается...
Страница загружается...
Страница загружается...
Страница загружается...
Страница загружается...
Страница загружается...
Страница загружается...
Страница загружается...
Страница загружается...
Страница загружается...
Страница загружается...
Страница загружается...
Страница загружается...
Страница загружается...
Страница загружается...
Страница загружается...
Страница загружается...
Страница загружается...
Страница загружается...
Страница загружается...
Страница загружается...
Страница загружается...
Страница загружается...
Страница загружается...
Страница загружается...
Страница загружается...
Страница загружается...
Страница загружается...
Страница загружается...
Страница загружается...
Страница загружается...
Страница загружается...
Страница загружается...
Страница загружается...
Страница загружается...
Страница загружается...
Страница загружается...
Страница загружается...
Страница загружается...
Страница загружается...
Страница загружается...
Страница загружается...
Страница загружается...
Страница загружается...
Страница загружается...
Страница загружается...
Страница загружается...
Страница загружается...
Страница загружается...
Страница загружается...
Страница загружается...
Страница загружается...
Страница загружается...
Страница загружается...
Страница загружается...
Страница загружается...
Страница загружается...
Страница загружается...
Страница загружается...
Страница загружается...
Страница загружается...
Страница загружается...
Страница загружается...

99
Русский
Поздравляем с приобретением нового устройства ARCHOS!
Данное краткое руководство пользователя поможет вам начать правильно
использовать свое устройство.
При возникновении дополнительных вопросов об использовании устройства вы
можете
• обратиться к разделу часто задаваемых вопросов на нашем веб-сайте:
http://faq.archos.com/
• отправить нам сообщение в Facebook:
www.facebook.com/ARCHOS
• связаться к нашим отделом послепродажной поддержки:
перейдите на веб-сайт www.archos.com, щелкните Support (Поддержка) >
After-sales support (послепродажная поддержка) >
• обратиться к декларации соответствия:
перейдите на веб-сайт www.archos.com, щелкните Support (поддержка) >
Downloads (загрузки) >
Поскольку мы часто устанавливаем обновления и усовершенствуем свои
продукты, интерфейс и функциональные возможности ПО вашего устройства
могут незначительно отличаться от версий, приведенных в кратком руководстве
пользователя.
Приветствуем вас!

100
Warranty
Содержимое упаковки
Кабель USB
Зарядное устройство
Краткое
руководство
Гарантии и
инструкции по
безопасности
ARCHOS 70
Xenon Color Дополнительная
задняя крышка

101
Русский
Начало работы
Зарядка
СОВЕТ:
Зарегистрируйте свое изделие, чтобы получать обслуживание в более полном объеме.
При работе с компьютером перейдите по ссылке www.archos.com/register.
1. Зарядите Ваше устройство, подключив кабель питания
к Разъем питания. ARCHOS устройство начнет заряжаться.
2. Нажмите кнопку питания, чтобы включить устройство.
- Вы можете пользоваться устройством ARCHOS во время
зарядки.
-Перед первым использование устройство должно
полностью зарядиться.
-Разрешается использовать только зарядное устройство из
комплекта поставки.
Если ваше устройство полностью разрядилось,
необходимо зарядить его в течение минимум 10
минут, прежде чем сможет отобразиться значок
заряжающегося аккумулятора.

102
4
7 8
10
6
5
11
1 2
3
9
Описание устройства
Веб-камера
громкоговоритель
Микрофон
Кнопки громкости
Кнопка ВКЛ/ВЫКЛ
кнопка сброса
Разъем для наушников
Порт Micro-USB
засечь
камера
громкоговоритель
1
2
3
4
5
6
7
8
9
10
11

103
Remove the back cover Insert SIM card and memory card
SIMTIF
Русский
Вставка SIM-карт & Вставка карты памяти
ПРЕДУПРЕЖДЕНИЕ: отключите питание перед процедурой
Открытие
1. Снимите заднюю крышку.
Не изгибайте и не скручивайте крышку слишком сильно. Это может привести к ее
повреждению.
Вставка SIM-карт
Чтобы установить SIM-карту, вставьте ее лицевой стороной вниз в гнездо SIM.
Вставка карты памяти
Перетащите карту памяти в слот TIF.
Закрытие
Установите крышку аккумулятора, так чтобы она со
щелчком стала на место.

104
Подключение 3G & Wi-Fi
Подключение для мобильных данных
Если план подписки на услуги связи для мобильного телефона предусматривает
опцию мобильных данных, вы должны быть подключены к интернету без
осуществления каких-либо дополнительных настроек. Устройство ARCHOS
устанавливает соединение только при нахождении в зоне покрытия сети 3G
выбранного поставщика услуг мобильной связи.
Активация/деактивация мобильных данных
1. Коснитесь строки состояния и потяните ее вниз,
чтобы отобразить строку.
2. Повторно коснитесь строки состояния, чтобы
открыть быстрые настройки.
3. Выберите пиктограмму настроек.
4. Выберите Data usage (Использование данных)
в разделе Wireless & networks (Беспроводные и
проводные сети). После этого выберите вкладку SIM-
карты.
5. Перетяните переключатель Mobile data
(Мобильные данные) для включения или выключения
данной опции.

105
Русский
Подключение WiFi
ПРЕДУПРЕЖДЕНИЕ! Убедитесь, что вы находитесь в области с покрытием WiFi.
Используйте строку состояния для быстрого доступа к настройкам WiFi.
1. Коснитесь строки состояния и потяните ее вниз,
чтобы отобразить строку.
2. Повторно коснитесь строки состояния, чтобы
открыть быстрые настройки.
3. Выберите пиктограмму WiFi , чтобы
активировать подключение WiFi
.
4. Выберите WiFi под пиктограммой WiFi.
5. Коснитесь имени сети, к которой необходимо
подключиться. Частные сети отображаются с
пиктограммой замка
; для подключения к ним
следует ввести пароль.
Страница загружается...

107
Русский
Поиск Google
TM
> Прикоснитесь к позиции «Google», чтобы выполнить тестовый поиск, или к
пиктограмме микрофона, чтобы выполнить голосовой поиск.
Пиктограммы приложений Android
TM
> Прикоснитесь к пиктограмме для запуска приложения.
"Кнопки последних приложений"
Кнопка "Домой"
Кнопка "Назад"
Постоянные ярлыки приложений Android
TM
Кнопка "Все приложения"
> Прикоснитесь к этой пиктограмме, чтобы отобразить все приложения и
виджеты, установленные в Вашем ARCHOS. Здесь находятся все загруженные
Вами приложения.
Строка состояния
> Отображаются сообщения и быстрые настройки.
1
2
3
4
5
6
7
8

108
2
4
6
8 9
5
7
10
11
31
Интерфейс Android
TM
Быстрые настройки
1
Процентная величина остатка заряда
аккумулятора
2
Доступ ко всем настройкам.
3
Текущий пользователь*
4
Регулировка яркости экрана.
5
Включение/выключение соединения Wi-Fi.
6
Включение/выключение соединения
Bluetooth.
7
Активация/деактивация всех
беспроводных соединений, в частности,
во время авиаперелета.
8
Активация/деактивация автоматической
ориентации экрана при повороте устройства
ARCHOS.
9
Опции службы геолокации
10
Отобразить экран устройства под
управлением ОС Android на телевизоре и
наслаждаться великолепным контентом в
точности как на мобильном устройстве.
11
Выбрать тип уведомления
*
Новая многопользовательская поддержка
для планшетов предоставляет различным
пользователям свое собственное
отдельное, конфигурируемое место
на одном устройстве. Добавьте
пользователей в Settings > Device
[Настройки > Устройство].

109
Русский
Последние приложения
Открывается список эскизов приложений, с которыми Вы недавно работали:
Коснитесь: чтобы
открыть приложение.
Проведите пальцем
влево или вправо:
закрытие приложения.
Проведите по экрану
пальцем вверх или
вниз, чтобы просмотреть
другие последние
приложения

110
Знакомство с Android
TM
Перемещение элемента домашнего экрана:
Прикоснитесь к элементу и удерживайте палец, пока не
появится сетка позиционирования, затем переместите его в
требуемое положение, и отпустите палец.
Удаление элемента домашнего экрана:
Прикоснитесь к элементу и удерживая палец, проведите
его к верхней части экрана и отпустите над пиктограммой
Remove (удалить).
Деинсталляция элемента:
Прикоснитесь к элементу на экране «Все приложения» и
удерживая палец, проведите его к верхней части экрана и
отпустите над пиктограммой Uninstall (деинсталлировать).

111
Русский
Создание папок приложений:
Поместите пиктограмму одного приложения поверх другого
на домашнем экране, и две пиктограммы объединятся.
Виджеты:
Удерживайте палец на свободном месте домашнего экрана,
затем выберите обои из списка: Widgets.
Изменение обоев:
Удерживайте палец на свободном месте домашнего экрана,
затем выберите обои из списка.

112
Устранение неполадок
В случае зависания планшета:
Нажмите на кнопку ВКЛ/ВЫКЛ и удерживайте в течение 10 секунд или
использовать кнопки сброса.
Если устройство не включается:
1. Зарядите устройство по крайней мере 10 минут.
2. Нажмите на кнопку ВКЛ/ВЫКЛ и удерживайте в течение 10 секунд или
использовать кнопки сброса.
Не удается подключить телефон не может к сети, или отображается
сообщение No service (Нет сети)
Попытайтесь установить соединение в другом месте. Проверьте у оператора
наличие покрытия сети. Проверьте у оператора, действительна ли ваша SIM-
карта. Попытайтесь выбрать доступную сеть (сети) вручную. Попытайтесь
установить соединение позже, если сеть перегружена.
Не удается выполнять исходящие вызовы
Убедитесь, что телефон подключен к сети, и что сеть доступна и не перегружена.
Не удается принимать входящие вызовы
Убедитесь, что телефон включен и подключен к сети (проверьте, что сеть
доступна и не перегружена).
Заблокирован PIN-код SIM-карты
Обратитесь к оператору мобильной связи для получения PUK-кода (Personal
Unblocking Key — персональныйразблокирующий код).
Если принимаемый сигнал Wi-Fi слишком слаб:
Убедитесь, что не находитесь слишком далеко от узла доступа Wi-Fi.
Обновите встроенную микропрограмму устройства:
http://www.archos.com/support.
Сбросьте и повторно введите параметры соединения.
Обратитесь к провайдеру сети Wi-Fi.
Страница загружается...
Страница загружается...
Страница загружается...
Страница загружается...
Страница загружается...
Страница загружается...
Страница загружается...
Страница загружается...
Страница загружается...
Страница загружается...
Страница загружается...
Страница загружается...
Страница загружается...
Страница загружается...
Страница загружается...
Страница загружается...
Страница загружается...
Страница загружается...
Страница загружается...
Страница загружается...
Страница загружается...
Страница загружается...
Страница загружается...
Страница загружается...
Страница загружается...
Страница загружается...
Страница загружается...
Страница загружается...
Страница загружается...
Страница загружается...
Страница загружается...
Страница загружается...
Страница загружается...
Страница загружается...
Страница загружается...
Страница загружается...
Страница загружается...
Страница загружается...
Страница загружается...
Страница загружается...
Страница загружается...
Страница загружается...
Страница загружается...
Страница загружается...
Страница загружается...
Страница загружается...
Страница загружается...
Страница загружается...
Страница загружается...
Страница загружается...
Страница загружается...
Страница загружается...
Страница загружается...
Страница загружается...
Страница загружается...
Страница загружается...
Страница загружается...
Страница загружается...
Страница загружается...
Страница загружается...
/