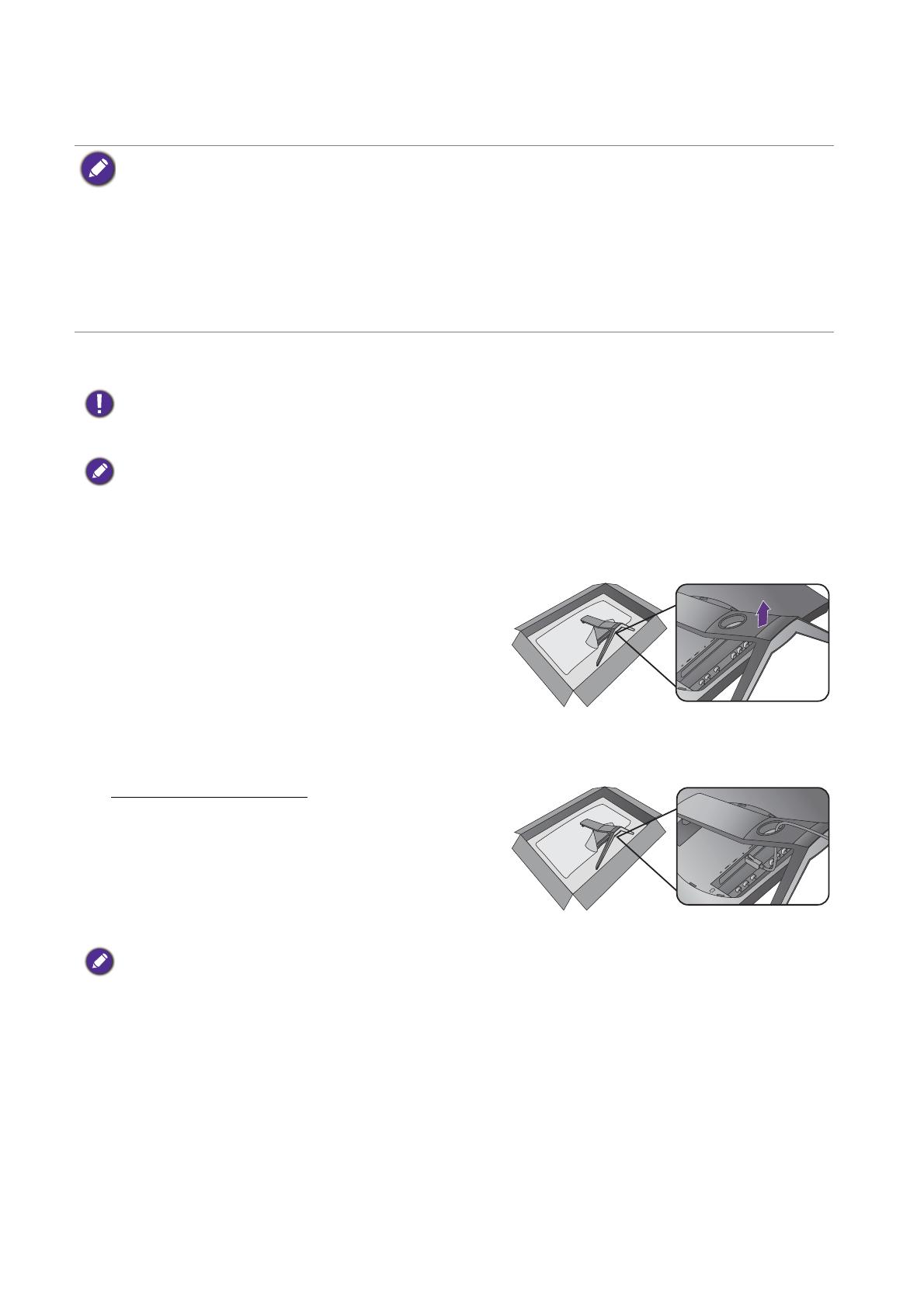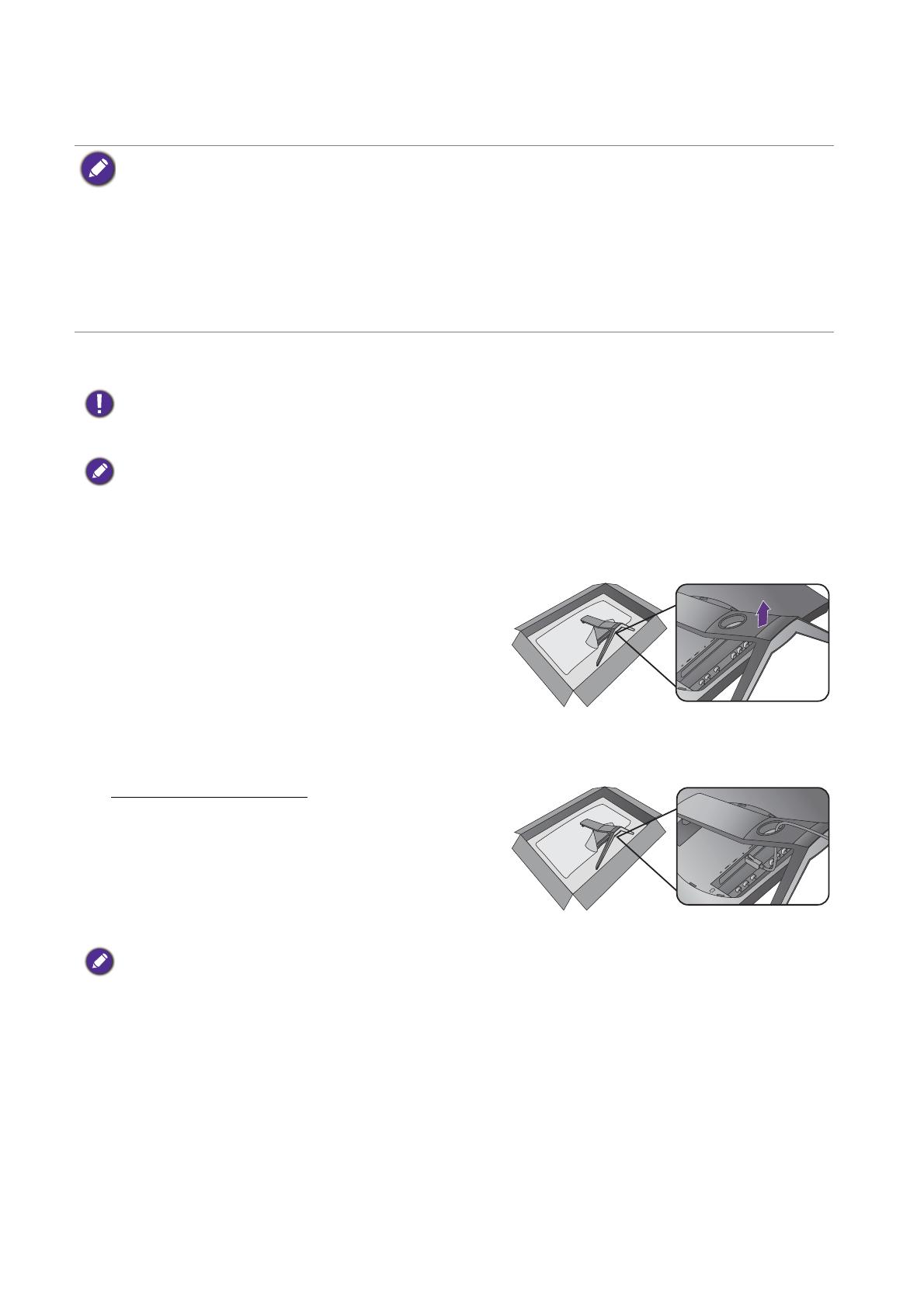
10 Установка аппаратного обеспечения монитора
Установка аппаратного обеспечения монитора
• Если ваш компьютер включен, то перед тем, как продолжить, выключите его.
Не подсоединяйте кабели к монитору и не включайте его, пока не получите соответствующих
указаний.
• Следующие рисунки показаны только для примера. Входные и выходные гнезда и их
положение могут быть разными в зависимости от купленной модели.
• Поддерживаемые значения частоты синхронизации мо
гут быть разными в зависимости от
источника входного сигнала. Дополнительные сведения см. в разделе "Настройка режимов
отображения", который открывается по ссылке "Регулировка разрешения экрана" на
компакт-диске.
1.Подключите видеокабель от ПК.
Ваш монитор поставляется с изогнутым экраном, который никогда нельзя класть поверхностью
вниз на стол, не подстелив сначала прокладку.
Соблюдайте осторожность, чтобы не повредить монитор. Не кладите монитор экраном вниз на
поверхность, на которой находятся еще какие-либо предметы, например, степлер или мышь,
которые могут поцарапать стекло или повредить ЖК-подложку, из-за чег
о гарантия на ваш
монитор станет недействительной. Положив монитор на стол, больше не двигайте его во
избежание появления царапин или повреждения корпуса и органов управления.
Пока монитор еще находится в коробке, выньте
прокладку, предохраняющую заднюю стенку
монитора. Затем потяните подставку монитора
вверх от плоскости монитора.
Снимите с подставки и основания монитора
обертку из вспененного материала. Откройте
обертку из вспененного материала,
предохраняющую монитор, чтобы подключить
следующие кабели.
Подключение кабеля DP
Сначала пропустите кабель через
расположенное на подставке монитора
отверстие, фиксирующее кабели. Один конец
кабеля с разъемом DP подсоедините к
видеоразъему монитора. Другой конец кабеля
подсоедините к видеоразъему компьютера.
Если после включения питания монитора
изображение не появится, то отсоедините этот
кабель. В экранном меню монитора выберите
Система и DisplayPort, затем значение 1.2
измените на 1.1 и снова подсоедините кабель.
Порядок открытия экранного меню см. в разделе
"Основные операции с меню" vна стр.21.