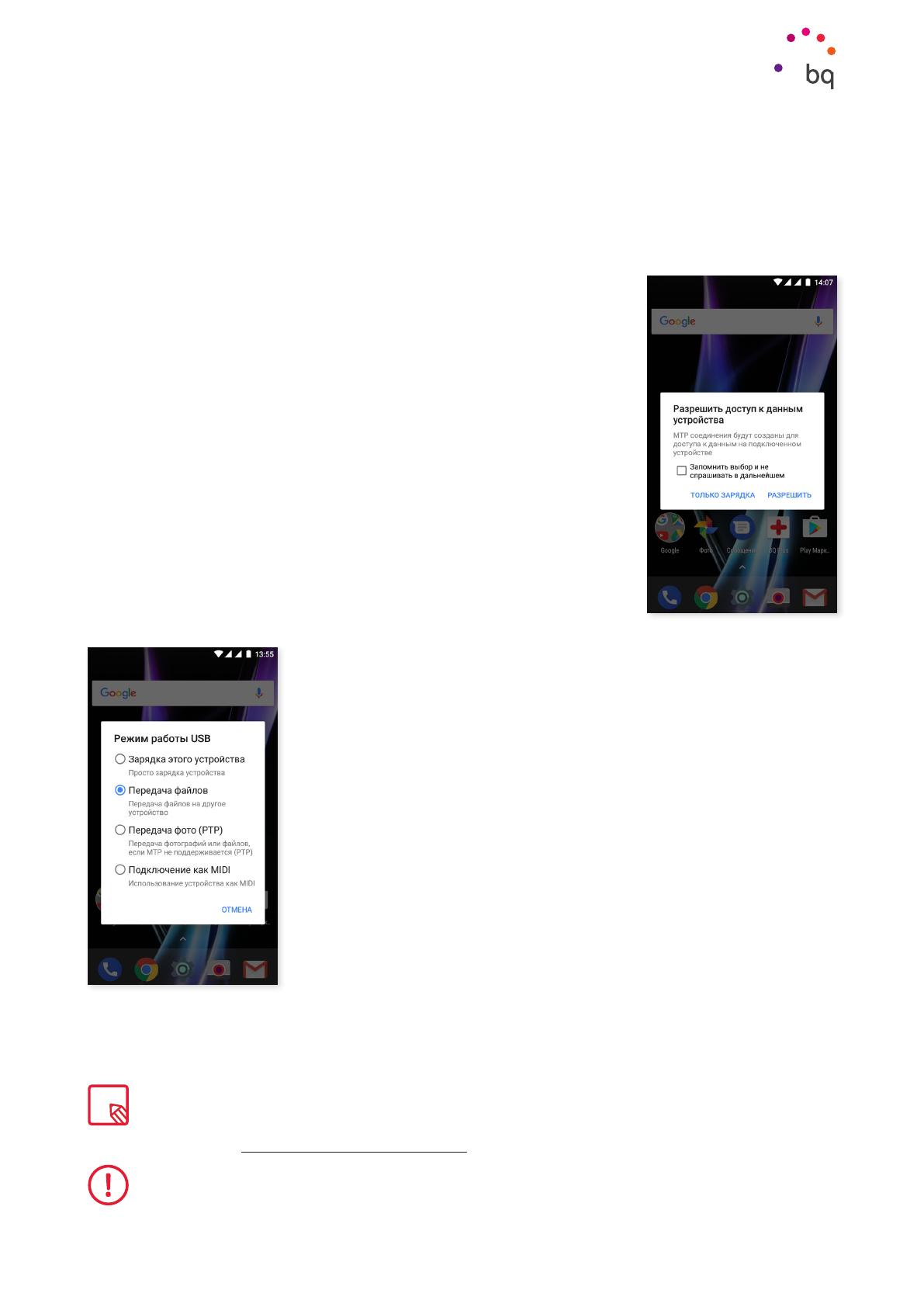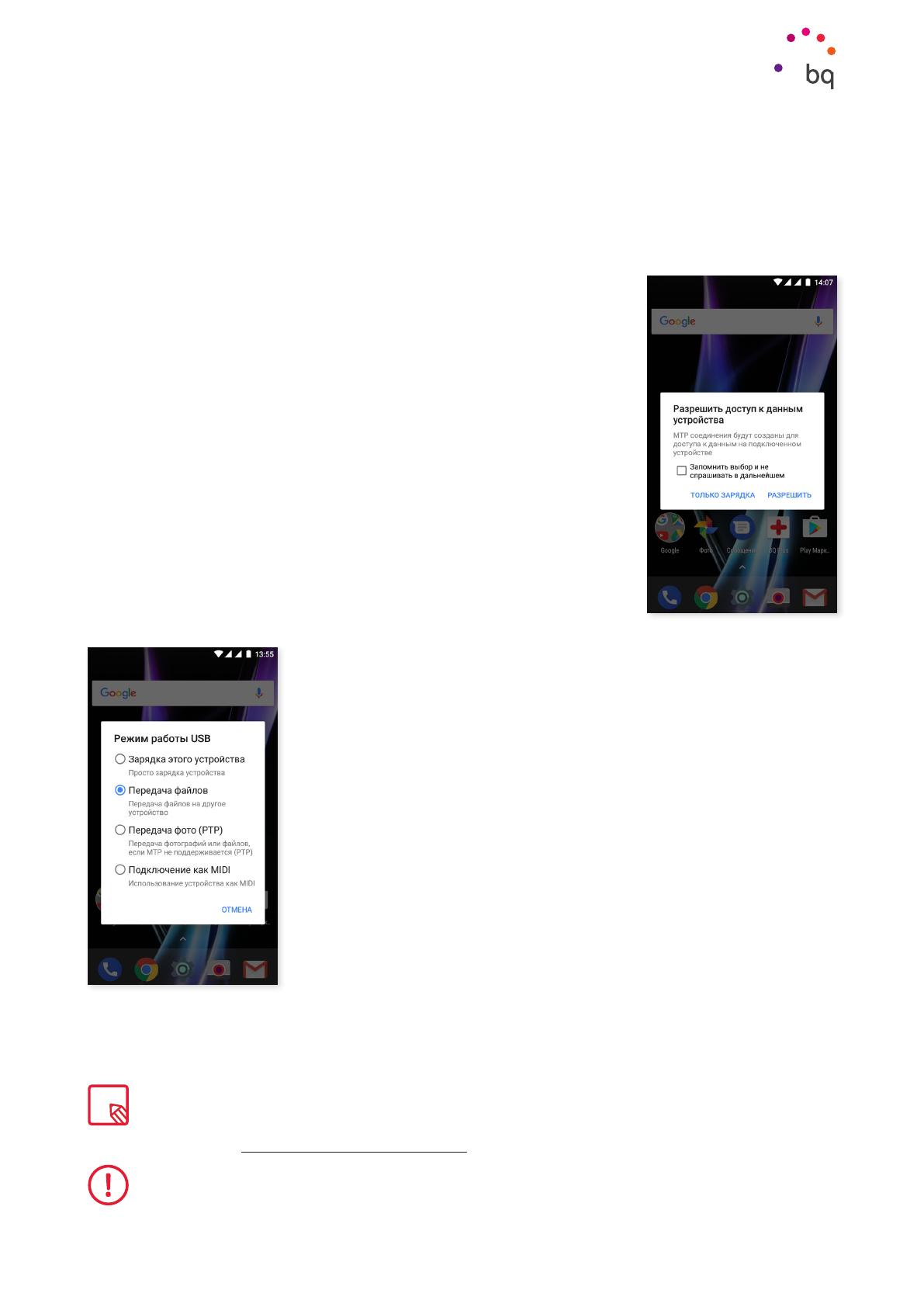
13
// Aquaris X / X Pro
Полное Руководство Пользователя - русский язык
Первые шаги
Если вы подключаете ваш смартфон к компьютеру через USB-кабель, вы также можете
осуществлять передачу файлов между ними (с внутренней памяти или с подключенной
карты памяти microSD), Таким образом вы сможете использовать, копировать или
сохранять на одном или обоих устройствах ваши фотографии, видео, музыкальные
файлы, текстовые документы и т. д.
При подключении смартфона к компьютеру вы можете
задать режим передачи файлов. В процессе подключения на
экране появятся опции меню USB-подключение к компьютеру
По умолчанию будет выделена функция передача файлов
(MTP), при помощи которой можно получить доступ к данным
непосредственно с компьютера. Нажмите на Разрешить для
того, чтобы применить данный режим.
Для того, чтобы прервать передачу данных между устройствами,
выбирите опцию Только Зарядка.
Можно запомнить конфигурацию , выбрав ячейку Запомнить
выбор. При последующих подключениях будет использована
именно эта опция.
Кроме того, вы можете получить доступ ко всем другим
параметрам передачи файлов, сдвинув панель уведомлений и
нажав на передача файлов через USB.
Варианты подключения : Зарядка устройства, Передача файлов
(MTP), Передача фото (PTP) или Подключить как MIDI, который
позволяет использовать музыкальные инструменты и другие
устройства с входным сигналом MIDI, например, клавиатуру.
Обмен файлами может производиться различными способами.
Ниже мы подробно расскажем о том, как это сделать
посредством USB-соединения:
1.
Подключите смартфон Aquaris X / X Pro к компьютеру, используя
входящий в комплект USB Type-C - USB 2.0 Type-A.Вставьте
разъем переходника USB Type-C в порт USB С смартфона, а
стандартный разъем USB - в USB-порт компьютера.
2.
Выберите и скопируйте файлы на компьютер или смартфон.
Помните, что файлы можно хранить как во внутренней памяти
телефона, так и на карте microSD (при наличии таковой).
Для передачи файлов в режимах MTP и PTP с вашего смартфона (и/или карты памяти
microSD) на компьютер с операционной системой Mac OS, равно как и наоборот, вам
необходимо скачать и установить на вашем компьютере бесплатное приложение Android
File Transfer: www.android.com/filetransfer/.
Не отсоединяйте кабель во время передачи файлов.