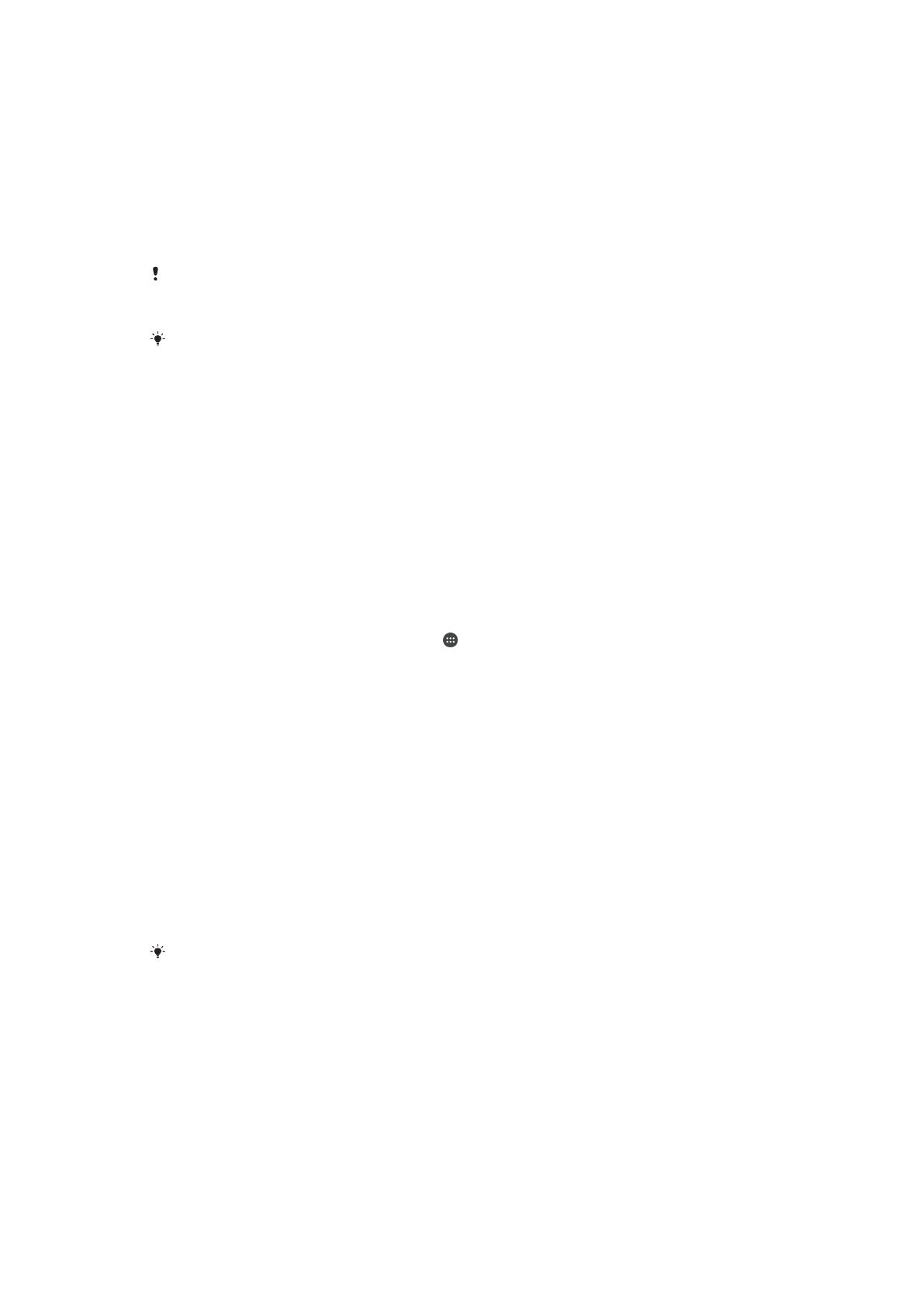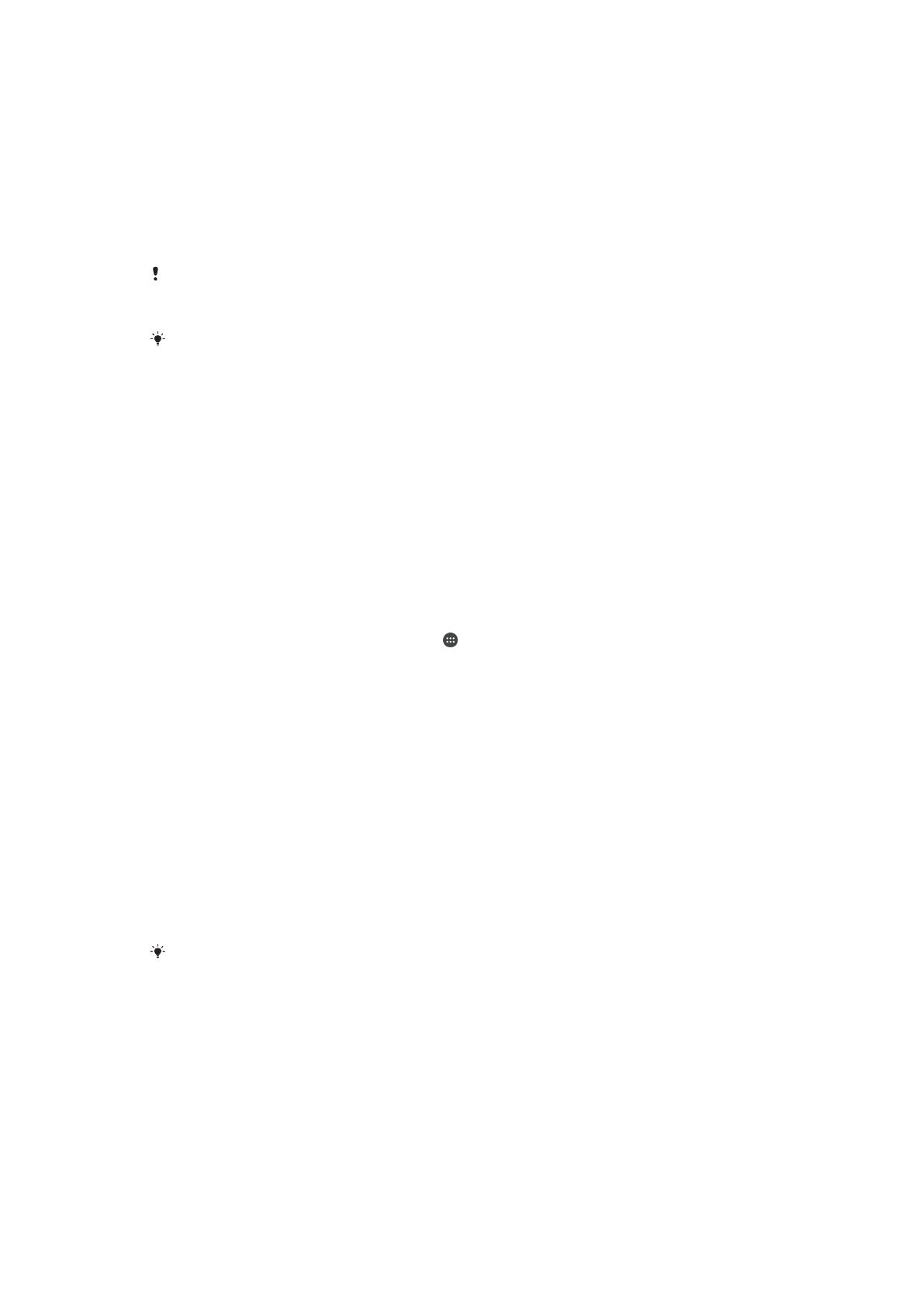
Подключение к доверенным устройствам Bluetooth®
Подключенному устройству Bluetooth® можно присвоить статус доверенного, и во время
соединения с ним устройство Xperia™ будет разблокировано. Таким образом, если вы регулярно
подключаетесь к каким-либо устройствам по Bluetooth®, например к динамику в автомобиле,
домашнему кинотеатру, часам или браслету, поддерживающим данный вид соединения, их можно
добавить в список доверенных устройств и использовать без блокировки экрана для экономии
времени. Эта функция особенно полезна при условии использования таких устройств в
относительно безопасном месте. В некоторых случаях перед соединением с доверенным
устройством может потребоваться разблокировать экран вручную.
В список доверенных устройств не рекомендуется вносить устройства, постоянно
подключенные к вашему основному устройству, такие как клавиатуры и чехлы
Bluetooth®.
Как только доверенное устройство Bluetooth® отключается или выходит за пределы
диапазона соединения, экран блокируется и для его разблокировки требуется ввести
PIN, графический ключ или пароль.
Добавление доверенного устройства Bluetooth®
1
Убедитесь, что ваше устройство находится в режиме сопряжения и подключено
к устройству Bluetooth®, которое требуется добавить в список доверенных устройств.
2
Найдите и коснитесь Настройки > Блокировка экрана и безопасность >
Smart Lock > Добавить доверенное устройство > Bluetooth.
3
Коснитесь названия устройства, чтобы выбрать его в списке подключенных устройств. В
данном списке отображаются только сопряженные устройства.
4
В зависимости от степени безопасности соединения может потребоваться вручную
разблокировать устройство перед тем, как доверенное устройство сможет предотвратить
его блокировку.
Удаление достоверного устройства Bluetooth®
1
Перейдите на Начальный экран и коснитесь
.
2
Найдите и коснитесь Настройки > Безопасность > Smart Lock > Доверенные
устройства.
3
Коснитесь названия устройства, которое необходимо удалить.
4
Коснитесь Удалить доверенное устройство.
Обеспечение безопасности при использовании доверенных
устройств
Разные устройства Bluetooth® поддерживают разные стандарты и средства безопасности
Bluetooth®. Существует вероятность того, что постороннее лицо может сохранять ваше устройство
Xperia™ разблокированным, имитировав ваше соединение по Bluetooth®, даже если доверенное
устройство больше не находится поблизости. Устройство не всегда способно определить,
защищено ли установленное соединение от попыток имитации.
Если устройство не сможет определить, безопасно ли используемое соединение, на экране
устройства Xperia™ отобразится уведомление и, возможно, потребуется вручную разблокировать
его, прежде чем доверенное устройство предотвратит повторную блокировку.
Диапазон
соединений Bluetooth® может различаться в зависимости от таких факторов,
как модель основного устройства и подключенного устройства Bluetooth®, а также
от окружающей среды. В зависимости от указанных факторов соединения Bluetooth®
работают на расстоянии до 100 метров.
Подключение к достоверным местоположениям
Когда функция "Достоверные местоположения" настроена, блокировка экрана устройства Xperia™
автоматически снимается, если вы находитесь в пределах местоположения, обозначенного как
достоверное. Для работы этой функции требуется настроить интернет-соединение
(предпочтительно по Wi-Fi) и разрешить устройству использовать ваше текущее местоположение.
16
Это Интернет-версия документа. © Печать разрешена только для частного использования.