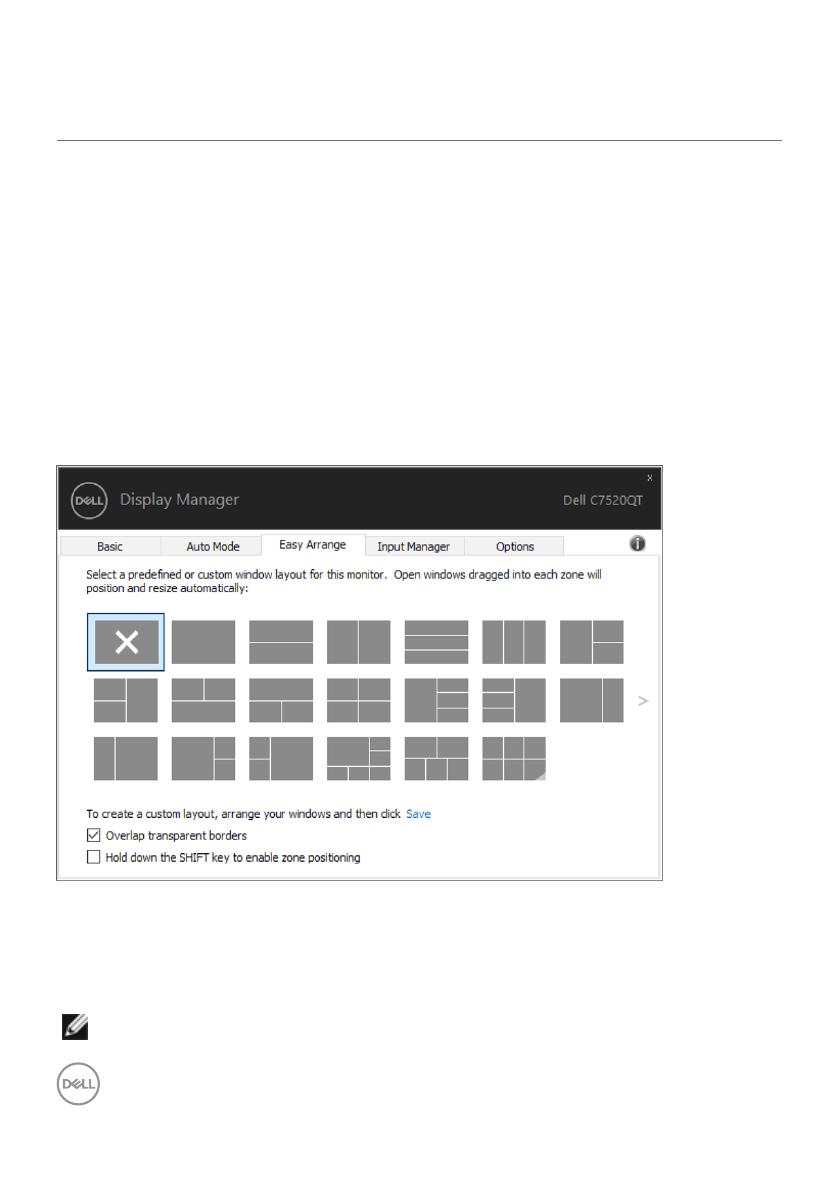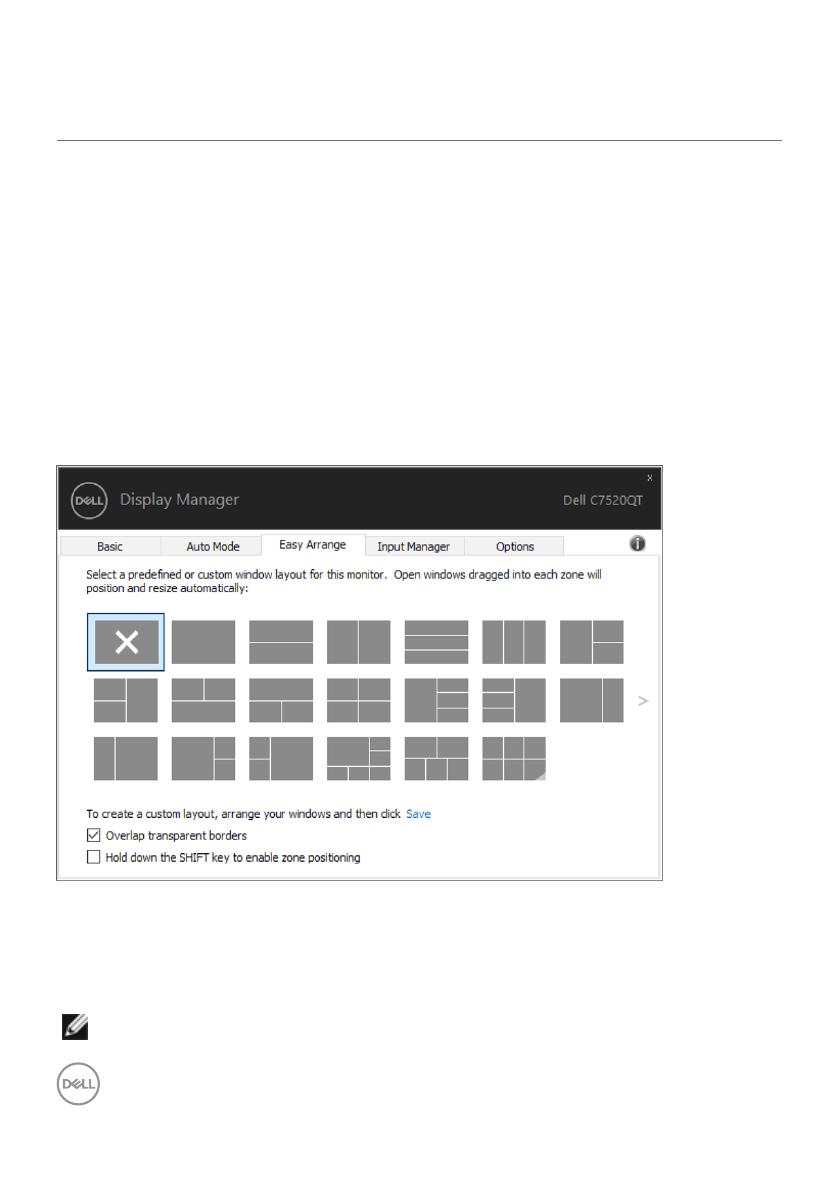
8 | Упорядочивание окон при помощи функции Easy Arrange
Упорядочивание окон при помощи функции Easy
Arrange
Мониторы Dell некоторых моделей поддерживают функцию Easy Arrange,
позволяющую упорядочивать окна на рабочем столе на выбранном мониторе по
предопределенным или пользовательским макетам. При включенной функции Easy
Arrange можно настроить автоматическое перемещение и изменение размера окон
для заполнения определенных областей в макете расположения око
Чтобы начать использовать функцию Easy Arrange, выберите целевой монитор
и выберите один из предопределенных макетов. На мониторе кратковременно
отобразятся области данного макета. После этого перетаскивайте окно по монитору.
Во время перетаскивания окна будет отображаться текущий макет расположения
окон, а активная область будет выделяться при прохождении над ней окна. В любой
момент можно опустить окно на активную область, Чтобы разместить окно в том или
ином регионе, просто перетащите его в активный регион.
Чтобы создать окно с пользовательской компоновкой, задайте размер и положение
окон (не более 10) на рабочем столе, а затем нажмите «Сохранить ссылку»
в Easy Arrange. Сочетание размеров и положения окон будет сохранено как
пользовательский макет, и будет создан значок пользовательского макета.
ПРИМЕЧАНИЕ: Этот параметр не сохраняет и не запоминает открытые
приложения. Сохраняются только размер и положение окон.