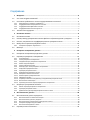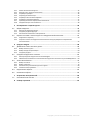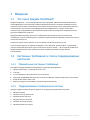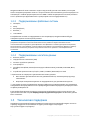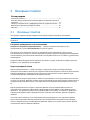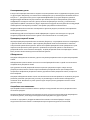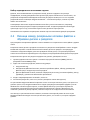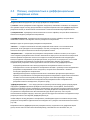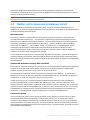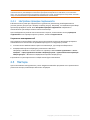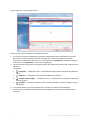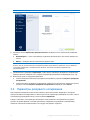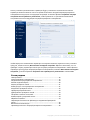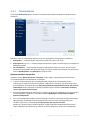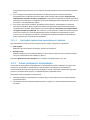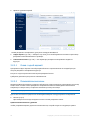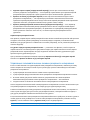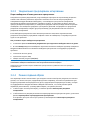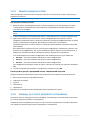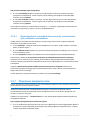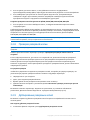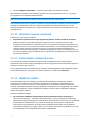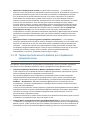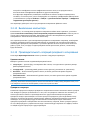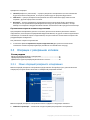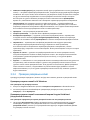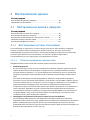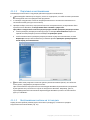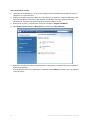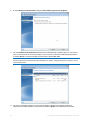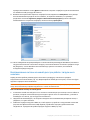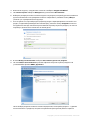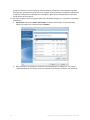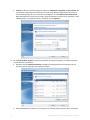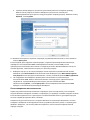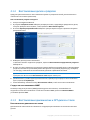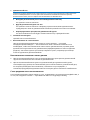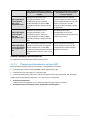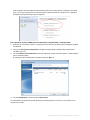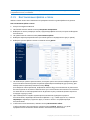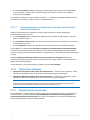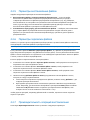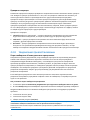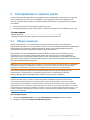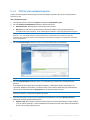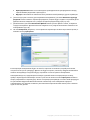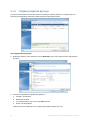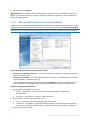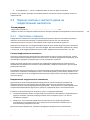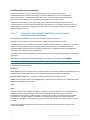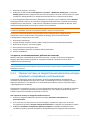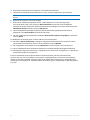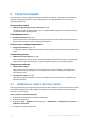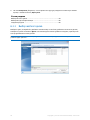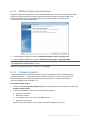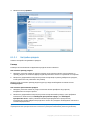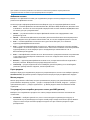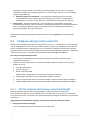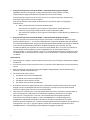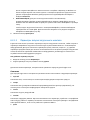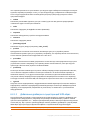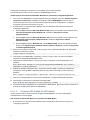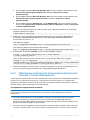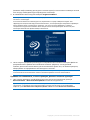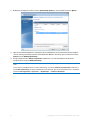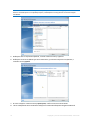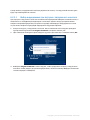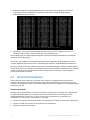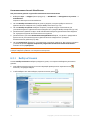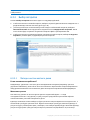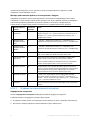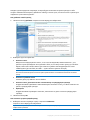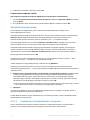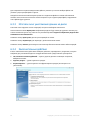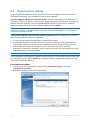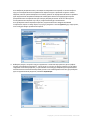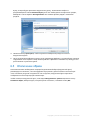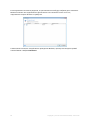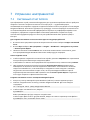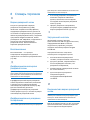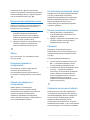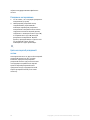2 Copyright © Acronis International GmbH, 2002-2018
Содержание
1 Введение ........................................................................................................................4
1.1 Что такое Seagate DiscWizard? ................................................................................................. 4
1.2 Системные требования и список поддерживаемых носителей .......................................... 4
1.2.1 Минимальные системные требования ..................................................................................................... 4
1.2.2 Поддерживаемые операционные системы ............................................................................................. 4
1.2.3 Поддерживаемые файловые системы ...................................................................................................... 5
1.2.4 Поддерживаемые носители данных ......................................................................................................... 5
1.3 Техническая поддержка .......................................................................................................... 5
2 Основные понятия .........................................................................................................6
2.1 Основные понятия ................................................................................................................... 6
2.2 Разница между резервными копиями файлов и образами дисков и разделов ................ 8
2.3 Полные, инкрементные и дифференциальные резервные копии ...................................... 9
2.4 Выбор места хранения резервных копий ............................................................................10
2.4.1 Настройки проверки подлинности........................................................................................................... 11
2.5 Мастера ...................................................................................................................................11
3 Резервное копирование данных.................................................................................. 13
3.1 Резервное копирование разделов и дисков .......................................................................13
3.2 Параметры резервного копирования ..................................................................................14
3.2.1 Планирование .............................................................................................................................................. 16
3.2.2 Схемы резервного копирования .............................................................................................................. 17
3.2.3 Уведомления при резервном копировании .......................................................................................... 20
3.2.4 Режим создания образа ............................................................................................................................. 20
3.2.5 Защита резервных копий ........................................................................................................................... 21
3.2.6 Команды до и после резервного копирования ..................................................................................... 21
3.2.7 Разделение резервной копии ................................................................................................................... 22
3.2.8 Проверка резервной копии ....................................................................................................................... 23
3.2.9 Дублирование резервных копий .............................................................................................................. 23
3.2.10 Настройки съемных носителей ................................................................................................................. 24
3.2.11 Комментарий к резервной копии ............................................................................................................ 24
3.2.12 Обработка ошибок ...................................................................................................................................... 24
3.2.13 Параметры безопасности файлов для создаваемой резервной копии ............................................ 25
3.2.14 Выключение компьютера .......................................................................................................................... 26
3.2.15 Производительность операций резервного копирования .................................................................. 26
3.3 Операции с резервными копиями .......................................................................................27
3.3.1 Меню операций резервного копирования ............................................................................................. 27
3.3.2 Проверка резервных копий ....................................................................................................................... 28
3.3.3 Добавление существующей резервной копии в список ...................................................................... 29
4 Восстановление данных ............................................................................................... 30
4.1 Восстановление дисков и разделов .....................................................................................30
4.1.1 Восстановление системы после аварии .................................................................................................. 30
4.1.2 Восстановление дисков и разделов ......................................................................................................... 39
4.1.3 Восстановление динамических и GPT-дисков и томов ........................................................................ 39
4.1.4 Настройка порядка загрузки в BIOS ......................................................................................................... 43
4.1.5 Восстановление файлов и папок .............................................................................................................. 44
4.2 Параметры восстановления ..................................................................................................45

3 Copyright © Acronis International GmbH, 2002-2018
4.2.1 Режим восстановления диска ................................................................................................................... 45
4.2.2 Команды до и после восстановления ...................................................................................................... 45
4.2.3 Параметры проверки.................................................................................................................................. 46
4.2.4 Перезагрузка компьютера ......................................................................................................................... 46
4.2.5 Параметры восстановления файлов ........................................................................................................ 47
4.2.6 Параметры перезаписи файлов ................................................................................................................ 47
4.2.7 Производительность операций восстановления .................................................................................. 47
4.2.8 Уведомления при восстановлении .......................................................................................................... 48
5 Клонирование и перенос диска ................................................................................... 49
5.1 Общие сведения.....................................................................................................................49
5.1.1 Мастер клонирования дисков................................................................................................................... 50
5.1.2 Создание разделов вручную ..................................................................................................................... 52
5.1.3 Исключение элементов из клонирования .............................................................................................. 53
5.2 Перенос системы с жесткого диска на твердотельный накопитель .................................54
5.2.1 Подготовка к переносу ............................................................................................................................... 54
5.2.2 Перенос системы на твердотельный накопитель методом резервного копирования и
восстановления ........................................................................................................................................... 56
6 Средства Seagate .......................................................................................................... 58
6.1 Добавление нового жесткого диска .....................................................................................58
6.1.1 Выбор жесткого диска ................................................................................................................................ 59
6.1.2 Выбор метода инициализации ................................................................................................................. 60
6.1.3 Создание раздела ....................................................................................................................................... 60
6.2 Создание загрузочного носителя .........................................................................................63
6.2.1 Мастер создания загрузочных носителей Seagate ................................................................................ 63
6.2.2 Обеспечение возможности использования загрузочного носителя в случае необходимости..... 69
6.3 Acronis DriveCleanser ..............................................................................................................74
6.3.1 Выбор источника ......................................................................................................................................... 75
6.3.2 Выбор алгоритма ......................................................................................................................................... 76
6.3.3 Итоговое окно уничтожения данных на диске ...................................................................................... 80
6.3.4 Заключительные действия ........................................................................................................................ 80
6.4 Подключение образа .............................................................................................................81
6.5 Отключение образа ...............................................................................................................83
7 Устранение неисправностей ........................................................................................ 85
7.1 Системный отчет Acronis .......................................................................................................85
8 Словарь терминов ........................................................................................................ 87

4 Copyright © Acronis International GmbH, 2002-2018
1 Введение
1.1 Что такое Seagate DiscWizard?
Seagate DiscWizard — это интегрированный пакет программ, обеспечивающий безопасность
всей информации на компьютере. Seagate DiscWizard позволяет создавать резервные копии
операционной системы, приложений, пользовательских настроек и всех имеющихся данных, а
также надежно уничтожать всю конфиденциальную информацию, ставшую ненужной. С
помощью этого программного обеспечения можно выполнять резервное копирование всего
диска или выбранных разделов.
Seagate DiscWizard предоставляет все необходимые инструменты для восстановления
компьютера в случае потери данных, случайного удаления важных файлов и папок или полного
отказа жесткого диска.
Резервные копии можно хранить почти на любом устройстве хранения на ПК.
Технология мастеров и наглядный интерфейс в стиле Windows делают работу с программой
легкой и приятной. Достаточно сделать несколько простых шагов — об остальном позаботится
Seagate DiscWizard! При сбое в работе системы ее работоспособность будет быстро
восстановлена.
1.2 Системные требования и список поддерживаемых
носителей
1.2.1 Минимальные системные требования
Для работы Seagate DiscWizard необходимо следующее оборудование:
Процессор Pentium с тактовой частотой 1 ГГц.
1 ГБ ОЗУ.
1,5 ГБ свободного пространства на жестком диске.
Дисковод CD-RW/DVD-RW или флэш-накопитель USB для создания загрузочных носителей.
Разрешение экрана 1152 x 720.
Мышь или другое указывающее устройство (рекомендуется).
1.2.2 Поддерживаемые операционные системы
Продукт Seagate DiscWizard протестирован на следующих операционных системах:
Windows XP SP3
Windows 7 SP1 (все выпуски)
Windows 8 (все выпуски)
Windows 8.1 (все выпуски)
Windows 10 Insider Preview
Windows Home Server 2011

5 Copyright © Acronis International GmbH, 2002-2018
Seagate DiscWizard также позволяет создать загрузочный диск CD-R или DVD-R, на котором
можно создавать резервные копии и с которого можно восстанавливать диски или разделы на
компьютере с любым процессором Intel или AMD и любой операционной системой, включая
Linux®. (Компьютеры Apple Macintosh с процессором Intel не поддерживаются.)
1.2.3 Поддерживаемые файловые системы
FAT16/32;
NTFS;
Ext2/Ext3/Ext4*;
ReiserFS; *
Linux SWAP*.
Если файловая система не поддерживается или повреждена, Seagate DiscWizard будет
копировать данные в посекторном режиме.
* Файловые системы Ext2/Ext3/Ext4, ReiserFS и Linux SWAP поддерживаются только для операций
резервного копирования и восстановления дисков или разделов. Seagate DiscWizard нельзя
использовать для операций на уровне файлов в этих файловых системах (резервное копирование,
восстановление, поиск файлов, а также подключение образа и восстановление файлов из образа).
Также нельзя выполнять резервное копирование на диски или разделы с такими файловыми
системами.
1.2.4 Поддерживаемые носители данных
Жесткие диски*
Твердотельные накопители (SSD)
Сетевые устройства хранения
FTP-серверы**
CD-R/RW, DVD-R/RW, DVD+R (включая двухслойные DVD+R), DVD+RW, DVD-RAM, BD-R,
BD-RE
Устройства хранения USB 1.1/2.0/3.0, eSATA, FireWire (IEEE-1394) и PC Card
* Ограничения по операциям с динамическими и GPT-дисками
Восстановить динамический том как динамический том, изменив размер вручную,
невозможно.
Операция клонирования дисков не поддерживается для динамических дисков.
** FTP-сервер должен поддерживать передачу файлов в пассивном режиме. При резервном
копировании непосредственно на FTP-сервер Seagate DiscWizard разделяет резервную копию
на файлы размером 2 ГБ.
В настройках брандмауэра исходного компьютера необходимо открыть порты 20 и 21 для
протоколов TCP и UDP. Служба маршрутизации и удаленного доступа в ОС Windows должна
быть отключена.
1.3 Техническая поддержка
Поддержка пользователей Seagate DiscWizard осуществляется компанией Seagate. Посетите
страницу поддержки пользователей по адресу www.seagate.com/support
http://www.seagate.com/support/.

6 Copyright © Acronis International GmbH, 2002-2018
2 Основные понятия
В этом разделе
Основные понятия .................................................................................... 6
Разница между резервными копиями файлов и образами дисков и
разделов .................................................................................................... 8
Полные, инкрементные и дифференциальные резервные копии ...... 9
Выбор места хранения резервных копий ............................................ 10
Мастера ................................................................................................... 11
2.1 Основные понятия
Этот раздел содержит общие сведения об основных принципах работы программы.
Примечание. Некоторые функции и возможности могут быть недоступны в вашем выпуске
DiscWizard.
Резервное копирование и восстановление
Резервное копирование (архивирование) — процесс создания копий данных для
использования с целью восстановления в случае их утраты.
Как правило, восстановление данных из резервной копии необходимо в двух случаях:
восстановление состояния, в котором находились данные перед их повреждением (аварийное
восстановление); восстановление небольшого числа файлов после их случайного удаления или
повреждения.
Seagate DiscWizard предоставляет решение для обоих случаев, создавая как образы дисков и
разделов, так и резервные копии файлов.
Версии резервной копии
Версии резервной копии — файл или файлы, созданные в процессе каждой операции
резервного копирования. Количество созданных версий всегда равно количеству выполненных
операций резервного копирования или количеству сохраненных точек во времени (при
отключенной функции объединения резервных копий).
Таким образом, версия представляет собой точку во времени, на которую можно восстановить
систему или данные. Другими словами, версии резервной копии представляют собой полные и
инкрементные резервные копии. См. раздел Полные и инкрементные резервные копии (стр.
9).
Версии резервной копии сходны с версиями файлов. Понятие версий файлов известно
пользователям, знакомым с функцией «Предыдущие версии файлов» в ОС Windows Vista и
Windows 7. Эта функция позволяет восстановить файл в состоянии, в котором он пребывал в
определенное время. Версия резервной копии позволяет восстановить данные подобным
образом.
Это может быть полезным, если необходимо найти поврежденные или удаленные файлы.
Просто просматривайте версии резервных копий в обозревателе резервных копий Seagate,
пока не найдете версию с необходимыми файлами. Кроме того, можно восстановить разные
сохраненные версии найденных файлов.

7 Copyright © Acronis International GmbH, 2002-2018
Клонирование диска
В ходе этой операции выполняется перенос или копирование всего содержимого одного диска
на другой диск. Например, это может быть необходимо при установке диска большей емкости.
Результат — два идентичных диска с одинаковой файловой структурой. Перенос данных в
Seagate Seagate DiscWizard осуществляется при помощи мастера клонирования дисков. Вся
информация с исходного жесткого диска, включая операционную систему, установленные
программы и файлы пользователя, будет перенесена на другой жесткий диск без последующей
необходимости повторной установки и настройки программного обеспечения.
Seagate DiscWizard не позволяет клонировать отдельные разделы, возможно клонирование
только диска целиком.
Возможен другой способ переноса всей информации с одного жесткого диска на другой:
создание резервной копии жесткого диска и восстановление ее на новом диске.
Проверка резервной копии
Функция проверки резервной копии позволяет убедиться, что резервная копия не повреждена
и данные можно восстановить. При создании резервной копии в нее включается значение
контрольной суммы блоков данных. Целостность файла резервной копии проверяется путем
пересчета контрольной суммы данных и сравнения полученной суммы со значением из
резервной копии. Если значения совпадают, то файл резервной копии не поврежден и может
быть успешно использован для восстановления данных.
Объединение
Операция объединения позволяет удалять ненужные резервные копии из цепочки резервных
копий.
Объединяемая цепочка может состоять из полной резервной копии и одной или нескольких
инкрементных резервных копий.
При удалении полной резервной копии из цепочки программа создаст новую полную
резервную копию вместо самой старой оставшейся резервной копии. При объединении
сохраняются выбранные резервные копии и удаляются любые резервные копии, которые не
были выбраны.
Операция объединения может занять значительное количество времени и системных ресурсов
(включая дисковое пространство), поэтому не рекомендуется использовать объединение
слишком часто. Во многих случаях лучше создать новую цепочку резервных копий и затем
удалить старую.
Аварийное восстановление
При аварийном восстановлении обычно требуется загрузочный носитель и резервная копия
системного раздела.
Seagate DiscWizard позволяет восстановить систему после ее отказа вследствие повреждения
системных данных, атаки вирусов и вредоносных программ или других причин.
Если ОС не загружается, Seagate DiscWizard восстановит системный раздел. Создать
загрузочный носитель можно с помощью мастера создания загрузочных носителей.

8 Copyright © Acronis International GmbH, 2002-2018
Выбор периодичности выполнения задания
Данные, восстанавливаемые из резервных копий, должны содержать актуальную
информацию, поэтому резервные копии должны регулярно обновляться. Это означает, что
резервное копирование необходимо выполнять регулярно. Несмотря на то что создание
резервной копии с помощью Seagate DiscWizard — несложный процесс, можно случайно
забыть его выполнить.
Планировщик выполняет задания автоматически без участия пользователя, например
автоматическое регулярное создание резервных копий. Создание резервных копий будет
происходить до тех пор, пока имеется достаточно дискового пространства.
Понимание этих терминов и принципов поможет при использовании функций программы.
2.2 Разница между резервными копиями файлов и
образами дисков и разделов
При резервном копировании файлов и папок сжимаются и сохраняются только файлы и дерево
папок.
Резервные копии дисков и разделов отличаются от резервных копий файлов и папок. Seagate
DiscWizard сохраняет точный моментальный снимок диска или раздела. Эта процедура
называется созданием образа диска или резервной копии диска, а полученная резервная
копия часто называется образом диска или раздела, или резервной копией диска или раздела.
Резервная копия диска или раздела содержит все данные, хранящиеся на нем.
1. Нулевая дорожка жесткого диска с основной загрузочной записью (MBR) (только в
резервных копиях MBR-дисков).
2. Один или несколько разделов, включая следующие.
1. Загрузочный код.
2. Метаданные файловой системы, включая служебные файлы, таблицу размещения
файлов (FAT) и загрузочную запись раздела.
3. Данные файловой системы, включая операционную систему (системные файлы, реестр,
драйверы), данные пользователей и приложения.
3. Раздел «Зарезервировано системой», если есть.
4. Системный раздел EFI, если есть (только в резервных копиях GPT-дисков).
По умолчанию Seagate DiscWizard сохраняет только те секторы жесткого диска, в которых есть
данные. Кроме того, Seagate DiscWizard не создает резервную копию файла pagefile.sys в ОС
Windows XP и более поздних версиях, а также файла hiberfil.sys (в котором сохраняется
содержимое оперативной памяти при переходе компьютера в режим гибернации). Это
позволяет уменьшить размер образа, повысить скорость его создания и восстановления.
Этот метод по умолчанию можно изменить, включив посекторный режим. В этом случае
Seagate DiscWizard копирует все секторы жесткого диска, а не только те, которые содержат
данные.

9 Copyright © Acronis International GmbH, 2002-2018
2.3 Полные, инкрементные и дифференциальные
резервные копии
Примечание. Инкрементные и дифференциальные резервные копии недоступны в данном выпуске
продукта.
Seagate DiscWizard предлагает три метода резервного копирования:
1) Полное: полная резервная копия содержит все данные, имевшиеся на момент ее создания.
Этот режим создает основу для дальнейшего создания инкрементных или дифференциальных
резервных копий, Ее также можно использовать в качестве автономной резервной копии.
2) Инкрементное: в резервную копию включаются только те файлы, которые были изменены с
момента последнего резервного копирования.
3) Дифференциальное: в резервную копию включаются только те файлы, которые были
изменены с момента последнего полного резервного копирования.
Выберите один из трех методов резервного копирования:
"Полное» — создание автономной полной резервной копии может стать оптимальным
решением, если приходится часто возвращать систему к исходному состоянию или
нежелательно хранить большое количество резервных копий.
"Инкрементное» — инкрементное резервное копирование особенно полезно, если нужно
часто создавать резервные копии и иметь возможность вернуться к состоянию на конкретный
момент времени в прошлом. Если после создания полной резервной копии каждый день
месяца создавать инкрементную резервную копию, получается тот же результат, как если бы
полное резервное копирование производилось каждый день месяца. Как правило,
инкрементные резервные копии существенно меньше полных или дифференциальных.
Сценарий применения этого метода резервного копирования может состоять из
еженедельного полного резервного копирования системы с промежуточным ежедневным
резервным копированием только тех данных, которые были изменены с момента
последнего резервного копирования.
Преимущество данного сценария заключается в экономии пространства хранилища и
времени, затрачиваемого на ежедневное резервное копирование. Однако восстановление
системы после отказа потребует больше ресурсов. Если сбой произойдет в четверг,
потребуется восстановление последней полной резервной копии и инкрементных
резервных копий за понедельник, вторник и среду.
"Дифференциальное» — этот подход является промежуточным между двумя предыдущими
подходами. Дифференциальная резервная копия включает только файлы, измененные с
момента последнего полного резервного копирования. При данном подходе требуется меньше
времени и места для хранения по сравнению с полным резервным копированием, но больше
по сравнению с инкрементным. Восстановление будет более простым, чем в случае
использования второго подхода, поскольку достаточно будет восстановить последнюю полную
резервную копию и последнюю дифференциальную.
Чтобы выбрать метод резервного копирования, необходимо задать пользовательскую схему
резервного копирования. Дополнительные сведения см. в разделе «Пользовательские схемы»
(стр. 18).
Инкрементная или дифференциальная резервная копия, созданная после дефрагментации
диска, может иметь значительно больший размер, чем обычная. Это вызвано тем, что

10 Copyright © Acronis International GmbH, 2002-2018
программа дефрагментации изменяет расположение файлов на диске и эти изменения
отражаются в резервной копии. Поэтому после дефрагментации диска рекомендуется заново
создать полную резервную копию.
При утере или повреждении инкрементной резервной копии все последующие инкрементные
резервные копии будет невозможно использовать.
2.4 Выбор места хранения резервных копий
Seagate DiscWizard поддерживает большой набор устройств хранения. Дополнительные
сведения см. в разделе «Поддерживаемые носители данных». Некоторые из поддерживаемых
устройств хранения описаны далее.
Жесткие диски
Поскольку стоимость современных жестких дисков достаточно невысока, в большинстве
случаев внешний жесткий диск — оптимальное устройство для хранения резервных копий.
Внешний диск повышает безопасность данных, так как их можно хранить отдельно удаленно
(например, резервную копию рабочего компьютера — дома и наоборот). Можно выбрать
различные интерфейсы — USB, FireWire, eSATA — в зависимости от конфигурации портов
имеющегося компьютера и требуемой скорости передачи данных. Во многих случаях
наилучшим решением будет использование внешнего жесткого диска с USB-интерфейсом,
особенно если компьютер поддерживает USB 3.0.
Если планируется использовать с компьютером внешний жесткий диск, подключение диска к
заднему разъему при помощи короткого кабеля обычно гарантирует более надежную работу.
При этом снижается вероятность ошибок передачи данных во время резервного копирования и
восстановления.
Домашний файловый сервер, NAS или NDAS
Если имеется гигабитная домашняя локальная сеть и обслуживающий ее файловый сервер или
сетевая система хранения данных (NAS), можно хранить резервные копии на файловом
сервере или NAS практически так же, как и на внутреннем диске.
При сохранении резервной копии на внешний жесткий диск, NAS, NDAS и т. д. необходимо
убедиться, доступно ли данное устройство в Seagate DiscWizard. Это необходимо проверить в
ОС Windows, а также при загрузке с загрузочного носителя.
Чтобы получить доступ к устройству хранения NDAS, в большинстве случаев потребуется
указать идентификатор устройства NDAS (20 символов) и ключ записи (5 символов). Ключ
записи позволяет использовать устройство NDAS в режиме записи (например, для сохранения
резервных копий). Обычно идентификатор устройства и ключ записи напечатаны на наклейке,
находящейся на нижней стороне устройства NDAS или внутри упаковки. Если наклейки нет,
обратитесь к производителю устройства NDAS для получения этой информации.
Оптические диски
Чистые оптические диски, такие как DVD-R, DVD+R, очень дешевы, поэтому они могут быть
экономным решением для резервного копирования данных, хотя и самым медленным,
особенно при резервном копировании непосредственно на DVD. Более того, если резервная
копия размещена на нескольких дисках, для восстановления данных из подобной резервной
копии придется периодически менять оптические диски. С другой стороны, диски Blu-ray могут
быть приемлемым выбором.

11 Copyright © Acronis International GmbH, 2002-2018
Из-за необходимости замены дисков во время резервного копирования и восстановления
настоятельно не рекомендуется выполнять резервное копирование на DVD-диски, если их больше
трех. Если нет альтернативы резервному копированию на DVD, рекомендуется копировать все DVD в
папку на жестком диске и производить восстановление из этой папки.
2.4.1 Настройки проверки подлинности
В большинстве случаев при подключении к удаленному компьютеру необходимо ввести
учетные данные для доступа к общему сетевому ресурсу. Например, это возможно при выборе
хранилища резервных копий. Окно Настройки проверки подлинности отображается
автоматически при выборе сетевого имени компьютера.
При необходимости укажите имя пользователя и пароль, затем нажмите кнопку Проверить
подключение. Если проверка прошла успешно, нажмите Подключиться.
Устранение неисправностей
При создании сетевого общего ресурса для использования в качестве хранилища резервных
копий обеспечьте выполнение по крайней мере одного из следующих условий.
Учетная запись Windows имеет пароль на компьютере, где находится общая папка.
Защищенный паролем общий доступ выключен в Windows.
Например, в Windows 7 можно найти этот параметр в меню Панель управления -> Сеть и
Интернет -> Центр управления сетями и общим доступом -> Дополнительные параметры
общего доступа -> Выключить защищенный паролем общий доступ.
В противном случае подключиться к общей папке будет невозможно.
2.5 Мастера
При использовании инструментов и утилит Seagate DiscWizard в программе часто применяются
различные мастера, помогающие выполнять операции.

12 Copyright © Acronis International GmbH, 2002-2018
Для примера см. снимок экрана ниже.
Окно мастера обычно содержит следующие области:
1. Это список шагов для завершения операции. Завершенные шаги отмечаются зелеными
флажками. Зеленая стрелка указывает текущий шаг. После выполнения всех шагов
программа отображает итоговое окно на последнем шаге Завершить. Проверьте сводку и
нажмите кнопку Приступить, чтобы начать операцию.
2. На этой панели инструментов находятся кнопки для управления объектами, выбранными в
области 3.
Например:
Сведения — отображает окно с подробными сведениями о выбранной резервной
копии.
Свойства — отображает окно свойств выбранного элемента.
Создать новый раздел — отображает окно, в котором можно настроить параметры
нового раздела.
Столбцы — позволяет выбрать, какие столбцы таблицы и в каком порядке следует
отображать.
3. Это главная область, в которой выбираются элементы и изменяются параметры.
4. В этой области отображается дополнительная информация об элементе, выбранном в
области 3.

13 Copyright © Acronis International GmbH, 2002-2018
3 Резервное копирование данных
Seagate DiscWizard предоставляет расширенные возможности резервного копирования,
достаточные даже для профессионала в области ИТ. Они позволяют создавать резервные
копии дисков и разделов. Выберите наиболее подходящий способ резервного копирования
или пользуйтесь ими всеми. Далее рассмотрим способы резервного копирования более
подробно.
В этом разделе
Резервное копирование разделов и дисков ....................................... 13
Параметры резервного копирования................................................... 14
Операции с резервными копиями ........................................................ 27
3.1 Резервное копирование разделов и дисков
В отличие от резервных копий файлов резервные копии дисков и разделов содержат все
данные, хранящиеся на них. Этот тип резервного копирования обычно используется для
создания точной копии системного раздела или всего системного диска. Такая резервная копия
позволяет восстановить систему, если Windows работает неправильно или не запускается.
Как выполнить резервное копирование разделов или дисков
1. Запустите Seagate DiscWizard.
2. На боковой панели нажмите кнопку Резервное копирование.
3. Чтобы добавить новую резервную копию, щелкните знак «плюс» внизу списка резервных
копий, а затем введите имя для резервной копии.
4. Щелкните значок Источник резервного копирования и выберите Диски и разделы.
5. В открывшемся окне установите флажки напротив нужных разделов и дисков и нажмите
кнопку ОК.
Чтобы просмотреть скрытые разделы, щелкните Полный список разделов.

14 Copyright © Acronis International GmbH, 2002-2018
Для резервного копирования динамических дисков можно использовать только режим раздела.
6. Щелкните значок Хранилище резервной копии и выберите место назначения резервной
копии:
Внешний диск — если к компьютеру подключен внешний диск, его можно выбрать из
списка.
Обзор — выберите место назначения в дереве папок.
По возможности избегайте хранения резервных копий системных разделов на динамических
дисках, так как восстановление системного раздела происходит в среде Linux. Linux и Windows
по-разному работают с динамическими дисками. Это может вызвать проблемы при
восстановлении.
7. [Необязательно] Выберите Параметры, чтобы задать параметры резервного копирования.
Дополнительные сведения см. в разделе «Параметры резервного копирования» (стр. 14).
8. Выполните одно из следующих действий:
Чтобы немедленно выполнить резервное копирование, щелкните Запустить резервное
копирование.
Чтобы выполнить резервное копирование позже или по расписанию, щелкните стрелку
справа от кнопки Запустить резервное копирование и выберите пункт Позже.
3.2 Параметры резервного копирования
При создании резервной копии можно изменить дополнительные параметры и настроить
процесс резервного копирования. Чтобы открыть окно параметров, выберите источник и место
назначения для резервной копии, затем нажмите Параметры.
Следует учитывать, что параметры для каждого типа резервного копирования (на уровне
дисков, на уровне файлов, в онлайн-хранилище, непрерывного резервного копирования)
являются полностью независимыми и их следует настраивать отдельно.

15 Copyright © Acronis International GmbH, 2002-2018
После установки приложения все параметры будут установлены в начальные значения.
Параметры можно изменить только на время выполнения текущей операции резервного
копирования или для всех последующих операций. Установите флажок Сохранить текущие
настройки как настройки по умолчанию, чтобы применить по умолчанию измененные
настройки ко всем последующим операциям резервного копирования.
Чтобы вернуть все измененные параметры в исходные значения, заданные после установки
продукта, нажмите кнопку Восстановить исходные настройки. Обратите внимание, что это
приведет к сбросу параметров только для текущего резервного копирования. Чтобы сбросить
параметры для будущих операций резервного копирования, нажмите Восстановить исходные
настройки, установите флажок Сохранить как параметры по умолчанию и нажмите ОК.
В этом разделе
Планирование......................................................................................... 16
Схемы резервного копирования ........................................................... 17
Уведомления при резервном копировании ........................................ 20
Режим создания образа ........................................................................ 20
Защита резервных копий ....................................................................... 21
Команды до и после резервного копирования ................................... 21
Разделение резервной копии ............................................................... 22
Проверка резервной копии ................................................................... 23
Дублирование резервных копий .......................................................... 23
Настройки съемных носителей ............................................................. 24
Комментарий к резервной копии ......................................................... 24
Обработка ошибок ................................................................................. 24
Параметры безопасности файлов для создаваемой резервной
копии ....................................................................................................... 25
Выключение компьютера ...................................................................... 26
Производительность операций резервного копирования ................. 26

16 Copyright © Acronis International GmbH, 2002-2018
3.2.1 Планирование
На вкладке Расписание можно указать настройки планирования резервного копирования и
проверки.
Выберите один из следующих вариантов частоты резервного копирования и проверки.
Ежедневно — операция будет выполняться один раз в день или чаще.
Еженедельно (стр. 17) — операция будет выполняться один или несколько раз в неделю по
выбранным дням.
Не планировать — для текущей операции планировщик будет отключен. В этом случае
резервное копирование или проверка будут запущены только при нажатии соответственно
кнопки Архивировать или Проверить в главном окне.
Дополнительные настройки
Нажмите кнопку Дополнительные настройки, чтобы задать следующие дополнительные
настройки резервного копирования и проверки:
Чтобы отложить выполнение запланированной операции до того времени, когда
компьютер не будет использоваться (будет отображаться заставка, или компьютер будет
заблокирован), установите флажок Запускать резервное копирование только при простое
компьютера. Если планируется проверка, флажок будет называться Запускать проверку
только при простое компьютера.
Если необходимо вывести компьютер из спящего режима или гибернации для выполнения
запланированного действия, установите флажок Пробуждать компьютер из спящего
режима/гибернации.
Если в запланированное время компьютер будет отключен, операция не будет выполнена.
Пропущенную операцию можно принудительно запустить при следующем запуске
системы. Для этого установите флажок Выполнять при запуске системы.
Кроме того, можно задать время задержки, чтобы резервное копирование начиналось
через определенное время после запуска системы. Например, чтобы начать резервное

17 Copyright © Acronis International GmbH, 2002-2018
копирование через 20 минут после запуска системы, введите число 20 в соответствующее
поле.
Если планируется резервное копирование на флэш-накопитель USB или проверка
резервной копии на флэш-накопителе USB, появится еще один флажок: Запускать при
подключении текущего целевого устройства. Установка этого флажка позволит выполнить
пропущенную операцию, когда флэш-накопитель USB будет вновь подключен, если он был
отключен в запланированное время.
Если нужно регулярно создавать резервные копии данных, находящихся на съемном
носителе (например, флэш-накопителе USB) или в удаленном хранилище (например, в
сетевой папке или NAS), рекомендуется установить флажок Запускать при подключении
текущего исходного устройства. Это полезно, так как внешнее устройство хранения может
часто быть недоступно в запланированный момент резервного копирования. В таком
случае, если этот флажок установлен, пропущенная операция резервного копирования
будет запущена при подключении устройства.
3.2.1.1 Настройка параметров еженедельного запуска
Для еженедельного выполнения операции можно задать следующие параметры:
Дни недели
Выберите дни выполнения операции, щелкнув их названия.
Время начала
Задайте время запуска операции. Введите часы и минуты вручную или установите время
запуска с помощью кнопок «Вверх» и «Вниз».
Описание Дополнительных настроек см. в разделе «Планирование» (стр. 16).
3.2.2 Схемы резервного копирования
Сочетание схем резервного копирования и планировщика создает собственную стратегию
резервного копирования. Применение схем резервного копирования оптимизирует
использование пространства хранилища резервных копий, повышает надежность хранения
данных и автоматически удаляет устаревшие версии резервной копии.
Настройки схемы резервного копирования:
Методы резервного копирования, которые будут использоваться для создания версий
резервной копии
Последовательность версий резервной копии, созданных с использованием различных
методов.

18 Copyright © Acronis International GmbH, 2002-2018
Правила удаления версий.
Схемы резервного копирования, доступные в Seagate DiscWizard:
«Одна версия» (стр. 18) — выберите эту схему, если необходимо использовать хранилище
резервных копий минимального размера.
«Пользовательская» (стр. 18) — все параметры резервного копирования задаются
вручную.
3.2.2.1 Схема с одной версией
Программа создает версию полной резервной копии и перезаписывает ее каждый раз при
запуске резервного копирования вручную.
Результат. одна актуальная полная версия резервной копии.
Требуемое дисковое пространство: минимальное.
3.2.2.2 Пользовательские схемы
Seagate DiscWizard позволяет создавать собственные схемы резервного копирования. За основу
можно взять готовые схемы резервного копирования. Внесите необходимые изменения в
выбранную готовую схему и сохраните измененную схему как новую.
Существующие предустановленные схемы резервного копирования перезаписать нельзя.
Для начала в соответствующем поле необходимо выбрать метод резервного копирования.
Полное (стр. 9)
При выборе этого метода создаются только полные резервные копии.
Правила автоматического удаления
Чтобы устаревшие версии удалялись автоматически, настройте одно из следующих правил.

19 Copyright © Acronis International GmbH, 2002-2018
Удалять версии старше [определенный период] (только при использовании метода
полного резервного копирования) — этот параметр ограничивает срок хранения версий
резервной копии. Все версии старше указанного срока автоматически удаляются.
Хранить не более [n] последних версий (только при использовании метода полного
резервного копирования) — этот параметр ограничивает максимальное количество
хранимых версий резервной копии. Когда количество версий резервной копии превышает
заданное значение, программа автоматически удаляет самые старые.
Хранить размер резервной копии не более [определенный размер] — этот параметр
ограничивает максимальный размер резервной копии. После создания новой версии
резервной копии программа проверяет, не превышает ли суммарный размер резервной
копии указанное значение. Если это так, то самая старая версия резервной копии
удаляется.
Первая версия резервной копии
Как правило, первая версия любой резервной копии является наиболее ценной. В ней хранятся
исходные состояния данных (например, системный раздел с недавно установленной ОС
Windows) или другие данные в стабильном состоянии (например, после успешной проверки на
наличие вирусов).
Не удалять первую версию резервной копии — установите этот флажок, чтобы сохранить
первоначальное состояние данных. Программа создаст две первоначальные полные версии
резервной копии. Первая версия не будет подлежать автоматическому удалению и будет
храниться до ее удаления вручную.
При установке этого флажка название параметра Хранить не более [n] последних версий
меняется на Хранить не более 1+[n] последних версий.
Управление пользовательскими схемами резервного копирования
Если что-либо изменить в существующей схеме резервного копирования, измененную схему
можно сохранить как новую. В этом случае нужно будет указать новое имя для этой схемы
резервного копирования.
Существующие пользовательские схемы можно перезаписывать.
Существующие предустановленные схемы резервного копирования перезаписать нельзя.
В имени схемы допустимы любые символы, разрешенные ОС в именах файлов.
Максимальная длина имени схемы резервного копирования — 255 символов.
Создать можно не более 16 пользовательских схем резервного копирования.
После создания пользовательской схемы резервного копирования ее можно использовать при
настройке резервного копирования, как любую другую существующую схему.
Также пользовательскую схему резервного копирования можно использовать, не сохраняя. В
этом случае она будет доступна только для резервной копии, в которой она была создана, а
для других резервных копий воспользоваться ею не удастся.
Если пользовательская схема резервного копирования больше не требуется, ее можно удалить.
Чтобы удалить схему, выберите ее в списке схем резервного копирования, нажмите кнопку
Удалить, а затем нажмите кнопку Удалить схему в окне подтверждения.
Предустановленные системные схемы резервного копирования не удаляются.

20 Copyright © Acronis International GmbH, 2002-2018
3.2.3 Уведомления при резервном копировании
Порог свободного объема дискового пространства
Настройте получение уведомлений, когда свободное пространство в хранилище резервных
копий станет меньше указанного порогового значения. Если после запуска резервного
копирования Seagate DiscWizard обнаружит, что свободного пространства в выбранном
хранилище резервных копий меньше, чем было указано, то программа не будет начинать
процесс резервного копирования, а немедленно уведомит об этом, выведя соответствующее
сообщение. Это сообщение предлагает три варианта действий: игнорировать и продолжать
резервное копирование, выбрать другое хранилище для резервной копии или отменить
резервное копирование.
Если свободное пространство станет меньше указанного значения в ходе выполнения
резервного копирования, программа отобразит такое же сообщение, и потребуется принять
одно из этих решений.
Как установить порог свободного пространства
Установите флажок Показывать уведомление при недостатке свободного места на диске.
В поле Размер введите или выберите пороговое значение и выберите единицы измерения.
Seagate DiscWizard может отслеживать свободное пространство на следующих устройствах
хранения:
локальные жесткие диски,
накопители и диски USB,
общие сетевые ресурсы (SMB/NFS).
Сообщение не будет показано, если в настройках Обработка ошибок установлен флажок Не
показывать сообщения и диалоговые окна во время выполнения операции.
Оповещение о достижении порога свободного пространства не работает для FTP-серверов и
CD/DVD-дисков.
3.2.4 Режим создания образа
Эти параметры можно использовать для создания точных копий целых разделов или жестких
дисков, а не только секторов, содержащих данные. Например, это может потребоваться для
создания резервной копии раздела или диска, содержащего операционную систему, которая
не поддерживается Seagate DiscWizard. Обратите внимание, что в этом режиме время
обработки увеличивается, а размер файла образа, как правило, больше.
Чтобы создать посекторный образ, установите флажок Посекторное резервное
копирование.
Чтобы включить в резервную копию все нераспределенное пространство диска, установите
флажок Архивировать нераспределенное пространство.
Этот флажок доступен только при условии установки флажка Посекторное резервное
копирование.
Страница загружается ...
Страница загружается ...
Страница загружается ...
Страница загружается ...
Страница загружается ...
Страница загружается ...
Страница загружается ...
Страница загружается ...
Страница загружается ...
Страница загружается ...
Страница загружается ...
Страница загружается ...
Страница загружается ...
Страница загружается ...
Страница загружается ...
Страница загружается ...
Страница загружается ...
Страница загружается ...
Страница загружается ...
Страница загружается ...
Страница загружается ...
Страница загружается ...
Страница загружается ...
Страница загружается ...
Страница загружается ...
Страница загружается ...
Страница загружается ...
Страница загружается ...
Страница загружается ...
Страница загружается ...
Страница загружается ...
Страница загружается ...
Страница загружается ...
Страница загружается ...
Страница загружается ...
Страница загружается ...
Страница загружается ...
Страница загружается ...
Страница загружается ...
Страница загружается ...
Страница загружается ...
Страница загружается ...
Страница загружается ...
Страница загружается ...
Страница загружается ...
Страница загружается ...
Страница загружается ...
Страница загружается ...
Страница загружается ...
Страница загружается ...
Страница загружается ...
Страница загружается ...
Страница загружается ...
Страница загружается ...
Страница загружается ...
Страница загружается ...
Страница загружается ...
Страница загружается ...
Страница загружается ...
Страница загружается ...
Страница загружается ...
Страница загружается ...
Страница загружается ...
Страница загружается ...
Страница загружается ...
Страница загружается ...
Страница загружается ...
Страница загружается ...
Страница загружается ...
-
 1
1
-
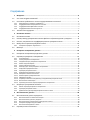 2
2
-
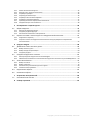 3
3
-
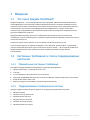 4
4
-
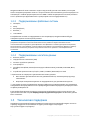 5
5
-
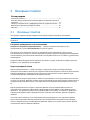 6
6
-
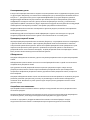 7
7
-
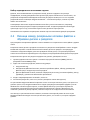 8
8
-
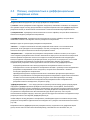 9
9
-
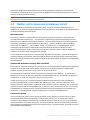 10
10
-
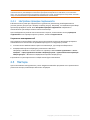 11
11
-
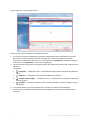 12
12
-
 13
13
-
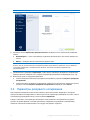 14
14
-
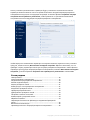 15
15
-
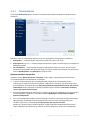 16
16
-
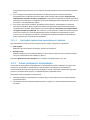 17
17
-
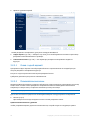 18
18
-
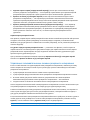 19
19
-
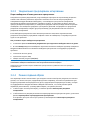 20
20
-
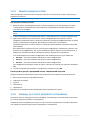 21
21
-
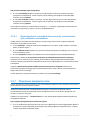 22
22
-
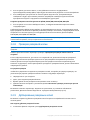 23
23
-
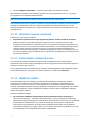 24
24
-
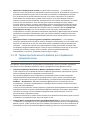 25
25
-
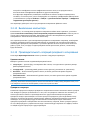 26
26
-
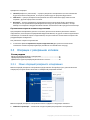 27
27
-
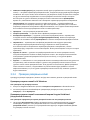 28
28
-
 29
29
-
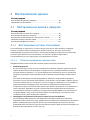 30
30
-
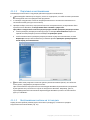 31
31
-
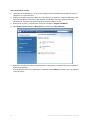 32
32
-
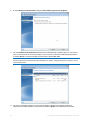 33
33
-
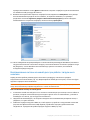 34
34
-
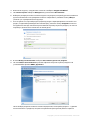 35
35
-
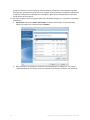 36
36
-
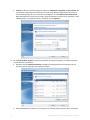 37
37
-
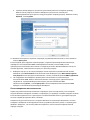 38
38
-
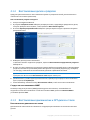 39
39
-
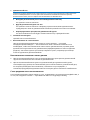 40
40
-
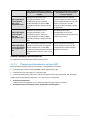 41
41
-
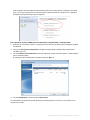 42
42
-
 43
43
-
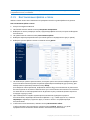 44
44
-
 45
45
-
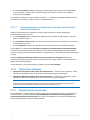 46
46
-
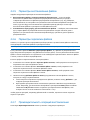 47
47
-
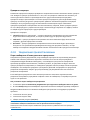 48
48
-
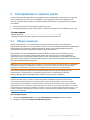 49
49
-
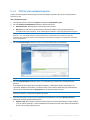 50
50
-
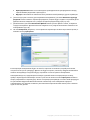 51
51
-
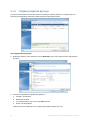 52
52
-
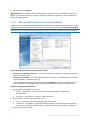 53
53
-
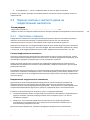 54
54
-
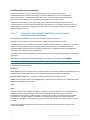 55
55
-
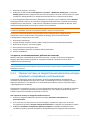 56
56
-
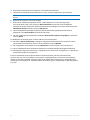 57
57
-
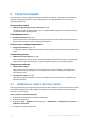 58
58
-
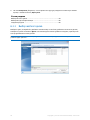 59
59
-
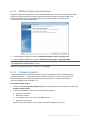 60
60
-
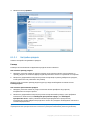 61
61
-
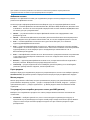 62
62
-
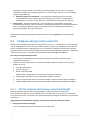 63
63
-
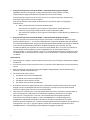 64
64
-
 65
65
-
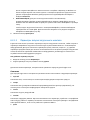 66
66
-
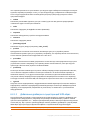 67
67
-
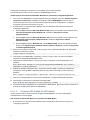 68
68
-
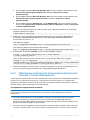 69
69
-
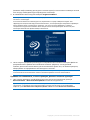 70
70
-
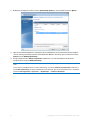 71
71
-
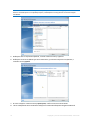 72
72
-
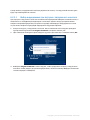 73
73
-
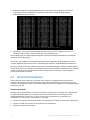 74
74
-
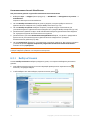 75
75
-
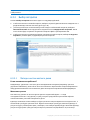 76
76
-
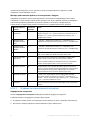 77
77
-
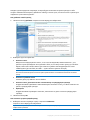 78
78
-
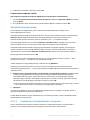 79
79
-
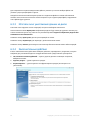 80
80
-
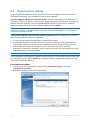 81
81
-
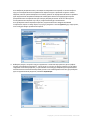 82
82
-
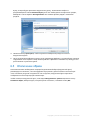 83
83
-
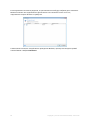 84
84
-
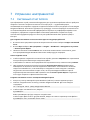 85
85
-
 86
86
-
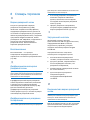 87
87
-
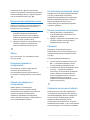 88
88
-
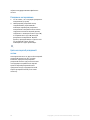 89
89