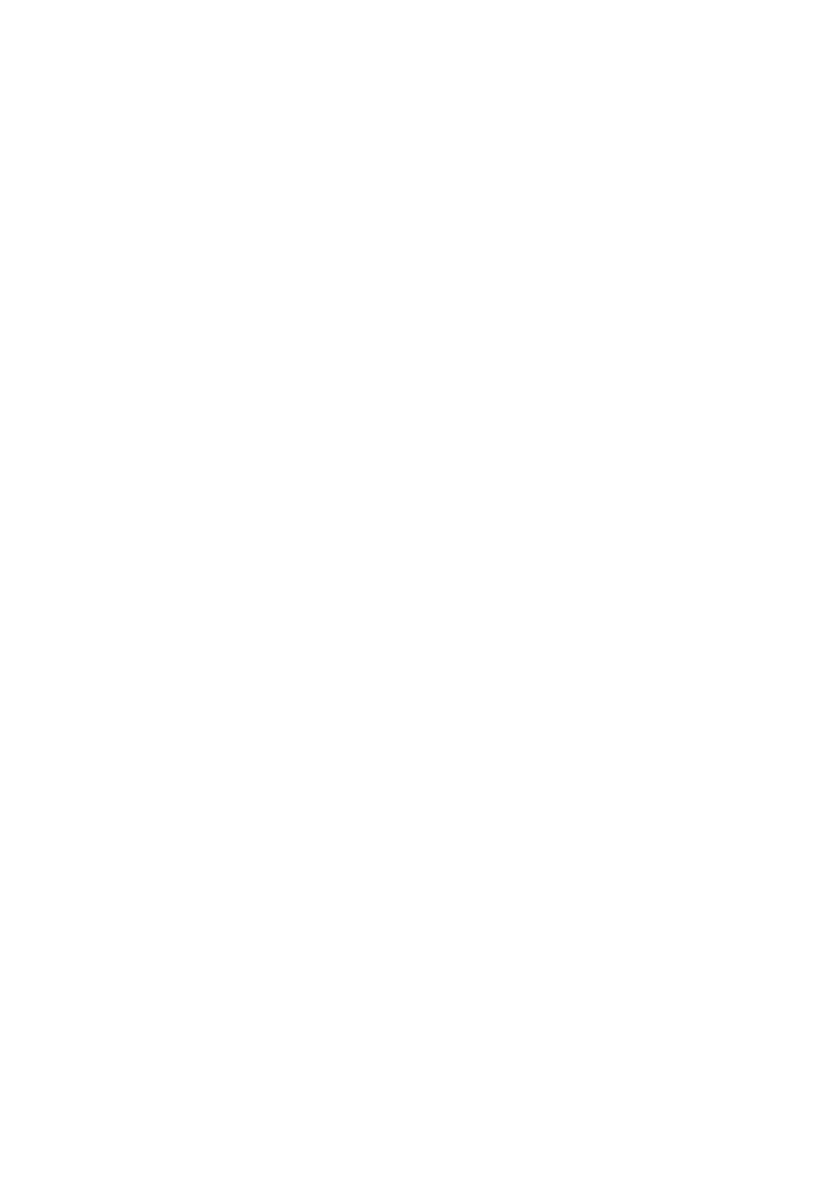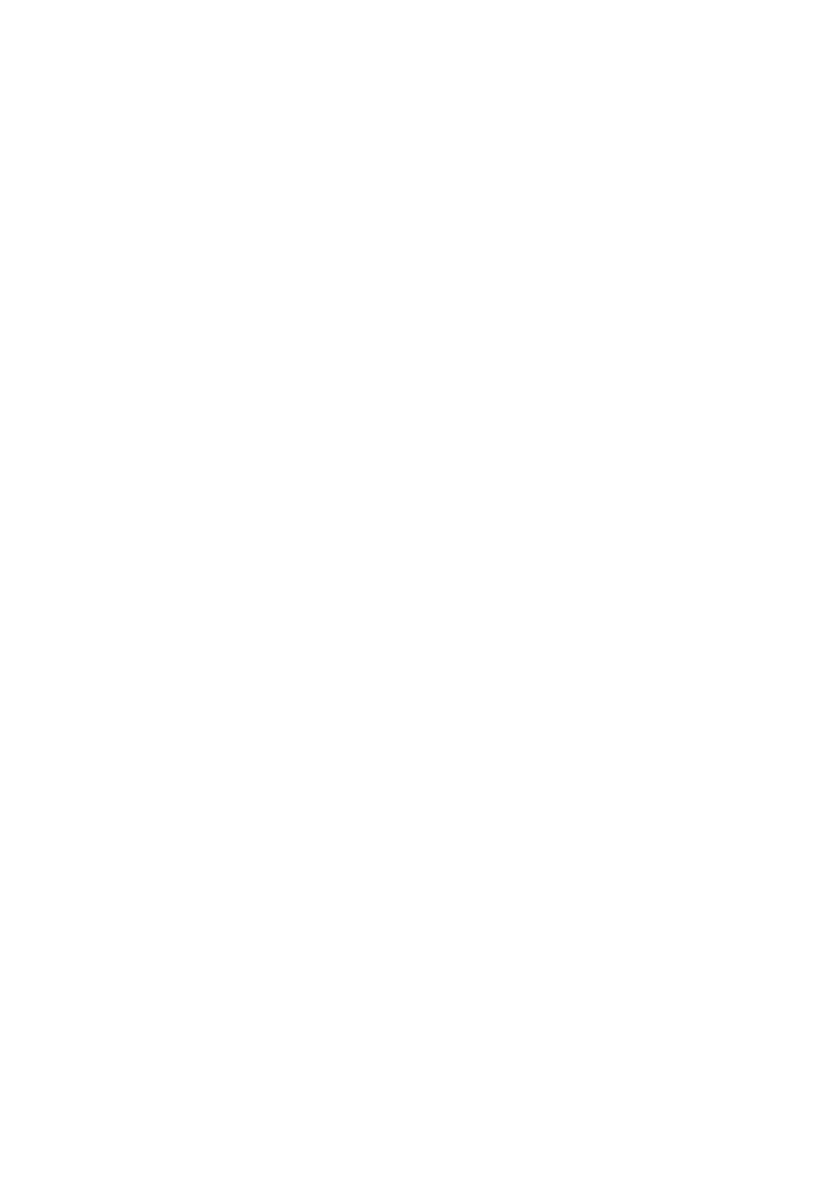
Быстрая сетевая настройка (статический IP-адрес)
4
6. Выберите пункт [Настройки протокола] в меню [Режимы].
7. В разделе [TCP/IP - режим IP] выберите [Режим IPv4], [Режим IPv6] или
[Двойной стек].
При выборе параметра "Режим IPv4" или "Двойной стек" в
пункте 7.
a. Выберите [Распознавание IP-адреса], а затем [Изменить настройки].
b. Выберите [СТАТИЧ.], а затем [Сохранить].
c. Выберите [IPv4 - IP-адрес], а затем [Изменить настройки].
d. С помощью экранной клавиатуры введите IP-адрес в формате
"xxx.xxx.xxx.xxx". Нажмите [Сохранить].
e. Выберите [IPv4 - маска подсети], а затем [Изменить настройки].
f. Тем же способом, который описан в пункте d, введите маску подсети.
g. Выберите [IPv4 - Адрес
шлюза], а затем [Изменить настройки].
h. Тем же способом, который описан в пункте d, введите адрес шлюза.
Примечание
Если не требуется устанавливать адрес шлюза, оставьте это поле пустым.
i. Выберите [IPv4 - IP-фильтр], а затем [Изменить настройки].
j. Выберите [Включено], чтобы ограничить доступ к аппарату с помощью
фильтра.
Примечание
Если не требуется использовать функцию IP-фильтра, выберите
[Выключено].
k. По завершении настройки TCP/IP выберите [Закрыть] на экране [Настройки
протокола].
При выборе параметра "Режим IPv6" или "Двойной стек" в
пункте 7.
a. Ус т ан о ви т е для параметра [Ручная настройка адреса IPv6] значение
[Включено].
b. Выберите [Настроен. вручную адрес IPv6], а затем [Изменить настройки].
c. С помощью экранной клавиатуры введите IP-адрес в формате
"xxxx:xxxx:xxxx:xxxx:xxxx:xxxx:xxxx:xxxx". Нажмите [Сохранить].
d. Выберите [Настроен. вручную префикс IPv6], а затем [Изменить настройки].
e. Введите префикс IP-адреса, а затем выберите [Сохранить].
f. Выберите [Настроен. вручную шлюз IPv6], а затем
[Изменить настройки].
g. Тем же способом, который описан в пункте с, введите адрес шлюза.