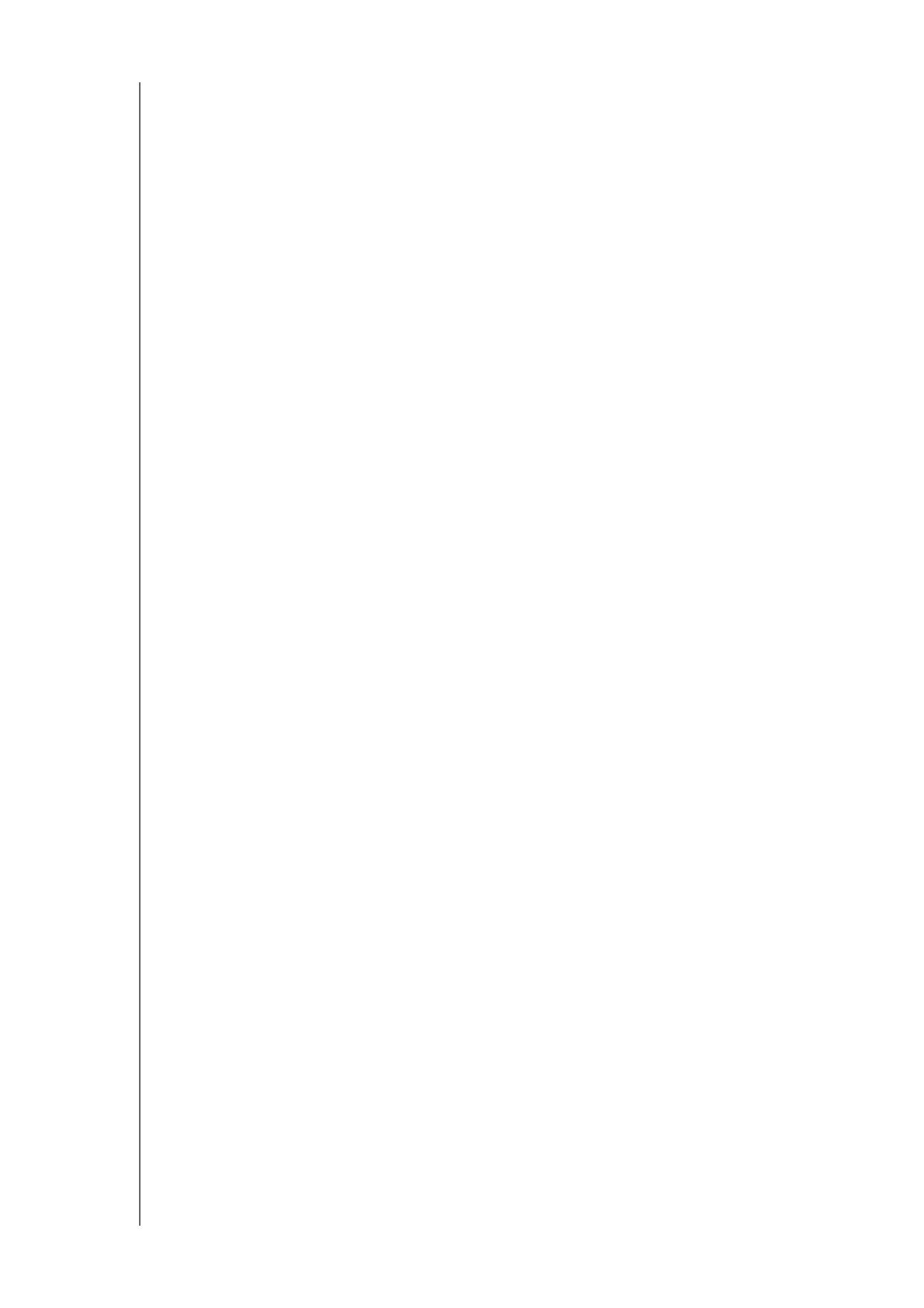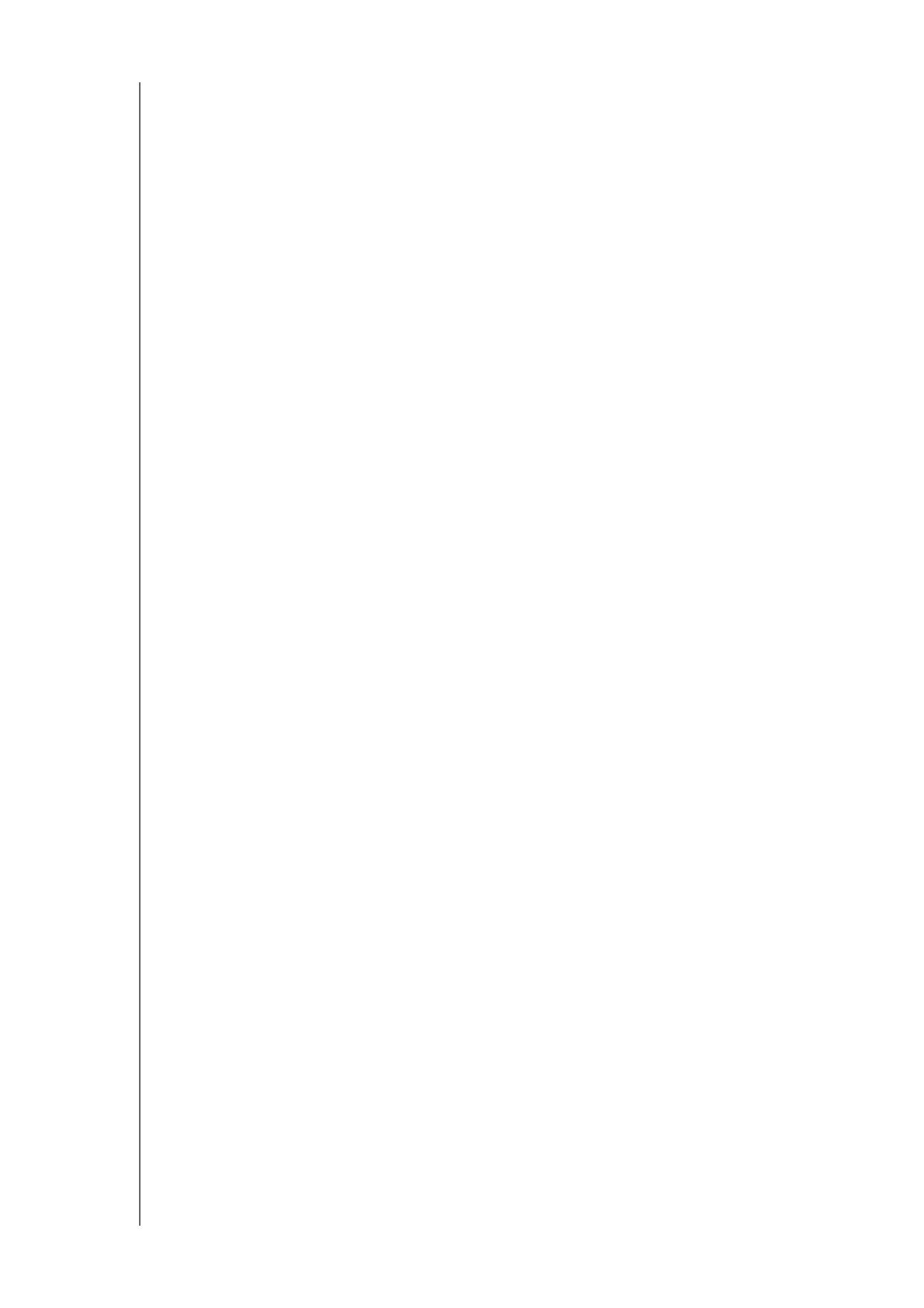
ВАЖНЫЕ СВЕДЕНИЯ ДЛЯ ПОЛЬЗОВАТЕЛЯ
1
РУКОВОДСТВО ПО ЭКСПЛУАТАЦИИ MY CLOUD
Важные сведения для пользователя
Важные правила техники безопасности
Запись сведений об изделии WD
Важные правила техники безопасности
Это устройство спроектировано и изготовлено так, чтобы обеспечить личную
безопасность. Неправильное его использование может привести к поражению
электрическим током или возникновению пожара. Средства защиты,
реализованные в этом изделии, обеспечат вашу безопасность при условии
соблюдения нижеописанных процедур установки, эксплуатации и технического
обслуживания.
Следуйте всем указаниям и предупреждениям, обозначенным на изделии.
Перед чисткой отсоедините изделие от электророзетки. Не пользуйтесь
жидкими или аэрозольными чистящими средствами. Для чистки используйте
влажную ткань.
Не пользуйтесь изделием вблизи каких бы то ни было жидкостей.
Не ставьте изделие на неустойчивые предметы. Изделие может упасть
и
серьезно повредиться.
Не роняйте изделие.
Не заслоняйте прорези и отверстия на верхнем и нижнем торцах корпуса.
Для обеспечения надлежащей вентиляции и надежной работы изделия,
а
также для его защиты от перегрева эти отверстия не следует перекрывать
или заслонять. Кроме того, чтобы избежать перегрева накопителя,
необходимо следить за тем, чтобы он находился в вертикальном положении.
Подключайте изделие только к источникам питания, параметры которых
соответствуют его маркировке. Если вам точно не известны параметры
электросети, проконсультируйтесь с продавцом изделия или сотрудником
вашей местной энергокомпании.
Не ставьте никаких предметов на шнур питания. Не располагайте изделие
в
местах, где на шнур питания будут наступать.
В случае использования удлинителя убедитесь в том, что совокупный
номинальный ток всех приборов, подключенных к удлинителю,
не
превышает номинального тока самого удлинителя. Также убедитесь
в
том, что совокупный номинальный ток всех приборов, подключенных
к
электророзетке, не превышает номинала предохранителя.
Не засовывайте какие бы то ни было предметы вовнутрь изделия через
прорези на его корпусе, так как эти предметы могут соприкоснуться
с
точками, в которых присутствует опасное напряжение, или вызвать
короткое замыкание, что может привести к поражению электрическим
током
или возникновению пожара.
Отключите изделие от сети и обратитесь за техническим обслуживанием
к
квалифицированному мастеру, если:
- Шнур питания или вилка повреждены или изношены.
- На изделие пролилась жидкость.
- Изделие попало под дождь или в сырость.
- Изделие не работает должным образом, хотя инструкции по эксплуатации
соблюдались. Настраивайте только элементы, упомянутые в руководстве
по эксплуатации. Неправильная настройка может привести к повреждению
устройства. Кроме того, квалифицированному специалисту может понадо
-
биться много времени, чтобы вернуть устройство в нормальное состояние.