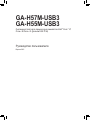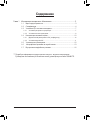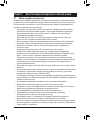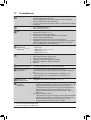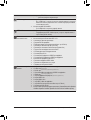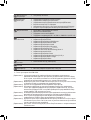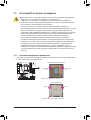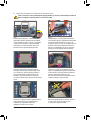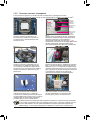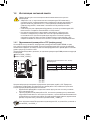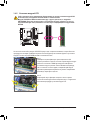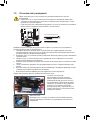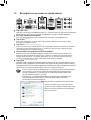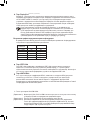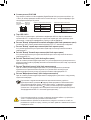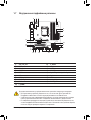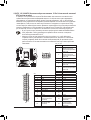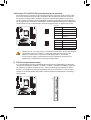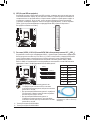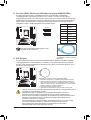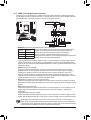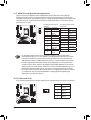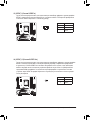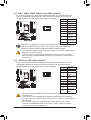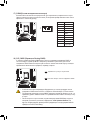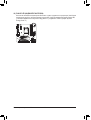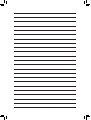GA-H57M-USB3
GA-H55M-USB3
Системная плата для процессоров семейства Intel® Core™ i7/
Core™ i5/Core™ i3 (разъем LGA1156)
Руководство пользователя
Версия 2001

- 2 -
Содержание
Глава 1 Инсталляция аппаратного обеспечения ....................................................3
1-1 Меры предосторожности ............................................................................... 3
1-2 Спецификация ................................................................................................ 4
1-3 Установка ЦП и системы охлаждения .......................................................... 7
1-3-1 Установка центрального процессора ....................................................................7
1-3-2 Установка системы охлаждения ............................................................................9
1-4 Инсталляция системной памяти ................................................................. 10
1-4-1 Двухканальный режим работы ОЗУ (конфигуратор) .........................................10
1-4-2 Установка модулей ОЗУ ......................................................................................11
1-5 Установка плат расширения ........................................................................ 12
1-6 Интерфейсные разъемы на задней панели .............................................. 13
1-7 Внутренние интерфейсные разъемы ......................................................... 16
"*" Подробную информацию о продукте можно получить, загрузив полную версию
Руководства пользователя (на английском языке), размещенную на сайте GIGABYTE.

- 3 - Инсталляция аппаратного обеспечения
1-1 Мерыпредосторожности
Сстемная плата содержит микросхемы и электронные компоненты, которые могут выйти
из строя в результате воздействия электростатического заряда. Перед тем как приступить
к сборке системы, внимательно изучите Руководство пользователя и придерживайтесь
указанной последовательности процедур:
Не удаляйте и не нарушайте целостность наклеек с серийным номером изделия и •
гарантийными обязательствами продавца. При каждом обращении в сервисный
центр по вопросам обмена или ремонта платы с помощью этих наклеек будет
произведена идентификация изделия.
Перед тем как приступить к инсталляции аппаратного обеспечения, полностью •
обесточьте ПК, отсоединив силовой кабель блока питания.
Будьте предельно аккуратны устанавливая в систему компоненты. По завершении •
всех работ убедитесь в надлежащем контакте соответствующих групп разъемов.
Обращаясь с системной платой, не касайтесь металлических проводников и •
контактных групп.
Операции по установке в корпус ПК системной платы, процессора и •
модулей ОЗУ крайне желательно выполнять, предварительно надев на руку
антиэлектростатический браслет. Если в вашем распоряжении нет браслета, очень
важно, чтобы в процессе монтажа компонентов руки оставались сухими.
Прежде чем приступать к монтажу компонентов, разместите системную плату на •
твердой, плоской поверхности, защищенной антистатическим покрытием (в качестве
изолятора для этих целей вполне подойдет специальный пластиковый пакет, в
который упакована плата).
Перед тем как отключить силовой кабель питания, убедитесь в том, что блок питания •
отключен.
Перед включением питания, убедитесь в том, что рабочее напряжение блока питания •
соответствует отраслевому стандарту вашего региона (в частности, для России
напряжение в домашней сети составляет 220 В).
По завершении процедуры монтажа, непосредственно перед эксплуатацией изделия, •
еще раз убедитесь в корректном подключении всех кабелей и надежности соединения
силовых контактных групп.
Во избежание повреждения системной платы не допускается попадание •
металлических крепежных изделий в разъемы и контактные группы.
Убедитесь в отсутствии незадействованных изделий крепежа и прочих посторонних •
металлических предметов на поверхности системной платы.
Не устанавливайте системный блок ПК на неровной поверхности.•
Не размещайте системный блок в зоне источника высоких температур •
(электронагреватели, прямые солнечные лучи и пр.)
Необходимо помнить, что включение ПК во время сборки может привести к •
повреждению компонентов и причинить ущерб здоровью пользователя.
Если у вас возникли сомнения относительно порядка выполнения процедур монтажа •
или иные проблемы, связанные с конкретным продуктом, пожалуйста, обратитесь за
консультацией к специалисту.
Глава1 Инсталляцияаппаратногообеспечения

Инсталляция аппаратного обеспечения - 4 -
1-2 Спецификация
j Только для модели GA-H57M-USB3.
k Только для модели GA-H55M-USB3.
Процессор Поддержка процессоров семейства Intel ® Core™ i7/Core™ i5/Core™ i3
(процессорный разъем LGA1156)
(Полная информация о моделях ЦП, совместимых с системной
платой, размещена на сайте GIGABYTE.)
объем кэш-памяти третьего уровня зависит от модели используемого
процессора
Чипсет Intel ® H57 Express Чипсет j
Intel ® H55 Express Чипсет k
ОЗУ 4 DIMM-разъема для установки 1,5-В модулей ОЗУ DDR3 SDRAM
объемом до 16 Гбайт (Примечание 1)
Двухканальная архитектура памяти
Совместимость с модулями ОЗУ DDR3 1666 (в режиме
Overclocking)/1333/1066/800 МГц
Поддержка модулей без контроля четности (non-ECC)
Поддержка технологии разгона памяти Extreme Memory Prole (XMP)
(Полная информация о модулях ОЗУ, совместимых с системной
платой, размещена на сайте GIGABYTE.)
Интегрированный
графический
контроллер (Примечание 2)
В составе чипсета:
- 1 D-Sub порт
- 1 DVI-D порт (Примечание 3) (Примечание 4)
- 1 HDMI порт (Примечание 4)
- 1 Display порт (Примечание 4)
Аудиоподсистема Кодек Realtek ALC889
Формат представления аудиосигнала
Количество аудиоканалов 2/4/5.1/7.1
Поддержка технологии Dolby ® Home Theater
Вход/Выход цифрового S/PDIF-интерфейса
Вход CD
Сетевой контроллер 1 контроллер Realtek RTL8111E (10/100/1000 Мбит)
Разъемы для плат
расширения
1 порт PCI Express x16, режим работы x16 (PCIEX16) (Примечание 5)
(Порт PCIEX16 удовлетворяет требованиям стандарта PCI Express
2.0.)
1 порт PCI Express x16 slot, режим работы x4 (PCIEX4_X1) j
1 порт PCI Express x16 slot, режим работы x1 (PCIEX4_X1) k
2 PCI порта
Конфигурации
видеоподсистемы Поддержка технологии ATI CrossFireX ™ (Примечание 6) j
Интерфейсы
дисковой
подсистемы
Контроллер чипсета:
- 5 SATA-разъемов (SATA2_0~SATA2_4) для подключения до пяти
SATA-накопителей (пропускная способность до 3 Гбит/с)
- 1 eSATA-разъём на задней панели для подключения внешних
SATA-накопителей (пропускная способность до 3 Гбит/с)
- Поддержка RAID массивов уровней: RAID 0, RAID 1, RAID 5, и
RAID 10 j
Контроллер GIGABYTE SATA2:
- 1 IDE разъем для подключения двух устройств ATA-133/100/66/33
- 2 SATA разъема (GSATA2_5, GSATA2_6) для подключения двух
SATA-накопителей (пропускная способность до 3 Гбит/с)
- Поддержка RAID-массивов уровней 0, 1 и JBOD

- 5 - Инсталляция аппаратного обеспечения
Контроллер iTE IT8720:
- 1 разъем для флоппи-дисковода
USB-интерфейс Контроллер в составе чипсета:
- До 12 USB 2.0/1.1 портов: 4 порта на задней панели, 8 портов на
выносной планке (подключаются к соответствующим разъемам
на системной плате)
Контроллер NEC D720200F1:
- до 2 USB 3.0/2.0 портов на задней панели
IEEE 1394 Контроллер Texas Instruments TSB43AB23:
- Поддержка двух IEEE 1394a портов (1 порт на задней панели, 1
порт на выносной планке)
Разъемы на
системной плате
24-контактный ATX-разъем питания
8-контактный разъем питания ATX 12 В
1 разъем для флоппи-дисковода
1 разъем IDE-интерфейса
7 SATA-разъемов (пропускная способность до 3 Гбит/с)
1 разъем для вентилятора ЦП (CPU fan)
1 разъем для системного вентилятора (System fan)
1 Группа контактов фронтальной панели
1 Разъем фронтальной аудиопанели
1 Разъем Вход CD In
1 Разъем Вход цифрового S/PDIF-интерфейса
1 Разъем Выход цифрового S/PDIF-интерфейса
4 разъема интерфейса USB 2.0/1.1
1 разъем интерфейса IEEE 1394a
1 разъем последовательного порта
1 Перемычка обнуления CMOS
Разъемы на задней
панели
1 Порт PS/2 для подключения клавиатуры или мыши
1 D-Sub порт (Примечание 2)
1 DVI-D порт (Примечание 2) (Примечание 3) (Примечание 4)
1 Оптический Выход цифрового S/PDIF-интерфейса
1 HDMI порт (Примечание 2) (Примечание 4)
1 порт интерфейса DisplayPort (Примечание 2) (Примечание 4)
4 порта USB 2.0/1.1
2 порта USB 3.0/2.0
1 порт IEEE 1394a интерфейса
1 порт eSATA (пропускная способность до 3 Гбит/с)
1 Сетевая розетка RJ-45
6 аналоговых разъемов аудиоподсистемы (Center/Subwoofer Speaker
Out/Rear Speaker Out/Side Speaker Out/Line In/Line Out/Microphone)

Инсталляция аппаратного обеспечения - 6 -
(Примечание 1) 32-разрядные версии ОС семейства Windows накладывают ограничение на
максимальный объем адресного пространства системной памяти (не более 4 Гбайт).
В тех случаях, когда объем установленного на ПК ОЗУ равен или превышает 4 Гбайт,
операционная система сможет выделить под задачи не более 4 Гбайт.
(Примечание 2) Видеопорты D-Sub, DVI-D и HDMI становятся доступны в том случае, если в систему
установлен ЦП Intel с интегрированным графическим ядром.
(Примечание 3) Порт DVI-D не поддерживает D-Sub соединение через адаптер.
(Примечание 4) Для вывода изображения на дисплей одновременно может быть задействован
только один цифровой графический порт (DisplayPort, HDMI или DVI-D). На этапе
выполнения процедуры POST и настройки параметров ПК средствами BIOS Setup
следует выбрать один из указанных портов.
(Примечание 5) Если видеоподсистема ПК представлена одной графической платой, для обеспечения
максимальной производительности ее следует установить в разъем PCIEX16.
(Примечание 6) В тех случаях когда видеоподсистема ПК работает в режиме ATI CrossFireX™,
графический порт PCIEX16 будет функционировать в режиме х4. j
(Примечание 7) Функция контроля скорости вращения вентиляторов установленных на ЦП и корпусе
ПК становится доступной в том случае, если на указанных компонентах установлены
соответствующие системы охлаждения.
(Примечание 8) Доступность тех или иных функций утилиты EasyTune зависит от конкретной модели
системной платы.
j Только для модели GA-H57M-USB3.
Микросхема I/O-
контроллера Контроллер iTE IT8720
Аппаратный
мониторинг
Определение напряжения питания системы
Определение температуры ЦП/Системы
Определение скорости вращения вентиляторов ЦП/Системы
Встроенная защита ЦП от перегрева
Уведомление о выходе из строя группы вентиляторов ЦП/Система
Контроль скорости вращения вентиляторов ЦП/Система (Примечание 7)
Микросхема BIOS Две 64-Мбит микросхемы флэш-памяти
Лицензионный AWARD BIOS
Поддержка технологии DualBIOS ™
Поддержка спецификаций PnP 1.0a, DMI 2.0, SM BIOS 2.4, ACPI 1.0b
Фирменные
технологии
Фирменная функция @BIOS
Фирменная функция Q-Flash
Фирменная функция Xpress BIOS Rescue
Фирменная функция Download Center
Фирменная функция Xpress Install
Фирменная функция Xpress Recovery2
Фирменная функция EasyTune (Примечание 8)
Фирменная технология Dynamic Energy Saver ™ 2
Фирменная функция Smart 6 ™
Фирменная функция Auto Green
Фирменная функция eXtreme Hard Drive (X.H.D) j
Фирменная функция ON/OFF Charge
Фирменная функция Q-Share
ПО в комплекте
поставки Norton Internet Security (OEM версия)
Операционная
система Совместимость с ОС семейства Microsoft ® Windows® 7/Vista/XP
Форм-фактор Мicro ATX; габариты изделия: 24,4 x 24,4 (см)

- 7 - Инсталляция аппаратного обеспечения
1-3 УстановкаЦПисистемыохлаждения
Прежде чем приступать к установке ЦП внимательно прочтите следующие рекомендации:
Убедитесь в том, что процессор совместим с системной платой. •
(Перечень ЦП, совместимых с системной платой, размещен на сайте GIGABYTE.)
Чтобы исключить риск повреждения оборудования, до начала установки ЦП выключите •
ПК и отсоедините силовой кабель от блока питания.
Осмотрите процессор со стороны контактной группы и визуально определите •
местонахождения первого контакта. Конструктив ЦП спроектирован таким образом, чтобы
исключить возможность некорректной установки устройства в процессорный разъем
(CPU Socket). Идентифицировать первый контакт поможет специальная метка на корпусе,
предназначенная для ориентации ЦП перед его установкой в процессорный разъем.
Нанесите тонкий слой термопасты на металлическую поверхность корпуса ЦП. •
Не включайте ПК, прежде чем система охлаждения ЦП не будет установлена. В •
противном случае, вероятен риск выхода из строя процессора в результате перегрева.
Установите частоту ЦП согласно данным указанным в спецификации. Не рекомендуется •
устанавливать частоту системной шины вне рабочего диапазона, предусмотренного
спецификацией. Если возникла необходимость установить повышенную частоту,
пожалуйста, согласуйте все взаимосвязанные параметры, сверившись с характеристиками
ключевых компонентов системы (процессор, графическая плата, модули ОЗУ, жесткий
диск и др.).
1-3-1 Установкацентральногопроцессора
A. Осмотрите системную плату и процессор. Найдите на процессорном разъеме ключи под выемки,
а также специальную метку на корпусе ЦП.
ВыемкаВыемка
Позиционный
ключ
Позиционный
ключ
Процессор LGA1156
Процессорный разъем LGA1156
Первый контакт процессорного разъема
Треугольная метка-маркер первого контакта ЦП

Инсталляция аппаратного обеспечения - 8 -
Шаг 1:
Соблюдая осторожность, нажмите на скобу,
приложив усилие в направлении системной
платы. Отведите скобу в сторону, освободив
от фиксатора. Аккуратно поднимите вверх
скобу вместе с металлической пластиной
крепления ЦП в процессорном разъеме.
Шаг 3:
Возьмите процессор за края большим и
указательным пальцем. Сориентируйте ЦП
по отношению к процессорному разъему с
учетом ориентиров (позиционные ключи,
выемки и треугольная метка) и аккуратно
установите процессор в разъем на системной
плате.
Шаг 5:
Опустите и закрепите скобу под фиксатором.
После выполнения всех перечисленных
операций ЦП и разъем Socket LGA
приведены в рабочее состояние.
Шаг 4:
После того, как ЦП установлен должным
образом, удерживайте процессор в разъеме,
слегка касаясь одной рукой металлической
крышки. Свободной рукой опустите
металлическую пластину крепления вниз до
соприкосновения с корпусом ЦП.
B. Пошаговая инструкция по установке ЦП на системную плату.
Чтобыисключитьрискповрежденияоборудования,доначалаустановкиЦПвыключите
ПКиотсоединитесиловойкабельотблокапитания.
ПРИМЕЧАНИЕ:
Выполняя манипуляции со скобой, следите
за тем, чтобы рычаг не смещался по
отношению к направляющим.
Шаг 2:
Приподнимите, а затем удалите защитную
пластиковую крышку, удерживая ее большим
и указательным пальцем за выступы. Не
касайтесь группы контактов на процессорном
разъеме. Соблюдайте меры безопасности,
всегда устанавливайте на место защитную
крышку после процедуры демонтажа ЦП.

- 9 - Инсталляция аппаратного обеспечения
Во время демонтажа процессора будьте предельно аккуратны, отделяя систему охлаждения
от ЦП. В ряде случаев выполнить эту процедуру очень нелегко, поскольку термопаста в зоне
контакта обеспечивает плотное прилегание рабочих площадок процессора и радиатора.
Имейте в виду, что неосторожные действия и неадекватное усилие могут повредить ЦП.
1-3-2 Установкасистемыохлаждения
B. Пошаговая инструкция по установке системы охлаждения ЦП (процедура установки
рассматривается на примере оригинальной системы охлаждения из комплекта поставки ЦП Intel®).
Шаг 1:
Нанесите тонкий слой термопасты на
металлическую поверхность корпуса ЦП,
установленного в процессорный разъем
системной платы.
Направление
вращения
фиксатора
(по круговой
стрелке)
Шаг 2:
Прежде чем устанавливать систему охлаждения,
определите направление вращения фиксаторов
нажимного действия, которое приведет к
закреплению радиатора и вентилятора на
системной плате. (Выполняя процедуру демонтажа
системы охлаждения, вращение фиксаторов
необходимо произвести в обратном направлении.)
Шаг 3:
Разместите систему охлаждения над ЦП
и выровняйте оси симметрии фиксаторов
по отношению к крепежным отверстиям на
системной плате. Последовательно нажмите
две расположенные по диагонали группы
фиксаторов.
Шаг 4:
Свидетельством успешного завершения операции
будут отчетливо слышимые характерные щелчки.
Убедитесь в том, что составные части фиксаторов
нажимного действия находятся в плотном контакте
друг с другом (если система охлаждения отличается
от оригинальной, обратитесь к Руководству
пользователя из комплекта поставки изделия).
Шаг 5:
После установки системы охлаждения,
осмотрите системную плату с обратной
стороны. Если взаимное расположение втулки
и стержня-фиксатора соответствует состоянию
приведенному на иллюстрации, процедуру
установки можно считать завершенной.
Шаг 6:
Подключите кабель питания вентилятора
системы охлаждения к соответствующему
разъему (CPU_FAN) на системной плате
Фиксатор
нажимного
действия
(толкатель)
Зона контакта
полимерного
стержня-
фиксатора
Верхняя часть
стержня-
фиксатора

Инсталляция аппаратного обеспечения - 10 -
1-4 Инсталляциясистемнойпамяти
Двухканальный режим работы ОЗУ: таблица
конфигурации
(SS=односторонние модули, DS=двухсторонние модули, "--"
модули не установлены)
Центральный процессор накладывает определенные ограничения на работу ОЗУ. Прежде чем
устанавливать конфигурацию для двухканального режима работы ОЗУ, внимательно прочитайте
соответствующий раздел Руководства пользователя.
1. Двухканальный режим работы подсистемы памяти недоступен если на плате установлен
всего один модуль ОЗУ.
2. Организуя двухканальный режим работы ОЗУ, настоятельно рекомендуется устанавливать
модули идентичной емкости и типа одного изготовителя, с целью обеспечения максимальной
производительности подсистемы памяти. Для работы двух модулей памяти в двухканальном
режиме, они должны быть установлены в разъемы DDR3_1 и DDR3_3.
Прежде чем приступить к инсталляции системной памяти внимательно прочтите
рекомендации:
Убедитесь в том, что подготовленные к инсталляции модули ОЗУ совместимы с •
системной платой. Эти рекомендации касаются марки изготовителя модулей ОЗУ, их
идентичной емкости, рабочей частоты, а также производителя микросхем памяти.
(Перечень модулей ОЗУ, совместимых с системной платой, размещен на сайте
GIGABYTE).
Чтобы исключить риск повреждения оборудования, до начала установки модулей ОЗУ •
выключите ПК и отсоедините силовой кабель от блока питания.
Конструктив модулей памяти спроектирован таким образом, чтобы исключить •
возможность некорректной установки ОЗУ в соответствующие DIMM-разъемы
на системной плате. Однозначная ориентация модулей по отношению к разъему
существенно упрощает задачу монтажа. Разверните модуль таким образом, чтобы
специальная выемка на печатной плате совпала с позиционным ключом DIMM-разъема.
Если подсистема памяти ПК представлена одним модулем ОЗУ, он должен быть установлен в
разъем DDR3_1 или DDR3_3.
1-4-1 ДвухканальныйрежимработыОЗУ(конфигуратор)
На системной плате установлены четыре разъема для модулей памяти DDR3 SDRAM, которые
могут работать в двухканальном режиме. После инсталляции модулей ОЗУ и старта системы BIOS
автоматически определит тип и емкость памяти. Активация двухканального режима работы позволяет
удвоить пропускную способность ОЗУ.
Четыре разъема обслуживают два канала, на один канал приходится два DIMM-разъема в следующей
конфигурации:
Канал 0: DDR3_2, DDR2_1
Канал 1: DDR3_4, DDR3_3
DDR3_2
DDR3_1
DDR3_4
DDR3_3
DDR3_2 DDR3_1 DDR3_4 DDR3_3
Два модуля - - DS/SS - - DS/SS
Четыре модуля DS/SS DS/SS DS/SS DS/SS

- 11 - Инсталляция аппаратного обеспечения
1-4-2 УстановкамодулейОЗУ
Чтобыисключитьрискповрежденияоборудования,доначалаустановкимодулейОЗУ
выключитеПКиотсоединитесиловойкабельотблокапитания.
МодулиОЗУDDR3иDDR2несовместимыдругсдругом,равнокакисмодулями
DDRSDRAM.Передтемкакприступитькинсталляциимодулей,убедитесьвтом,что
подготовленнаядляэтихцелейпамятьсоответствуетспецификациинамодулиDDR3
SDRAM.
Выемка
DDR3 DIMM
На печатной плате любого модуля ОЗУ DDR3 присутствует специальная выемка, которая облегчает
процедуру инсталляции. Приведенное далее пошаговое руководство поможет корректно установить
модули в соответствующие DIMM-разъемы на системной плате.
Шаг 1:
Приведите защелки-фиксаторы расположенные по обе
стороны разъема в открытое состояние. Сориентируйте модуль
памяти по отношению к DIMM-разъему должным образом.
Установите модуль в разъем. Слегка нажимая пальцами рук,
как это показано на иллюстрации, на верхний край модуля
приложите равномерное вертикальное усилие в направлении
разъема до характерного щелчка.
Шаг 2:
Характерный звук и фиксация защелок в пазах по краям
печатной платы модуля памяти свидетельствуют о корректном
выполнении процедуры установки модуля ОЗУ.

Инсталляция аппаратного обеспечения - 12 -
1-5 Установкаплатрасширения
Перед тем как приступить к инсталляции плат расширения внимательно прочтите
рекомендации:
Убедитесь в том, что подготовленная к инсталляции плата расширения совместима с •
системной платой. Внимательно прочитайте сопроводительную документацию, которая
прилагается к плате расширения.
Чтобы исключить риск повреждения оборудования, до начала установки плат расширения •
выключите ПК и отсоедините силовой кабель от блока питания.
Приведенная далее пошаговая инструкция поможет корректно установить плату расширения в
соответствующий разъем на системной плате.
1. Определите разъем на системной плате, который совместим с предполагаемой к установке
платой расширения. Удалите заглушку на задней стенке корпуса ПК, освободив пространство для
беспрепятственной установки платы расширения.
2. Выровняйте плату по отношению к разъему и приложите небольшое усилие до упора в направлении
системной платы.
3. Убедитесь в том, что контактная группа платы расширения плотно соприкасается с контактами
разъема (любые перекосы не допускаются).
4. Закрепите плату расширения на задней стенке корпуса ПК при помощи винта из комплекта поставки
корпуса.
5. После установки всех требуемых плат расширения верните на место и закрепите боковую стенку
корпуса.
6. Включите компьютер. При необходимости, вызовите BIOS Setup и активируйте параметры, которые
потребуются для корректной работы плат расширения.
7. Выполните инсталляцию драйвера платы расширения для соответствующей ОС.
Пример: Инсталляция и демонтаж графической PCI Express-платы:
Разъем порта PCI
Разъем порта PCI Express x16
Установка платы в разъем: •
Сориентировав устройство должным
образом, приложите небольшое усилие в
направлении разъема до полного контакта
платы расширения с PCI Express-разъемом.
Убедитесь в устойчивости платы (перекосы
и наклоны по отношению к PCI Express-
разъему недопустимы). Закрепите плату на
задней стенке корпуса с помощью винта или
специальной защелки.
Демонтаж платы: •
Освободив плату от защелки, установленной на PCI Express-разъеме,
двумя руками аккуратно извлеките плату расширения, как показано на
изображении.

- 13 - Инсталляция аппаратного обеспечения
1-6 Интерфейсныеразъемыназаднейпанели
ПортUSB2.0/1.1
USB-порт соответствует спецификации USB 2.0/1.1 и предназначен для подключения клавиатуры,
мыши, принтера, флэш-накопителей и др. периферийных устройств с USB-интерфейсом.
PS/2портклавиатурыилимыши
Этот порт предназначен для подключения мыши и клавиатуры с интерфейсом PS/2.
ПортD-Sub(Примечание 1)
Порт D-Sub совместим с 15-контактным D-Sub-кабелем и предназначен для подключения
монитора с интерфейсом D-Sub.
ПортDVI-D(Примечание 1) (Примечание 2) (Примечание 3)
Порт DVI-D соответствует спецификации DVI-D, поддерживает максимальное экранное разрешение
1920x1200 (актуальное разрешение зависит от конкретного типа монитора) и предназначен для
подключения монитора с интерфейсом DVI-D.
ОптическийВыходцифровогоS/PDIF-интерфейса
Разъем предназначен для вывода цифрового аудиосигнала на акустическую систему или
внешние устройства обработки аудиоконтента (требуется специальный оптический кабель).
Прежде чем использовать этот разъем, убедитесь в том, что все звенья аудиоподсистемы
способны взаимодействовать между собой средствами S/PDIF-интерфейса.
ПортHDMI (Примечание 1) (Примечание 3)
Интерфейс HDMI (High-Denition Multimedia Interface) предназначен для передачи цифрового аудио/
видео без сжатия c поддержкой технологии HDCP. Порт предназначен для подключения устройств с
интерфейсом HDMI. Технология HDMI поддерживает максимальное экранное разрешение 1920x1200,
однако актуальное рабочее разрешение будет зависеть от конкретного монитора.
После установки устройства HDMI убедитесь, что текущее устройство воспроизведения •
звука назначено по умолчанию. Порядок настройки аудиоподсистемы может быть
разным, в зависимости от установленной ОС. Следуйте указаниям операционной
системы семейства Windows 7 или Vista.
Имейте в виду, что спецификацией HDMI-аудио предусмотрена поддержка только •
следующих форматов: AC3, DTS и 2-канальный LPCM. Форматы AC3 и DTS
воспроизводятся внешним декодером .
Загрузив ПК под управлением ОС Windows Vista,
нажмите последовательно кнопки Пуск>Панель
управления>Звук, и выберите Intel(R) Display Audio
HDMI 2, в качестве устройства воспроизведения
звука по умолчанию.

Инсталляция аппаратного обеспечения - 14 -
Порт DisplayPort (Примечание 1) (Примечание 3)
DisplayPort - технология нового поколения для передачи высококачественного видео и звука, с
поддержкой двунаправленной передачи звука. DisplayPort поддерживает оба механизма защиты
контента DPCP и HDCP. С помощью этого порта могут быть подсоединены аудио и видео
устройства с поддержкой технологии DisplayPort. DisplayPort способен передавать видеопоток
в разрешении 2560х1600p, для вывода изображения в таком разрешении на экран необходимо
чтобы монитор или телевизор поддерживали это разрешение.
(Примечание 1) Видеопорты D-Sub, DVI-D и HDMI становятся доступны в том случае, если в систему
установлен ЦП Intel с интегрированным графическим ядром.
(Примечание 2) Порт DVI-D не поддерживает D-Sub соединение через адаптер.
(Примечание 3) Для вывода изображения на дисплей одновременно может быть задействован
только один цифровой графический порт (DisplayPort, HDMI или DVI-D). На этапе
выполнения процедуры POST и настройки параметров ПК средствами BIOS Setup
следует выбрать один из указанных портов.
После подсоединения устройства к DisplayPort убедитесь, что интерфейсом для
передачи звука по умолчанию назначен DisplayPort. В зависимости от установленной
на ПК операционной системы процедура настройки может отличаться. Например, для
ПК под управлением ОС Windows Vista, выберете Старт>Панель управления>Звуки и
Аудиоустройства>Воспроизведение и выберите DisplayPort. Советуем также ознакомиться
с рекомендациями по настройке HDMI-порта (см. предыдущую страницу).
Встроенная графика и двухмониторная конфигурация:
В приведенной ниже таблице указаны возможные комбинации их применения. Конфигурирование
осуществляется средствами BIOS Setup или Windows.
Порт IEEE 1394a
Порт IEEE 1394 поддерживает спецификацию IEEE 1394a и предоставляет возможность
подключать к ПУ высокоскоростные устройства в режиме hotplug (т.н. "горячая замена" -
подключение/отключение устройства к системе без необходимости отключения ПК). Используйте
этот порт для подключения периферийных устройств с интерфейсом IEEE 1394.
Порт eSATA 3Gb/s
Этот порт соответствует спецификации SATA II, совместим со стандартом SATA (пропускная
способность до 3 Гбит/с и 1,5 Гбит/с соответственно) и предназначен для подключения
внешних SATA-накопителей. Чипсет Intel H57 Express j поддерживает функцию RAID.
Рекомендации по конфигурированию накопителей в составе RAID-массивов приведены в Главе 5
"Конфигурирование жестких SATA-дисков".
j Только для модели GA-H57M-USB3.
Возможные
комбинации POST/BIOS Windows
DVI-D + D-Sub Да Да
DVI-D + HDMI Нет Да
DVI-D + DP Нет Да
HDMI + D-Sub Да Да
HDMI + DP Нет Да
DP + D-Sub Нет Да

- 15 - Инсталляция аппаратного обеспечения
Отключая аудиоустройство, сначала отсоедините сигнальный кабель от устройства, а •
затем - от соответствующего разъема на системной плате.
Вынимая кабель из разъема на системной плате, аккуратно потяните его на себя, не •
раскачивая из стороны в сторону, поскольку это может привести к замыканию контактов и
повреждению платы.
В дополнение к перечисленным вариантам подключения внешних устройств к
аудиоподсистеме ПК, разъемам ~ средствами программного обеспечения можно
назначить иные функции. Однако, следует иметь в виду, что микрофон по-прежнему
должен быть подключен к разъему ( ). Чтобы уточнить конкретную конфигурацию,
ознакомьтесь с инструкцией по инсталляции многоканальной аудиоподсистемы (Глава 5,
"Конфигурирование 2/4/5.1/7.1-канальной аудиоподсистемы").
СетеваярозеткаRJ-45LAN
Порт сетевого гигабитного LAN-интерфейса (Gigabit Ethernet LAN, пропускная способность до
1 Гбит/с). В таблице приведены возможные состояния LAN-порта, о которых информируют два
светодиодных индикатора на розетке.
ПортUSB3.0/2.0
Порты USB 3.0 удовлетворяют требованиям спецификации USB 3.0, обратно совместимы с
портами USB 2.0/1.1 и предназначены для подключения клавиатуры, мыши, принтера, флэш-
накопителей, а также других периферийных устройств с USB-интерфейсом.
Разъем"Выход"центральнойколонкиисабвуфера(mini-Jackоранжевогоцвета)
Use this audio jack to connect center/subwoofer speakers in a 5.1/7.1-channel audio conguration.
Разъем"Выход"заднейпарыколонок(mini-Jackчерногоцвета)
Этот разъем предназначен для подключения задней пары колонок акустической системы в
конфигурации 7.1.
Разъем"Выход"боковойпарыколонок(mini-Jackсерогоцвета)
Этот разъем предназначен для подключения боковой пары колонок акустической системы в
конфигурации 4/5.1/7.1.
Разъем"Линейныйвход"(mini-Jackголубогоцвета)
Один из основных разъемов аудиоподсистемы. Этот разъем предназначен для ввода сигнала от
различных аудиоустройств (например, внешний оптический накопитель, MP3-плеер, портативный
медиаплеер, и др.).
Разъем"Линейныйвыход"(mini-Jackзеленогоцвета)
Один из основных разъемов аудиоподсистемы. Этот разъем предназначен для вывода
аудиосигнала на стереоколонки или наушники. Этот разъем также используется для
подключения фронтальных колонок акустической системы в конфигурации 4/5.1/7.1.
Разъем"Микрофонныйвход"(mini-Jackрозовогоцвета)
Один из основных разъемов аудиоподсистемы. В конфигурации по умолчанию к этому разъему
подключается микрофон.
Индикатор активности LAN-порта:Индикатор LAN-соединения/Скорость:
Индикатор
активности
LAN-порта
Индикатор
LAN-соединения/
Скорость
Порт LAN-интерфейса
Состояние Скорость
Оранжевый 1 Гбит/с
Зеленый 100 Мбит/с
Выключен 10 Мбит/с
Активность
индикатора Скорость
Мигает Осуществляется прием и
передача данных
Выключен Прием и передача данных
отсутствуют

Инсталляция аппаратного обеспечения - 16 -
1-7 Внутренниеинтерфейсныеразъемы
До подключения внешних устройств внимательно прочитайте следующую инструкцию:
До подключения устройства, убедитесь в том, что контактная группа разъема его •
интерфейса совместима с соответствующим разъемом на системной плате.
Чтобы исключить риск повреждения оборудования, до начала процедуры инсталляции •
нового устройства выключите ПК и отсоедините силовой кабель от блока питания.
По завершении процедуры инсталляции устройства до включения ПК убедитесь в том, •
что все интерфейсные и иные кабели подключены к системной плате должным образом,
после чего еще раз проверьте надежность соединений.
1 34 19
2
6
5
101712 1516
11
13
14
9
7
8
18
1) ATX_12V_2X4 11) F_AUDIO
2) ATX 12) CD_IN
3) CPU_FAN 13) SPDIF_I
4) SYS_FAN 14) SPDIF_O
5) FDD 15) F_USB1/F_USB2/F_USB3/F_USB4
6) IDE 16) F_1394
7) SATA2_0/1/2/3/4 17) COMA
8) GSATA2_5/6 18) CLR_CMOS
9) BAT 19) PHASE_LED
10) F_PANEL

- 17 - Инсталляция аппаратного обеспечения
ATX_12V_2X4:
DEBUG
PORT
G.QBOFM
131
24
12
ATX
ATX:
1/2)ATX_12V_2X4/ATX(8-контактныйразъемпитания12Ви24-контактныйосновной
ATX-разъемпитания)
С помощью этого разъема блок питания ПК обеспечивает все компоненты системной платы
стабильным электропитанием необходимой мощности. Чтобы исключить риск повреждения
оборудования, до подключения кабеля питания к разъему убедитесь в том, что блок питания
выключен и все устройства инсталлированы должным образом. Разъем питания сконструирован
таким образом, чтобы полностью исключить возможность некорректного подключения к нему
соответствующего кабеля блока питания. Правильно сориентируйте 24-контактный разъем блока
питания и соедините его с ATX-разъемом на системной плате. Разъем ATX 12 В предназначен
для питания ЦП, если он не подключен к системной плате, включить компьютер не удастся.
В тех случаях, когда в системе установлен процессор Intel семейства Extreme Edition •
CPU (термопакет 130 Вт) рекомендуется применять блоки питания, оснащенные
8-контактным разъемом ATX 12 В.
Мощность блока питания должна быть достаточной для того, чтобы обеспечить •
потребности всех установленных в системе компонентов, желательно с небольшим
запасом (например, 500-Вт блок питания или более мощный). В противном случае
работоспособность системы оказывается нестабильной или старт компьютера вовсе
невозможен.
DEBUG
PORT
G.QBOFM
ATX_12V_2X4
1
5
4
8
№ контакта Пояснения
1
GND - контакт
Земля (только для
8-контактных разъемов
ATX 12 В)
2
GND - контакт
Земля (только для
8-контактных разъемов
ATX 12 В)
3GND - контакт Земля
4GND - контакт Земля
5
+12 В (только для
8-контактных разъемов
ATX 12 В)
6
+12 В (только для
8-контактных разъемов
ATX 12 В)
7+12 В
8+12 В
№ контакта Пояснения № контакта Пояснения
13,3 В 13 3,3 В
2 3,3 В 14 -12 В
3GND - контакт ЗемляD 15 GND - контакт Земля
4+5 В 16 PS_ON (soft On/Off)
5GND - контакт Земля 17 GND - контакт Земля
6+5 В 18 GND - контакт Земля
7GND - контакт Земля 19 GND - контакт Земля
8Power Good 20 -5 В
95VSB (сигнал stand by +5
В) 21 +5 В
10 +12 В 22 +5 В
11
+12 В (только для
12-контактных ATX-
разъемов)
23
+5 В (только для 24-
контактных ATX-
разъемов)
12
3,3 В (только для 24-
контактных ATX-
разъемов) 24
GND - контакт Земля
(только для 24-
контактных ATX-
разъемов)

Инсталляция аппаратного обеспечения - 18 -
3/4)РазъемыCPU_FAN/SYS_FAN(дляподключениявентиляторов)
На системной плате установлен 4-х контактный разъем (CPU_FAN) и 4-х контактный (SYS_FAN)
для подключения вентилятора системы охлаждения ЦП и системного вентилятора. Подключая
вентиляторы к этим разъемам, соблюдайте полярность (черный провод кабеля соответствует
контакту "Земля"). Системная плата поддерживает возможность регулировки скорости вращения
вентилятора ЦП. Для обеспечения необходимого теплорассеивания рекомендуется задействовать
системный вентилятор, который выводит нагретые воздушные массы за пределы корпуса ПК.
Убедитесь в том, что подключенные к системе вентиляторы ЦП и чипсета обеспечивают •
надлежащий теплоотвод. Помните, что перегрев процессора или чипсета может
вывести эти компоненты из строя или система будет работать нестабильно.
Эти разъемы не требуют установки дополнительных перемычек. Не используйте •
перемычки для замыкания контактных групп FAN-разъемов.
CPU_FAN:
SYS_FAN:
5) FDD(Разъемфлоппи-дисковода)
Этот разъем предназначен для подключения флоппи-дисковода. Поддерживаются следующие
типы флоппи-дисководов: 360 Kбайт; 720 Kбайт; 1,2 Mбайт; 1,44 Mбайт и 2,88 Mбайт. Перед тем
как подключать устройство найдите Контакт 1 на флоппи-дисководе и интерфейсном кабеле.
Контакт 1 на интерфейсном кабеле промаркирован цветом отличающимся от основного цвета
шлейфа. По вопросам приобретения кабеля для флоппи-дисковода обращайтесь к продавцу в
вашем регионе.
SYS_FAN
CPU_FAN
DEBUG
PORT
G.QBOFM
DEBUG
PORT
G.QBOFM
1
1
34
2
33
1
№ контакта Пояснения
1GND - контакт Земля
2 +12 В/Контроль скорости
3Контакт датчика
4Контроль скорости
вращения
№ контакта Пояснения
1GND (контакт Земля)
2+12 В/Контроль скорости
3Контакт датчика
4Зарезервирован

- 19 - Инсталляция аппаратного обеспечения
6) IDE(РазъемIDE-интерфейса)
Разъем IDE допускает подключение двух IDE-устройств, например таких, как жесткий диск или
оптический накопитель. Перед тем, как подключать кабель к устройству обратите внимание на
специальный ключ на разъеме кабеля, который поможет правильно сориентировать кабель по
отношению к устройству. В тех случаях, когда к системе планируется подключить два IDE-
устройства, необходимо определить какое из них будет ведущим (Master) , а какое - ведомым
(Slave). (Для получения информации о конфигурировании IDE-устройства обратитесь к
инструкции из комплекта поставки.)
7) РазъемыSATA2_0/1/2/3/4(РазъемSATA3Gb/s,КонтроллерчипсетаH57j/H55k)
Разъем SATA соответствует спецификации SATA II и удовлетворяет требованиям спецификации
SATA (пропускная способность до 3,0 Гбит/с и 1,5 Гбит/с соответственно). Каждый SATA-разъем
на плате обеспечивает подключение одного SATA-устройства. В чипсете Intel H57 Express
реализована возможность объединения жестких дисков в массивы уровней: RAID 0, RAID 1,
RAID 5 и RAID 10. Рекомендации по конфигурированию накопителей в составе RAID-массивов
приведены в Главе 5 "Конфигурирование жестких SATA-дисков".
Для организации RAID-массива уровня 0 или •
1 потребуется два накопителя. Если в системе
установлено более двух дисков, общее их количество
должно быть четным.
Для организации RAID-массива уровня 5 потребуется •
три накопителя. Общее количество жестких дисков в
системе не должно быть четным.
Для организации RAID-массива уровня 10 •
потребуется четыре накопителя, при этом общее
количество жестких дисков установленных в системе
должно быть четным.
j Только для модели GA-H57M-USB3.
k Только для модели GA-H55M-USB3.
2
40
1
39
1
1
1
7
7
7
DEBUG
PORT
G.QBOFM
DEBUG
PORT
G.QBOFM
DEBUG
PORT
G.QBOFM
DEBUG
PORT
G.QBOFM
DEBUG
PORT
G.QBOFM
SATA2_0
SATA2_1 SATA2_3
SATA2_2 SATA2_4
Подключите Г-образный разъем
интерфейсного кабеля к жесткому
SATA-диску.
№ контакта Пояснения
1GND - контакт
Земля
2TXP
3TXN
4GND - контакт
Земля
5RXN
6RXP
7GND - контакт
Земля

Инсталляция аппаратного обеспечения - 20 -
8) РазъемыGSATA2_5/6(РазъемыSATA3Gb/s,КонтроллерGIGABYTESATA2)
Разъемы SATA соответствуют спецификации SATA II и удовлетворяют требованиям
спецификации SATA (пропускная способность до 3,0 Гбит/с и 1,5 Гбит/с соответственно).
Каждый SATA-разъем на плате обеспечивает подключение одного SATA-устройства. Контроллер
GIGABYTE SATA2 обеспечивает возможность объединения жестких дисков в массивы уровней:
RAID 0, RAID 1. Рекомендации по конфигурированию накопителей в составе RAID-массивов
приведены в Главе 5 "Конфигурирование жестких SATA-дисков".
Для организации RAID-массива уровня 0 или 1
потребуется два накопителя.
9) BAT(Батарея)
Батарея предназначена для сохранения значений важнейших параметров в CMOS (например,
конфигурация BIOS и системное время), в те моменты, когда компьютер выключен. Замените
батарею, если падение напряжения достигло критичного уровня, или значения CMOS не точны,
или не могут быть сохранены.
Удалив батарею можно очистить содержимое CMOS.
1. Выключите компьютер и отсоедините силовой кабель питания.
2. Аккуратно извлеките батарею из гнезда и выдержите минутную
паузу. Еще один способ очистки содержимого CMOS - накоротко
замкнуть положительный (+) и отрицательный (-) контакты гнезда
батареи с помощью отвертки в течение 5 с.
3. Установите батарею на прежнее место.
4. Подключите силовой кабель к блоку питания и включите ПК.
Прежде чем выполнять операцию извлечения батареи, всегда отключайте компьютер и •
отсоединяйте силовой кабель питания.
Заменяйте батарею на эквивалентную. Характеристики батареи отличные от •
оригинальных могут привести к разрушению корпуса элемента (микровзрыву).
Если не удается достоверно определить тип батареи или ее самостоятельная замена •
вызывает затруднения, выясните у продавца или дилера адрес сервис-центра,
способного выполнить эту операцию.
Выполняя процедуру установки батареи, соблюдайте полярность. После установки •
положительный полюс батареи (+) должен быть обращен к пользователю.
Использованные батареи должны быть утилизированы в соответствии с •
рекомендациями местных регулирующих органов.
1
1
7
7
DEBUG
PORT
G.QBOFM
DEBUG
PORT
G.QBOFM
GSATA2_6
GSATA2_5
Подключите Г-образный разъем
интерфейсного кабеля к жесткому
SATA-диску.
№ контакта Пояснения
1GND - контакт
Земля
2TXP
3TXN
4GND - контакт
Земля
5RXN
6RXP
7GND - контакт
Земля
Страница загружается ...
Страница загружается ...
Страница загружается ...
Страница загружается ...
Страница загружается ...
Страница загружается ...
Страница загружается ...
-
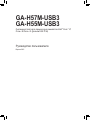 1
1
-
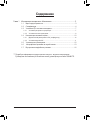 2
2
-
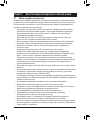 3
3
-
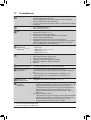 4
4
-
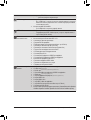 5
5
-
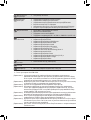 6
6
-
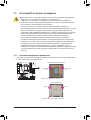 7
7
-
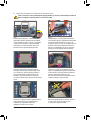 8
8
-
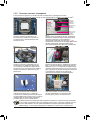 9
9
-
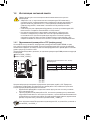 10
10
-
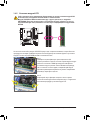 11
11
-
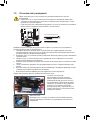 12
12
-
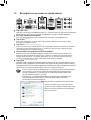 13
13
-
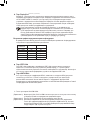 14
14
-
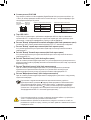 15
15
-
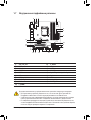 16
16
-
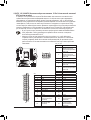 17
17
-
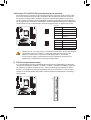 18
18
-
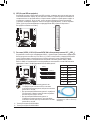 19
19
-
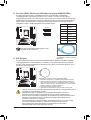 20
20
-
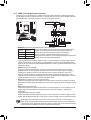 21
21
-
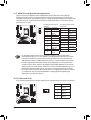 22
22
-
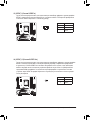 23
23
-
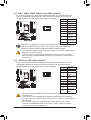 24
24
-
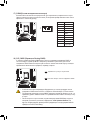 25
25
-
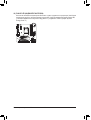 26
26
-
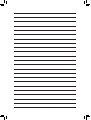 27
27
Gigabyte GA-H57M-USB3 Инструкция по применению
- Тип
- Инструкция по применению
- Это руководство также подходит для
Задайте вопрос, и я найду ответ в документе
Поиск информации в документе стал проще с помощью ИИ
Похожие модели бренда
-
Gigabyte GA-Q57M-S2H Инструкция по применению
-
Gigabyte GA-P55-USB3 Инструкция по применению
-
Gigabyte GA-P55-S3 Инструкция по применению
-
Gigabyte GA-P55-US3L Инструкция по применению
-
Gigabyte GA-H67MA-UD2H Инструкция по применению
-
Gigabyte GA-H67A-UD3H Инструкция по применению
-
Gigabyte GA-H67A-UD3H-B3 Инструкция по применению
-
Gigabyte GA-P55M-UD4 Инструкция по применению
-
Gigabyte GA-P55-UD3R Инструкция по применению