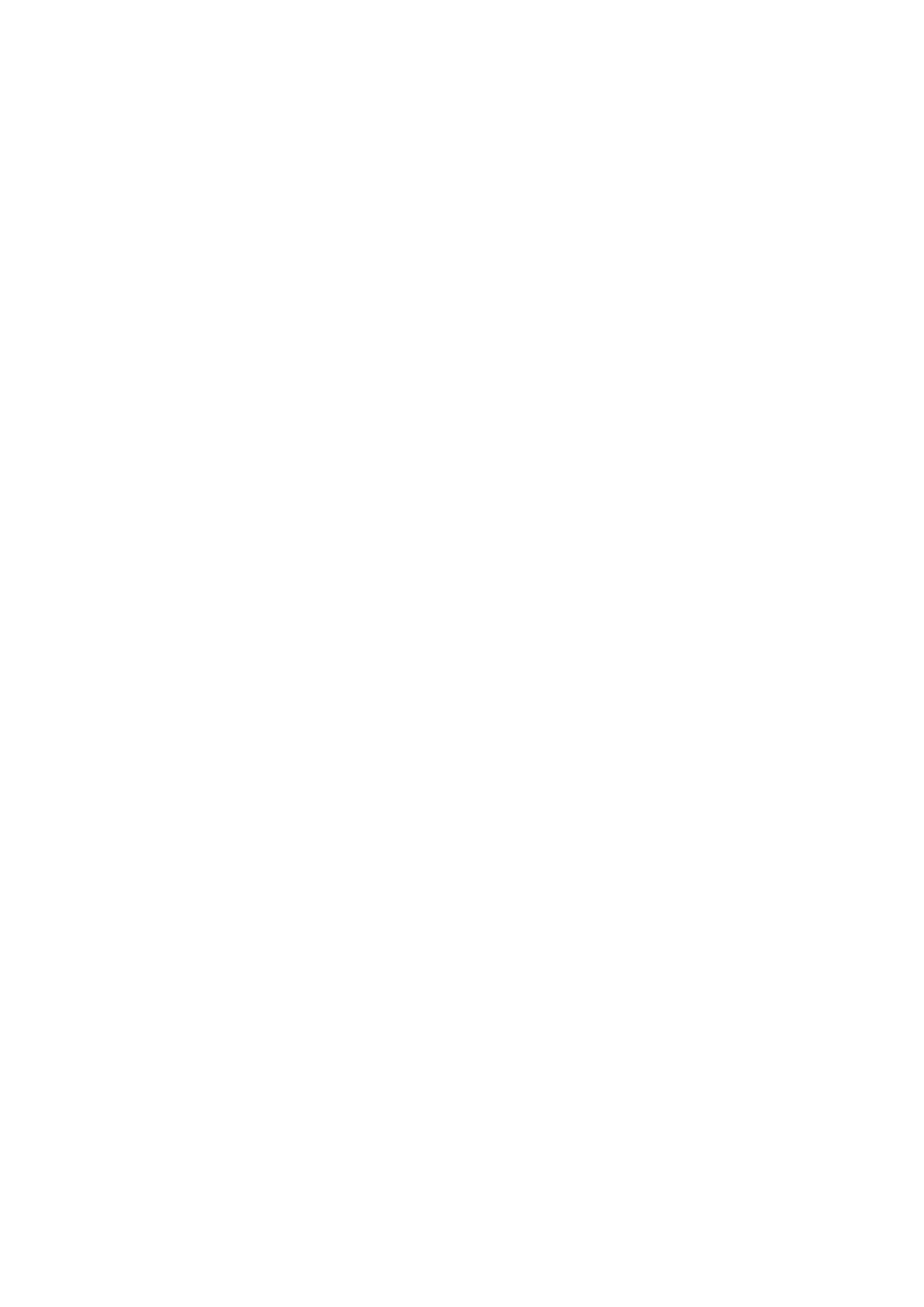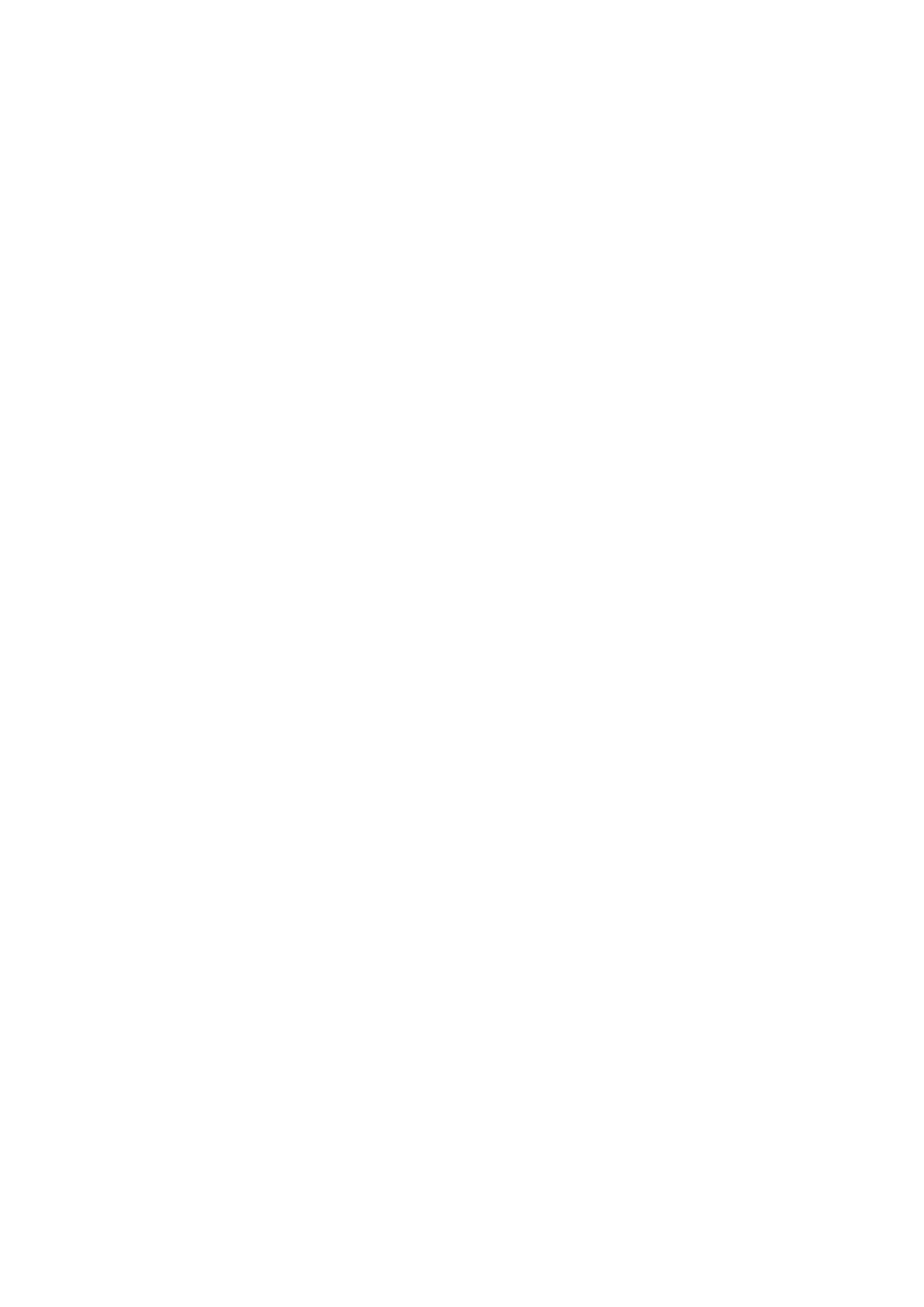
Установка порта разъема питания.......................................................................................................................24
плата светодиодных индикаторов............................................................................................................................. 24
Извлечение платы индикаторов........................................................................................................................... 24
Установка платы индикаторов...............................................................................................................................25
Модуль смарт-карты.......................................................................................................................................................25
Извлечение каркаса смарт-карты........................................................................................................................ 25
Установка каркаса смарт-карты............................................................................................................................27
Сенсорная панель........................................................................................................................................................... 27
Извлечение платы кнопок сенсорной панели...................................................................................................27
Установка платы кнопок сенсорной панели......................................................................................................29
Дисплей в сборе...............................................................................................................................................................29
Снятие дисплея в сборе.......................................................................................................................................... 29
Установка дисплея в сборе.................................................................................................................................... 30
Сенсорная панель дисплея...........................................................................................................................................31
Снятие панели сенсорного дисплея.....................................................................................................................31
Установка сенсорной панели дисплея................................................................................................................32
Лицевая панель дисплея...............................................................................................................................................33
Снятие лицевой панели дисплея (несенсорного)...........................................................................................33
Установка лицевой панели дисплея (несенсорного).....................................................................................33
Несенсорная панель дисплея......................................................................................................................................34
Извлечение панели дисплея (несенсорного)................................................................................................... 34
Установка панели дисплея (несенсорного)...................................................................................................... 36
Модуль микрофона камеры......................................................................................................................................... 36
Извлечение модуля камеры и микрофона........................................................................................................ 36
Установка камеры......................................................................................................................................................37
Крышки шарниров дисплея.......................................................................................................................................... 38
Снятие крышки шарниров дисплея......................................................................................................................38
Установка крышки шарниров дисплея................................................................................................................38
Системная плата............................................................................................................................................................. 38
Извлечение системной платы............................................................................................................................... 38
Установка системной платы...................................................................................................................................42
Клавиатура в сборе.........................................................................................................................................................42
Снятие клавиатуры в сборе....................................................................................................................................42
Установка клавиатуры в сборе..............................................................................................................................44
Клавиатура и ее каркас..................................................................................................................................................45
Извлечение клавиатуры из лотка для клавиатуры.........................................................................................45
Установка клавиатуры в лоток для клавиатуры.............................................................................................. 45
Упор для рук...................................................................................................................................................................... 45
Установка упора для рук......................................................................................................................................... 45
Глава 3: Технические характеристики системы.......................................................................... 48
Поддерживаемые операционные системы.............................................................................................................48
Технические характеристики процессора............................................................................................................... 48
Технические характеристики системы......................................................................................................................49
Технические характеристики памяти........................................................................................................................ 49
Технические характеристики подсистемы хранения данных............................................................................49
Технические характеристики видеосистемы..........................................................................................................49
Технические характеристики аудиосистемы..........................................................................................................50
Технические характеристики аккумулятора........................................................................................................... 50
Технические характеристики адаптера питания переменного тока................................................................ 51
4Содержание