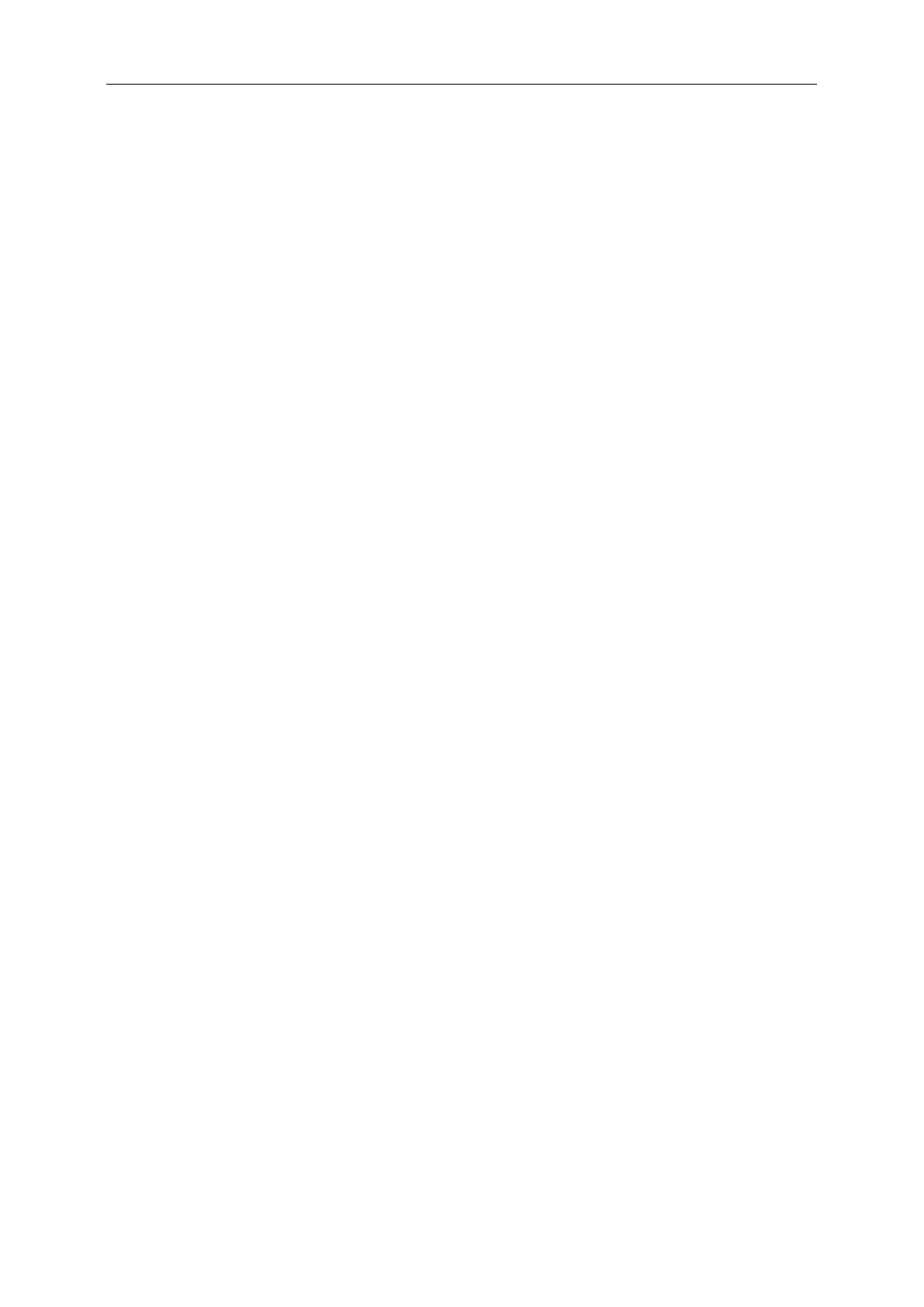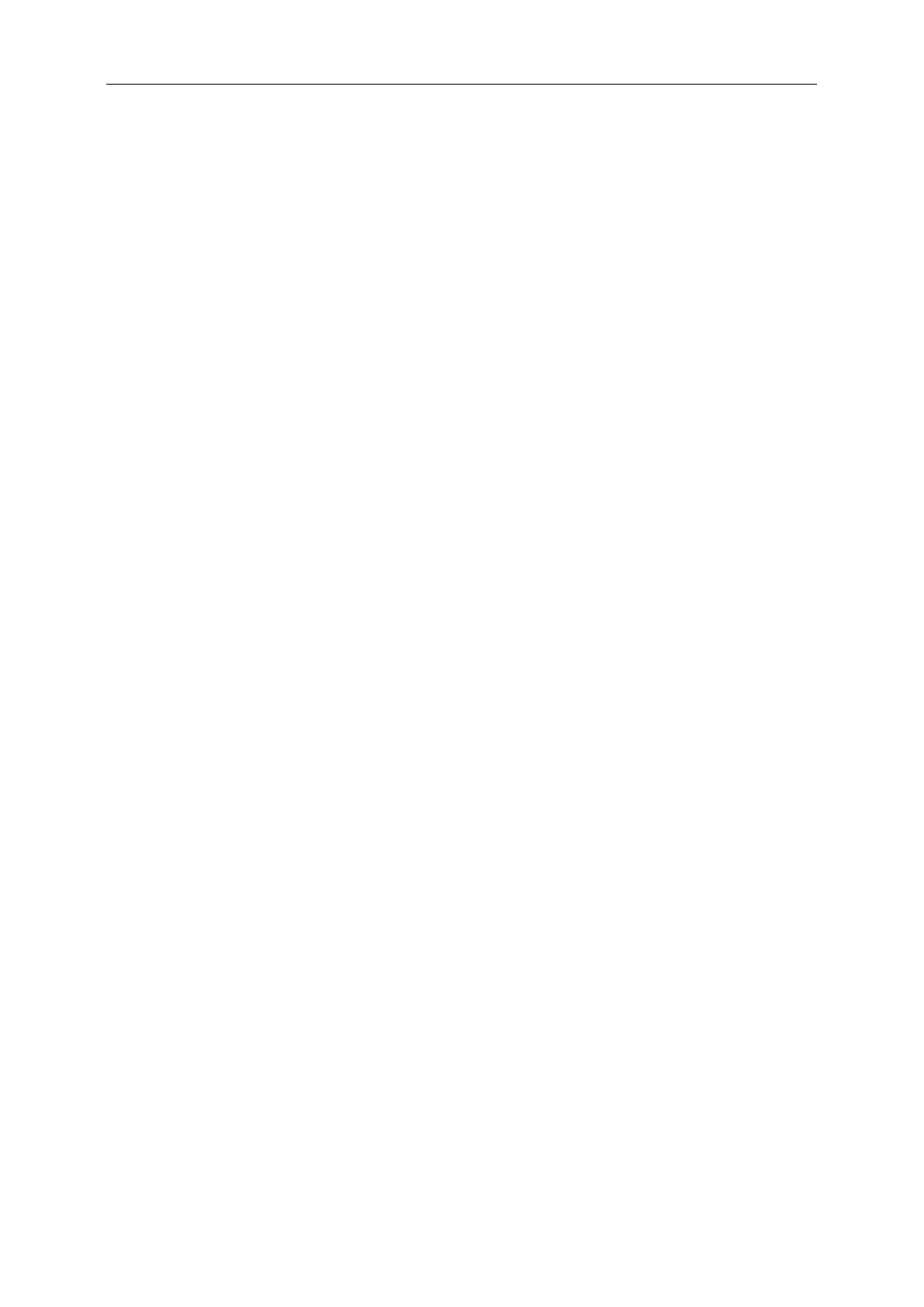
Безопасность ............................................................................................................................................................. 4
Национальные условные обозначения ................................................................................................................. 4
Электропитание .................................................................................................................................................. 5
Установка ........................................................................................................................................................... 6
Очистка .............................................................................................................................................................. 7
Прочее ................................................................................................................................................................ 8
Сборка ....................................................................................................................................................................... 9
Комплект поставки ............................................................................................................................................. 9
Сборка подставки .............................................................................................................................................
Крепление на стену ..........................................................................................................................................
Регулировка угла обзора ...................................................................................................................................
Использование стандарта «MHL (Mobile High-Definition Link)» ........................................................................
Подключение монитора ....................................................................................................................................
Настройка ................................................................................................................................................................
Установка оптимального разрешения ................................................................................................................
Windows ME/2000......................................................................................................................................
Кнопки управления...........................................................................................................................................
OSD Setting (Экранное меню) ...........................................................................................................................
Luminance (Яркость) ..................................................................................................................................
Image Setup (Настр. изображ.) ....................................................................................................................
Color Setup (Настройка цветов) ..................................................................................................................
Picture Boost (Улучш. изобр.) .....................................................................................................................
OSD Setup (Настройки меню) ....................................................................................................................
PIP Setting (Настройка функции PIP) ..........................................................................................................
Extra (Доп.) ...............................................................................................................................................
Exit (Выход) ..............................................................................................................................................
Индикаторы ......................................................................................................................................................
Программа-драйвер .................................................................................................................................................
Драйвер монитора ............................................................................................................................................
Windows 8 .................................................................................................................................................
Windows 7 .................................................................................................................................................
Windows Vista ............................................................................................................................................
Windows 2000 ............................................................................................................................................
Windows ME ..............................................................................................................................................
ПО i-Menu ........................................................................................................................................................
ПО e-Saver ........................................................................................................................................................
Screen
+
..............................................................................................................................................................
Поиск и устранение неисправностей ........................................................................................................................
Технические характеристики ...................................................................................................................................
Общие технические характеристики .................................................................................................................
Предустановленные режимы дисплея ...............................................................................................................
Назначение контактов .......................................................................................................................................
Windows 8 .................................................................................................................................................
Windows 7 .................................................................................................................................................
Windows Vista ............................................................................................................................................
Windows XP ............................................................................................................................................
Windows XP ............................................................................................................................................
10
12
13
14
16
20
20
27
28
30
31
32
33
34
35
36
37
38
39
40
40
40
44
48
54
54
55
56
57
58
60
60
62
64
20
22
24
26
50