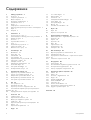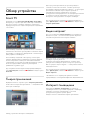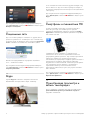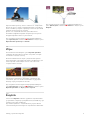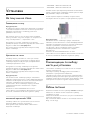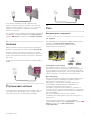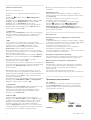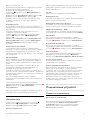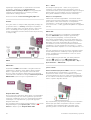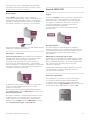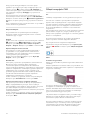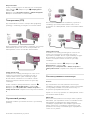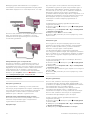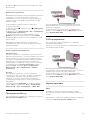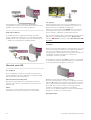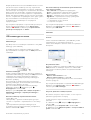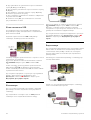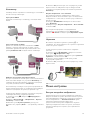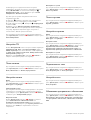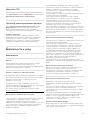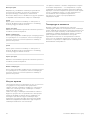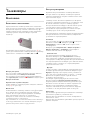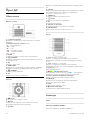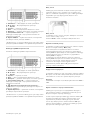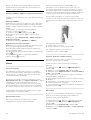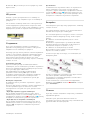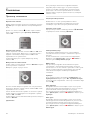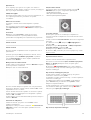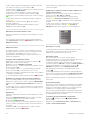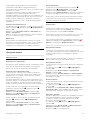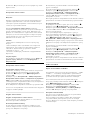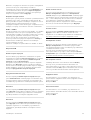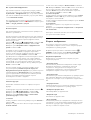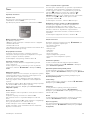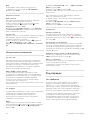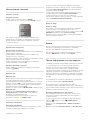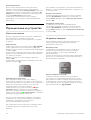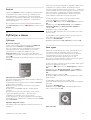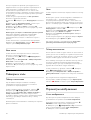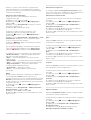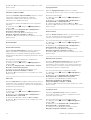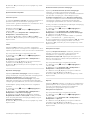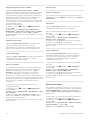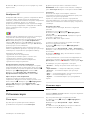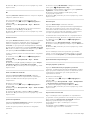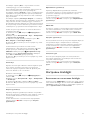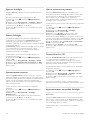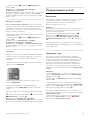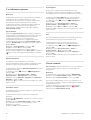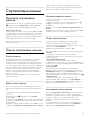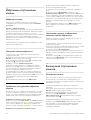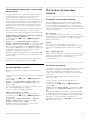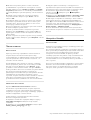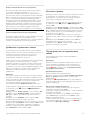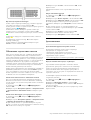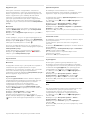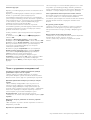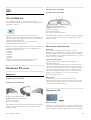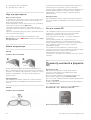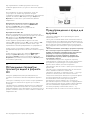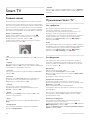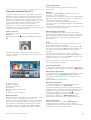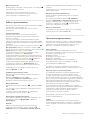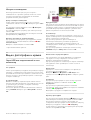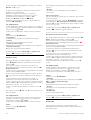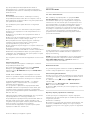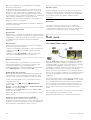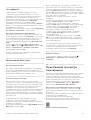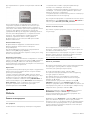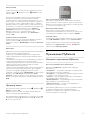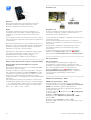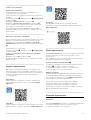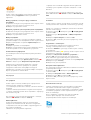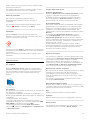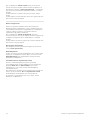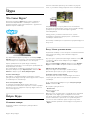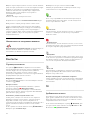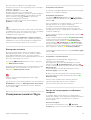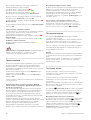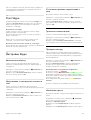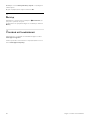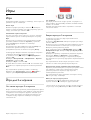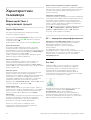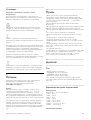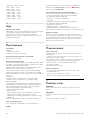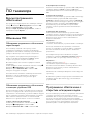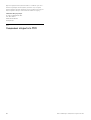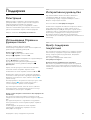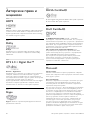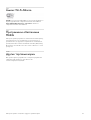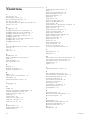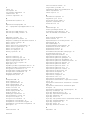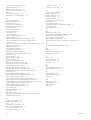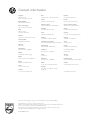Philips 46PDL8908S/60 Руководство пользователя
- Категория
- Телевизоры и мониторы
- Тип
- Руководство пользователя
Это руководство также подходит для

DesignLine
46PDL890
55PDL890
www.philips.com/welcome
Register your product and get support at

1
1.1
1.2
1.3
1.4
1.5
1.6
1.7
1.8
1.9
1.10
2
2.1
2.2
2.3
2.4
2.5
2.6
2.7
2.8
2.9
3
3.1
3.2
3.3
3.4
3.5
3.6
3.7
3.8
3.9
3.10
3.11
4
4.1
4.2
4.3
4.4
4.5
5
5.1
5.2
5.3
5.4
5.5
6
6.1
6.2
6.3
6.4
6.5
6.6
6.7
7
Содержание
Обзор устройства 3
Smart TV 3
Галерея приложений 3
Видео напрокат 3
Интернет-телевидение 3
Социальные сети 4
Skype 4
Смарт фоны и планшетные ПК 4
Прио стано в ка просмотра и запись телепередач 4
Иг ры 5
EasyLink 5
Установка 6
На полу или на стене 6
Рекомендации по выбору места для установ ки 6
Кабель питания 6
Антенна 7
Спут никовая антенна 7
Сеть 7
Под кл ючение устройств 9
Меню настройки 19
Безопасность и уход 21
Телевизоры 23
Включение 23
Пульт ДУ 24
Телеканалы 28
Гид передач 36
Переключ ение на устройства 38
Субтитры и языки 39
Таймеры и часы 40
Параметры изображе ния 40
Установки зв у ка 45
Настройки Ambilight 47
Универсальный доступ 49
Спутниковые каналы 51
Просмотр спутниковых каналов 51
Список спутнико в ых каналов 51
Избранные спутнико в ые каналы 52
Блокировка спутников ых каналов 52
Настройка спутнико в ых каналов 53
3D 59
Что требуется 59
Активные 3D-очки 59
Просмотр контента в формате 3D 60
Оптимальные параметры просмотра видео в
формат е 3D 61
Предупреждение о вреде для здо ровья 61
Smart TV 62
Главное меню 62
Прило жения Smart TV 62
Видео, фот ографии и музыка 65
Multi room 68
Прио стано в ка просмотра телепередачи 69
Запись 70
Прило жение MyRemote 71
Skype 77
7.1
7.2
7.3
7.4
7.5
7.6
7.7
7.8
8
8.1
8.2
9
9.1
9.2
9.3
9.4
9.5
9.6
9.7
9.8
10
10.1
10.2
10.3
10.4
11
11.1
11.2
11.3
11.4
12
12.1
12.2
12.3
12.4
12.5
12.6
12.7
12.8
12.9
12.10
Что такое Skype? 77
Запуск Skype 77
Конт акты 78
Совершение вызова в Skype 79
Счет Skype 81
Настройки Skype 81
Выход 82
Условия использования 82
Игры 83
Иг ра 83
Иг ра для 2-х игроков 83
Характеристики телевизора 84
Взаимодействие с окружающей средой 84
Питание 85
Прием 85
Дисплей 85
Звук 86
Мультимедиа 86
Под к лючения 86
Размеры и вес 86
ПО телевизора 87
Версия программного обеспечения 87
Обнов ление ПО 87
Программное обеспечение с открытым исходным
кодо м 87
Лицензия открытого ПО 88
Поддержка 89
Регистрация 89
Использов ание Справки и функции поиска 89
Интерактивно е руков од с тв о 89
Центр поддержки покупателей 89
Авторские права и лицензии 90
HDMI 90
Dolby 90
DTS 2.0 + Digital Out™ 90
Skype 90
DLNA Certified® 90
DivX Certified® 90
Microsoft 90
Альянс Wi-Fi Alliance 91
Программное обеспечение MHEG 91
Другие торговые марки 91
Указатель 92
2 Содержание

1
Обзор устройства
1.1
Smart TV
Под кл ючите этот светодиодный ТВ Philips Smart LED к
Интернету и откройте для себя новый мир телевидения.
Для этого можно устано в ить кабельное соединение с
мар шрутизатором или со зда ть беспрово д но е подключение
к сети Wi-Fi.
Если телевизор подключен к домашней сети, с помощью
планшетного ПК можно просматривать на бол ьшо м экране
фот ографии со смартфона и видеофильмы с компьютера и
даже управлять телевизором.
Если телевизор подключен к Интернету, можно брать
напрокат видеофильмы в специальном интернет-магазине,
читать электро нный телегид или записывать любимые
телепередачи на жесткий диск USB. Прило жения службы
Smart TV предост авляют огромное разно образие
развлечений и удобных услуг.
Для получения бо л ее подробной информации выберите
пункт Руководство, нажмите * Сп ис ок и найдите пункт
Smart TV.
1.2
Галерея приложений
В разделе Smart TV откройте пункт Галерея приложений,
чтобы найти интересные приложения — специальные веб-
сайты для телевизора.
Здесь доступны приложе ния для просмотра видео с
YouTube, чтения местных газет, сетево го просмотра
фот ографий, общения в Facebook, Twitter и т. д. Некоторые
приложения позволя ют брать напрокат фильмы со
специальных интерне т-магазино в или смотреть
пропущенные телепередачи. Если же в галерее приложений
не окажется нужной информации, ее можно найти в
Интернете непосредственно на экране телевизора.
Для получения бо л ее подробной информации выберите
пункт Руководство, нажмите * Сп ис ок и найдите пункт
Г алерея приложений.
1.3
Видео напрокат
Для того чтобы взять вид ео напрокат, не потребуется
выходить из дома – достаточно взять фильм напрокат в
специальном региональ ном инт ернет-магазине.
Запустите Smart TV и добавьте приложение видеомагазина
на главную страницу Smart TV.
Откройте приложение видеомагазина, со зда йте свою
уч етную запись, выберите фильм и за пустите просмотр.
Вам не придется ждат ь за грузки — показ фильма начнется
незамедлительно*.
Для получения бо л ее подробной информации выберите
пункт Руководство, нажмите * Сп ис ок и найдите пункт
Видео напрокат.
* В зависимости от параметров службы потоковой
пере дачи видео, используемой выбранным видеомагазином.
1.4
Интернет-телевидение
Прило жения интернет-телевидения, доступные на
телевизоре Smart TV (потоковая пе редача с телевизора),
позволяют смотреть телепередачи, в том числе
пропущенные, в удобное для вас время.
Найдите лог отип телеканала в галерее приложений.
Обзо р устройства / Интернет-телевидение 3

Для получения бо л ее подробной информации выберите
пункт Руководство, нажмите * Сп ис ок и найдите пункт
Интернет-телевидение.
1.5
Социальные сети
Для того чтобы проверить со общения от друзей, вам не
придется отрываться от телевизора и идти к компьютеру.
Откройте Smart TV, выберите сво ю страницу в социальных
сетях и отвечайте на со о бщения, не вставая с дивана.
В Smart TV поддерж иваются популярные со циальные
сети — Facebook и Twitter.
Для получения бо л ее подробной информации выберите
пункт Руководство, нажмите * Сп ис ок и найдите пункт
Г алерея приложений.
1.6
Skype
Служба Skype™ позволяет со в ершать беспла тные
видеовызовы непосредственно через телевизор.
С ее помощью вы можете звонить друзьям в любую точку
света и видеть их. Для этого вам потребуется камера со
встроенным микрофоном и высокоскоростное подключение
к Интернету.
Для получения бо л ее подробной информации выберите
пункт Руководство, нажмите * Сп ис ок и найдите пункт
Skype.
1.7
Смартфоны и планшет ные ПК
Чтобы использовать смартфон или планшетный ПК в
качестве пульта ДУ для телевизора или средства
управ л ения медиафайлами, загрузите приложение Philips
MyRemote из магазина приложений для вашего смартфона
или планшетного ПК.
Телевизором можно управлять со смартфона или
планшетного ПК, в том числе переключать каналы или
регул ировать уров ень громкости. При помощи приложения
MyRemote телефон или планшетный ПК можно
использовать для передачи фотографий, музыки или видео с
компьютера на телевизор. Прило жение MyRemote,
загруженное на планшетный ПК, позволяет просмат ривать
гид телепередач, читать сведения о программах и
пере ключать каналы простым нажатием кнопки.
Прило жение MyRemote до ступно для устройств на базе
iOS и Android.
Для получения бо л ее подробной информации выберите
пункт Руководство, нажмите * Сп ис ок и найдите пункт
Приложение MyRemote.
1.8
Пр иостановка просмотра и
запись телепередач
Если к телевизору подключен жесткий диск USB, можно
приостанавливать просмотр и записывать передачи с
цифровых телеканалов.
4 Обзор устро йства / Приостано в ка просмот ра и за пись телепередач

Прио стано в ив просмотр, можно ответить на телефонный
зв онок или просто сделать перерыв во время спортивного
матча. Телевизор сохранит пере дачу на жесткий диск USB,
позволяя просмотреть ее позднее.
Кроме того, подключив жесткий диск USB, мо жно
записывать цифровые передачи во время просмот ра или
запрогра ммировать запись по расписанию.
Для получения бо л ее подробной информации выберите
пункт Руководство, нажмите * Сп ис ок и найдите пункт
Приостановка просмотра или Зап и с ь.
1.9
Игр ы
Если в главном меню выбрать пункт Игровая приставка,
телевизор автоматически устано в ит настройки, которые
оптимально подходят для игр.
В многопользова тель ских играх с разд еленным экраном
можно включить полноэкранный режим одновременно для
обоих игроков, чтобы каждый из них смо г полностью
сосредото ч иться на игре.
Оба экрана отображаются бла го даря специальной 3D-
технологии. Для того чтобы использовать эту функцию,
каждому игроку понадобятся 3D-очки.
Для получения бо л ее подробной информации выберите
пункт Руководство, нажмите * Сп ис ок и найдите пункт
Игровая приставка или Игра для 2-х игроков.
1.10
EasyLink
Технология EasyLink позволя ет управлять подключенными
устро йствами, например проигрывателем дисков Blu-ray, при
помощи пульта ДУ телевизора.
Для обмена данными с подключенными устройствами в
технологии EasyLink используется подключение HDMI CEC.
Для получения бо л ее подробной информации выберите
пункт Руководство, нажмите * Сп ис ок и найдите пункт
EasyLink.
Обзо р устройства / EasyLink 5

2
Ус тановка
2.1
На полу или на стене
Размещени е на полу
Предупреждение
Во избежание падения обязательно закрепляйте телевизор
с помощью входящего в комплект наст енного кронштейна.
Прикрепите кронштейн к телевизору, даже если
размещаете его на полу.
При помощ и одного и того же кронштейна телевизор
можно устано в ить под уг лом, как буд то он опирается на
стену, или вертикально — параллельно стене.
Инструкции по мо нтажу телевизора см. в Крат ком
руководств е (входит в комплект). Руководство также можно
загрузить на веб-са йте www.philips.com
Для поиска кратког о руковод с тв а используйте номер
модели телевизора.
Крепление на стен е
Телевизор мо жно установить на стене при помощи
входящего в комплект кронштейна. На задней пане ли
телевизора закрепите две рас порки для выравнивания
телевизора параллельно стене.
Инструкции по мо нтажу телевизора см. в Крат ком
руково дстве (входит в комплект). Руководство также можно
загрузить на веб-са йте www.philips.com
Для поиска кратког о руковод с тв а используйте номер
модели телевизора.
Предупреждение
Настенный монтаж телевизора требует специал ьных
навыков и должен выполняться только квалифициров анным
специалистом. Во время настенного монтажа необходимо
собл юдать требования техники безопасности в
соответствии с весом телевизора. Перед установ к о й
телевизора внимательно ознакомьтесь с мера ми
безопасно сти.
Компания TP Vision Netherlands B.V. не несет
ответственности за не правильно выполненный монтаж или
за монтаж, повлекший несчаст ный случай или травму.
настенный кронштейн VESA
Телевизор сов местим с кронштейно м для настенного
крепления VESA (не входит в комплект).
Ниже указаны коды мод елей VESA, сов местимых с
моделями телевизора.
- 46PDL8908 - VESA MIS-F 200x200, M6
- 55PDL8908 - VESA MIS-F 400x400, M6
Сначала снимите две черные вертикальные металлические
планки с задней панели телевизора. Планки крепятся через
два резьбовых отверстия M6 VESA.
Чтобы надежно закрепить телевизор на кронштейне,
используйте винты той длины, которая указана на рисунке.
Предупреждение
Настенный монтаж телевизора требует специал ьных
навыков и должен выполняться только квалифициров анным
специалистом. Во время настенного монтажа необходимо
собл юдать требования техники безопасности в
соответствии с весом телевизора. Перед установ к о й
телевизора внимательно ознакомьтесь с мера ми
безопасно сти.
Компания TP Vision Netherlands B.V. не несет
ответственности за не правильно выполненный монтаж или
за монтаж, повлекший несчаст ный случай или травму.
2.2
Рекомендации по выбор у
места для установки
• Установите телевизор так, чтобы на него не попадали
прямые сол нечные лучи.
• Фоновую подсветку Ambilight лучше использовать в
помещении с приглушенным освещением.
• Идеально е расстояние для просмотра телевизора равно
значению размера диагонали экрана, умно женному на три.
Телевизор должен быть располо жен таким образом, чтобы
глаза зрител я находились на уров не середины экрана.
2.3
Кабель питания
Под к лючите кабель питания к разъему питания телевизора.
Убедит есь, что кабель питания подключен к разъему
телевизора до упо ра.
Убедит есь в наличии постоянного доступа к сетевой вилке
в розетке электро сети.
При отключении кабеля питания от сети всегда тяните за
вилку, а не за шнур.
6 Установка / Кабель питания

Хотя данный телевизор отличает крайне низкое
энерг опотребление в режиме ожидания, для эко но мии
энерг ии отключите кабель питания от сети, если вы не
собираетесь пользоваться телевизором в течение
длительного времени.
Для получения бо л ее подробной информации о включении
и отключении телевизора выберите пункт Ру ководство,
нажмите * Сп ис ок и найдите пункт Режи м ожидания.
2.4
Антенна
Найдите разъем антенны на задней панели телевизора.
Вставьте до упора кабель антенны в разъем антенны a.
Телевизор мо жно подключить к отдельной или общей
антенне (используются в отдельных регионах). Для этого
служит коаксиальный высокочастотный кабель с разъемом
IEC 75 Ом.
С помощью этой антенны принимаются сигналы DVB-T и
DVB-C.
2.5
Спутниковая антенна
На задней панели телевизора найдите разъем F-типа для
спутников ой приставки. Вставьте в этот разъем кабель
спутников ой антенны (или разветвитель Unicable).
2.6
Сеть
Беспроводное соедин ени е
Что требуется
Для беспров од но го подключения телевизора к Интернету
потребуется беспроводной маршрутизатор.
Рекоменду ется использовать высокоскоростное
(широкополосное) соединение.
Совмес тны й доступ к файлам
На телевизоре мо жно находить и открывать файлы,
хранящиеся на других устройствах в вашей беспров одной
сети (например, на ко мпьютере или в сетево м хранилище).
Под д ерживаются компьютеры с OC Microsoft Windows XP,
Vista или Windows 7, ОС Mac OSX или на базе Linux.
ПО медиасервера
Если на компьютере установл ено ПО медиасервера, можно
открывать на экране телевизора фот ографии, музыку и
видеозаписи, ко торые хранят ся на ПК.
Рекоменду ется использовать последнюю версию ПО
медиасервера , например Windows Media Player 11,
Twonky™ или аналог ичные приложения*.
Установите программное обеспечение на компьютер и
настройте доступ к мультимедийным файлам с компьютера.
Дополнительные сведения см. в руков одстве пользователя
ПО медиасервера.
Для того чтобы файлы можно было открывать с
телевизора, ПО медиа сервера должно быть за пущено на
компьютере.
* Для получе ния информации о поддерживаемых
медиасервера х выберите пункт Руководство, нажмите *
Спис ок и найдите пункт ПО медиасервера,
поддерживаемые.
Установка / Сет ь 7

Установка подключения
Выполните действия 1 – 5.
1. Убедит есь, что мар шрутизаторбеспров одно й сети
включен.
2. Нажмите h, выберите пункт S Конфигурация и
нажмите OK.
3. Выберите пункт Подключение к сети и нажмите OK.
4. Выберите пункт Беспроводное и нажмите OK.
5. Выберите пункт Сканировать, чтобы найти
беспров одную сеть. Если используется маршрутизатор с
функцией WPS, можно выбрать пункт WPS . Выберите
нужный пункт и нажмите OK.
- Сканировать
Выберите пункт Сканировать, чтобы найти беспров од ную
сеть (беспров одно й маршрутизатор). Телевизор может
обнаружить несколько беспро в од ных сетей в зо не
действия.
- WPS
Если используется маршру тизатор с функцией WPS,
подключиться к нему мо жно без сканиро в ания. Нажмите на
мар шрутизаторе кнопку WPS и через две минуты
вернитесь к настройкам телевизора. Затем нажмите
Подключить, чтобы установить со единение.
Если в подклю ченных к беспро во д но й сети устройствах
используется система безопасно сти на основе шифрования
WEP, применять WPS нельзя.
Если для подключения необходимо использовать PIN-код
WPS, вместо пункта WPS выберите пункт Сканировать.
6. В списке найденны х сетей выберите нужную
беспров одную сеть и нажмите OK.
Если нужная сеть в списке не отображается, поскольку имя
сети скрыто (в мар шрутизаторе отключена передача SSID),
выберите пункт Вво д вручную и введите имя сети
самосто ятельно.
7. В зависимости от типа маршрутизатора после этого
можно будет ввести ключ шифрования (WEP, WPA или
WPA2). Если ключ шифрования для этой сети уже вводился
ранее, наж мите кнопку Далее, чтобы незамедлительно
устано в ить подключение.
Если маршрутизатор поддерживает WPS или PIN-код WPS,
выберите пункт WPS, PIN-код WPS или Стандартный.
Выберите нужный пункт и нажмите OK.
- Стандартный
Выберите пункт Стандартный, чтобы вручную ввести ключ
шифрования (пароль, кодо вую фразу или ключ
безопасно сти). Для ввода ключа шифрования можно
использовать клавиатуру компьютера. Введите ключ и
выберите пункт Подключить.
- PIN-код WPS
Чтобы устано в ить WPS-подключение по PIN-код у,
выберите пункт PIN-код WPS и нажмите OK. На экране
отобразится 8-значный PIN-код . Запишите его, а затем
введите на странице управл ения маршрутизатором на
компьютере. Вернитесь к настройкам телевизора и
нажмите Подключить. Сведения о том, в каком ра зделе
страницы управл ения маршру тизатором вводится PIN-код,
см. в руководств е пользователя маршру тизатора.
8. Посл е установ ки подключения на экран будет выведено
сообщение.
Конфигурация сети
Если устано в ить подключение не уда ется, проверьт е в
мар шрутизаторе настройки DHCP. Функция DHCP должна
быть включена.
Опытные пользоват ели могут настроить в сети и в
телевизоре статические IP-адреса.
Чтобы устано в ить в телевизоре статический IP-адрес,
нажмите h, выберите пункт S Конфигурация и
нажмите OK. Выберите пункт Настройки сети >
Конфигурация сети > Ст атический IP-адрес. Затем в
разделе Конфигурация статического IP-ад реса укажите IP-
адрес и другие настройки.
Неполадки сети
Беспроводная сеть не обнаружена или подключение
отсутствует.
• Микроволновые пе чи, телефоны стандарта DECT и другие
устро йства, использующие сеть Wi-Fi станда рта 802.11b/g/n
и располо женные в зо не действия сети, могут стать
источниками электромаг нитных поме х.
• Убедитесь, что брандмауэры в сети не блокируют
беспров одно е подключение на телевизоре.
• Если беспрово д ная сеть работает со сбоями, попытайтесь
устано в ить проводное подключение.
Отс у тс т вует подключение к Интернету
• Если подключение к маршрутизатору выполнено успешно ,
проверьте подключение мар шрутизатора к Интернету.
Низкая скорость соединения с компьютером и
Интернетом
• Информацию о диапазоне действия внутри помещения,
ско ро сти передачи и факт орах, оказывающих влияние на
качество сигнала, см. в руковод с тв е пользователя
мар шрутизатора.
• Для раб оты маршрутиза тора необходимо
высокоскоростное (широкополосное) интернет-соединение.
Проводное подключение
Что требуется
Для подключения телевизора к Интернету необходим
сетевой маршрутизатор. Рекомендуется использовать
мар шрутизатор с высокоскоростным (широкополосным)
подключением к Интернету.
Установка
8 Установка / Сет ь

Выполните действия 1 – 5.
1. Под к лючите ма р шрутизатор к телевизору при помощи
сетевого кабеля (кабеля Ethernet**).
2. Убедит есь, что мар шрутизатор включен.
3. Нажмите h, выберите пункт S Конфигурация и
нажмите OK.
4. Выберите пункт Подключение к сети и нажмите OK.
5. Выберите пункт Проводное и нажмите OK.
Телевизор начнет поиск сетевого подключения. Посл е
устано в к и подключения на экран буд ет выведено
сообщение.
Конфигурация сети
Если устано в ить подключение не уда ется, проверьт е в
мар шрутизаторе настройки DHCP. Функция DHCP должна
быть включена.
Опытные пользоват ели могут настроить в сети и в
телевизоре статические IP-адреса.
Чтобы устано в ить в телевизоре статический IP-адрес,
нажмите h, выберите пункт S Конфигурация и
нажмите OK.
Выберите пункт Настройки сети > Конфигурация сети >
Статичес кий IP-адрес. Затем в ра зделе Конфигурация
статического IP-адреса укажите IP-адрес и другие
настройки.
Совмес тны й доступ к файлам
На телевизоре мо жно находить и открывать файлы,
хранящиеся на других устройствах в вашей сети, например,
на компьютере. Под держива ются компьютеры с OC
Microsoft Windows XP, Vista или Windows 7, ОС Mac OSX
или на базе Linux.
ПО медиасервера
Если на компьютере установл ено ПО медиасервера, на
экране телевизора можно просматривать фотографии и
воспроизводить музык у и видеозаписи, которые хранят ся
на ПК.
Рекоменду ется использовать последнюю версию ПО
медиасервера , например Windows Media Player 11,
Twonky™ или аналог ичные приложения*.
Установите программное обеспечение на компьютер и
настройте доступ к мультимедийным файлам с компьютера.
Дополнительные сведения см. в руков одстве пользователя
ПО медиасервера.
Для того чтобы файлы можно было открывать с
телевизора, ПО медиа сервера должно быть за пущено на
компьютере.
* Для получе ния информации о поддерживаемых
медиасервера х выберите пункт Руководство, нажмите *
Спис ок и найдите пункт ПО медиасервера,
поддерживаемые.
**В целях со блюдения требований по ЭМС используйте
экраниро в анный FTP кабель Ethernet катего рии 5E.
Настройки сети
Чтобы открыть раздел Настройки сети, нажмите h,
выберите пункт S Конфигурация и нажмите OK.
Выберите пункт Настройки сети и наж мите OK.
Просмотр настроек сети
В этом ра зделе отображаются все настройки сети: IP-адрес
и MAC-ад рес, уров ень сигнала , скоро сть передачи данных
метод шифрования и т. д.
Тип сети
Выбор типа сети: проводная или беспро во д ная.
Конфигурация сети
Установка конфиг урации сети: DHCP с автоназначением IP-
адреса или статич еский IP-адрес.
Конфигурация статического IP-ад реса
Если выбран пункт Статический IP-адрес, в этом разделе
можно устано в ить все настройки статич еского IP-адреса.
Обработчик мульти медиа – DMR
Чтобы передавать на телевизор муль тимедийные файлы со
смартфоно в или планшетных ПК, включите функциюDMR.
Wi-Fi Miracast
Для получения подробной информации о стандарте
пере дачи мультимедийно го сигнала Wi-Fi Miracast нажмите
на кно пку * Спис ок и выберите пункт Wi-Fi Miracast™.
Подключения Wi-Fi Miracast
Для получения подробной информации о стандарте
пере дачи мультимедийно го сигнала Wi-Fi Miracast нажмите
на кно пку * Спис ок и выберите пункт Wi-Fi Miracast™.
Wi-Fi Smart Screen
Для получения бо л ее подробной информации о функции
Wi-Fi Smart Screen нажмите на кнопку * Спис ок и
найдите пункт Приложение MyRemote, WiFi Smart Screen.
Сетевое имя телевизора
Если в домашней сети несколько телевизоров, их мо жно
пере именовать в этом разделе.
Очист ка хранилища интернет-файлов
Функция Очистка хранилища интернет-файлов позволяет
удал ить все интерне т-файлы, которые хранят ся в
телевизоре. При этом удаляются данные о регистрации в
Philips Smart TV и настройки родительс ко го рейтинга,
данные для входа в приложения инте рнет-магаз инов, все
избранные приложения Smart TV, закладки и журнал
Интернета. Кроме того, интерактивные приложения
MHEG также могут сохранять в телевизоре cookie-файлы.
Эти файлы также будут удалены.
2.7
Подключение устройств
Сове ты по подключению
Ру ководство по подключению
Для подключения устро йств к телевизору рекомендуется
всегда использовать наиболее высокоскоростное
подключение. Кроме того, для надежной передачи
изображе ния и звука рекоменду ется использовать
высококачественные кабели.
Установка / Подкл ючение устройств 9

Справочную информацию по подключению нескольких
устро йств к телевизору см. в руководстве по
подключению телевизоров Philips. В этом рук ово дстве
сод ержатся рекоменда ции по спо со ба м установк и
подключения и выбору кабелей.
Посетите веб-сайт www.connectivityguide.philips.com
Антенна
Если у вас имеется телеприставка (цифровой ресивер) или
устро йство записи, то антенну необходимо подключить
снача ла к ресиверу и/или устро йству за писи и лишь после
этог о к телевизору. В этом случае устро йство записи
сможет записыв ать дополнительные каналы через антенну
и телеприставку.
HDMI
HDMI CEC
Под кл ючение HDMI обеспечивает наилучшее качество
изображе ния и звучания. Один кабель HDMI передает
видео- и аудиосигнал. Для передачи сиг нал а высокой
четкости (HD) используйте HDMI-кабель. Для пе редачи
сигнала высоког о качества используйте высокоскоростной
HDMI-кабель, длина которог о не превышае т 5 м.
EasyLink HDMI CEC
Если устройства подключены через HDMI и поддерживают
технологию EasyLink, ими можно управлять при помощи
пульта ДУ телевизора. Для этог о необходимо включить в
телевизоре и на подключенных устройствах функцию
EasyLink HDMI CEC.
Для получения бо л ее подробной информации о технологии
EasyLink выберите пункт Руководство, нажмите *
Спис ок и найдите пункт EasyLink HDMI CEC.
DVI — HDMI
Используйте адаптер DVI – HDMI, если устройство
оснащено только разъемом DVI. Используйте одно из
подключений HDMI; для воспроизведения звука используйте
кабель Audio L/R (мини-разъем 3,5 мм), подключив его к
входу Audio VGA/DVI на задней пане ли телевизора.
Защита от копирования
Кабели DVI и HDMI поддерживают технологию HDCP
(широкополосная защита цифрово го со держимого ). HDCP
представляет со бо й сигнал защиты от копирования
сод ержимого с диска DVD или Blu-ray. Другое название
этой технологии — DRM (управл ение правами на цифровые
данные).
HDMI ARC
Все HDMI-подклю чения на телевизоре поддерживают
функцию HDMI ARC (Канал возврата аудиосигнала).
Если устройство (например, система домашнего
кинотеатра) поддерж ивает технологию HDMI ARC, его
можно подключить к любому HDMI-разъему в телевизоре.
Благодаря технологии HDMI ARC вам не приде тся
использовать дополнительные аудиокабели подключения
телевизора к системе домашнего кинотеатра, т. к. через
разъем HDMI ARC передается не только видеосигнал, но и
зв ук.
Сист ему домашнего кинотеатра можно подключить через
любой HDMI-разъем в телевизоре, однако функция ARC
может одновременно использоваться только на одном
устро йстве/разъеме.
Чтобы отключить функцию ARC для HDMI-разъемов,
нажмите h, выберите пункт S Конфигурация и
нажмите OK. Выберите пункт Настройки ТВ > Звук >
Дополнительно > HDMI ARC.
разъем Y Pb Pr
Компонентный видеоразъем YPbPr позволяет создав а ть
высококачественное подклю чение к устро йствам.
Под к лючение YPbPr может использоваться для приема
телесигналов высокой четкости (HD). Помимо разъемов Y,
Pb и Pr, кабели необходимо подключит ь к аудио разъемам
левог о и правого звуковых каналов.
Для подключения устро йств рекоменду ется использовать
кабель адаптера YPbPr, входящий в комплект поставки
телевизора. Цвета разъемов YPbPr (зеленый, синий,
красный) должны соответство в ать кабельным вилкам.
10 Установка / Подкл ючение устройств

Если устройство также поддерживает передачу звука,
используйте кабель адаптера Audio L/R (cinch) на мини-
штекер 3,5 мм (не входит в ко мплект).
Разъем SCART
Разъем SCART обеспечивает хорошее качество
подключения. Разъем SCART может использоваться для
пере дачи видеосигналов CVBS и RGB, но не позволяет
принимать телесигналы высокой четкости (HD). Видео- и
аудиосигнал передается по одному и тому же кабелю.
Используйте входящий в комплект поставки кабель-адаптер
SCART для подключения устройств.
Аудиовыход – оптический
Опти ческий аудиовыход обеспечивает высокое кач ество
пере дачи звука. Через оптическое подключение может
пере даваться 5.1-канальный аудиосигнал. Если на
аудиоустройстве (например, на системе домашнего
кинотеатра) нет разъема HDMI ARC, то аудиокабель
можно подключить к оптическому аудиовходу на домашнем
кинотеатре. Через этот кабель аудиосиг нал передается с
телевизора на домашний кинотеатр.
В телевизоре можно указать тип выходного аудосигнала,
чтобы он со о тветство в а л возможностям системы
домашнего кинотеатра.
Для получения бо л ее подробной информации выберите
пункт Руководство, нажмите * Сп ис ок и найдите пункт
Настройки аудиовыхода.
Если зв ук не сов пада ет с изображением на экране, можно
ско рректиро в ать синхро низацию аудио- и видеосигнала.
Чтобы ознакомиться с дополнительной информацией,
выберите пункт Справка, нажмите * Список и найдите
пункт Синхронизация аудио- и видеосигнала.
EasyLink HDMI CEC
EasyLink
Технология EasyLink позволя ет управлять подключенными
устро йствами при помощи пульт а ДУ телевизора. Для
взаимодействия с устройствами в технологии EasyLink
используется подключение HDMI CEC*. Устройства
должны поддерживать технологию HDMI CEC и
подключаться через HDMI-разъем.
* Consumer Electronics Control (Управление бытовой
электроникой)
Настройка EasyLink
По умолчанию все настройки EasyLink в телевизоре
включены. Про в ерьте, что все параметры HDMI CEC на
подключенных устро йствах настроены правильно. Работа
функции EasyLink с устро йствами других марок не
гарантируется.
HDMI CEC на устройствах других марок
В зависимости от производителя названия функции HDMI
CEC ра зличаются. Примеры некоторых названий: Anynet,
Aquos Link, Bravia Theatre Sync, Kuro Link, Simplink и Viera
Link. Не все устройства других маро к полностью
совместимы с EasyLink.
Приведенные в качестве примеров названия технологий,
соответствующих стандарту HDMI CEC, являются
собственностью владельцев.
Управле ние устройствами
Для управления устройством с технологией EasyLink,
которое было подключено через HDMI, выберите
устро йство (или его функцию) в списке подключений
телевизора. Нажмите c SOURCE, выберите устройство ,
подключенное через HDMI-разъем, и нажмите OK.
Установка / Подкл ючение устройств 11

Когда устройство будет выбрано, им можно будет
управ л ять при помощи пульта ДУ телевизора. При этом
сигналы с кнопок h (Главное меню) и o OPTIONS (а
также некоторых других, пре дназначенных исключительно
для телевизора, например Ambilight) на устройство не
пере даются.
Если нужной кно пки на пульте ДУ телевизора нет, ее
можно выбрать в меню "Опции". Нажмите o OPTIONS и
выберите на панели меню пункт % Элемент ы управления.
Выберите на экране нужную кнопку устройства и нажмит е
OK.
Часть специал ьных кнопок устро йства может отсутствовать
в меню "Элементы управл ения".
Настройки EasyLink
По умолчанию все настройки EasyLink в телевизоре
включены. Любые настройки EasyLink мо жно отключать
независимо друг от друга.
EasyLink
Чтобы полностью отключить технологию EasyLink, нажмите
h, выберите пункт S Конфигурация и наж мите OK.
Выберите пункт Настройки ТВ > Общие настройки >
EasyLink > EasyLink. Выберите пункт Выкл. и нажмите OK.
Функция EasyLink Remote Control
Если требуется, чтобы телевизор взаимодействовал с
устро йствами, но для управ ления ими нежелательно
использовать пульт ДУ телевизора, мо жно отключить
только функцию пульта ДУ EasyLink.
В меню настроек EasyLink выберите пункт Пуль т ДУ
EasyLink, а затем пункт Выкл.
Pixel Plus link
Неко торые устройства и проигрыватели дисков DVD или
Blu-ray могут быть оснащены своей со бственно й
технологией обработки изображения. Во избежание
плохого качества изображения, обусловленного наложением
обработки изображения телевизором, функцию обработки
изображе ния этих устройств следует отключить. По
умолчанию функция Pixel Plus link в телевизоре включена.
Она автоматически выключает функции обработки
изображе ния подклю ченного устройства.
Чтобы отключить эту функцию, в меню настроек EasyLink
выберите пункт Pixel Plus link, а затем пункт Выкл.
Функция автоматического смещения субтитров
При просмотре диска DVD или Blu-ray на проигрывателе
Philips, поддерживающем субтитры, можно сд в инуть
субтитры вверх. Таким образом, субтитры будут доступны
при любом выбранном формате изображения. По
умолчанию функция Автомат ическое смещение субтитров в
телевизоре включена.
Чтобы отключить эту функцию, в меню настроек EasyLink
выберите пункт Авто матическое смещение субтитров, а
затем пункт Выкл.
Общий инте рфейс CAM
CI+
Телевизор поддерживает систему услов но го доступа CI+.
Сист ема CI+ позволяет просматривать программы в
формат е HD, например фильмы и спортивные передачи,
которые передают компании цифро вого вещания в вашем
регионе. Сигнал при этом шифруется телекомпанией, а
затем расшифро вывается специально подготовленным
модулем CI+.
При приобретении подписки на такие программы компании
предоставля ют модуль CI+ (мо дуль усло в ного доступа,
CAM). Такие программы транслируются с высоким уров нем
защиты от копирования.
Дополнительные сведения об услов иях обслуживания
можно получить в компании цифро вого вещания.
Для получения бо л ее подробной информации о
подключении модуля CAM выберите пункт Руководс тво,
нажмите * Сп ис ок и найдите пункт Общий инте рфейс
CAM.
CAM
Установка модуля CAM
Перед тем как вставить в разъем модуль CAM, выключите
телевизор.
Найдите правильное положение CAM для установк и в слот.
Неверная устано в ка CAM может привести к повреждению
модуля или телевизора.
Осторожно вставьте карту CAM в разъем общего
интерфейса на телевизоре* до упора и оставьте ее в
разъеме. Активация карты CAM мо жет занять несколько
минут. Если карта CAM буд ет извлече на из телевизора,
услуги телекомпании будут недоступны.
* В разъем общего интерф ейса можно установить карту
PCMCIA, в которую вставлена смарт-карта. Обе карты
должны быть предоставлены телекомпанией.
Если карта CAM вставлена, а подписка оплачена (мето ды
подключения мо гут отличаться), можно просматривать
телепередачи этой компании. Вставленная карта CAM
может использоваться только с вашим телевизором.
12 Установка / Подкл ючение устройств

Настройки CAM
Чтобы устано в ить пароли или PIN-коды для телепередач
CAM, нажмите h, выберите пункт S Конфигурация и
нажмите OK.
Выберите пункт Настройки канало в > Общий интерфейс.
Выберите телекомпанию и нажмите OK.
Телеприставка (STB)
Для подключения антенны к телеприставке (цифровому
ресиверу) и телевизору используйте 2 антенных кабеля.
Затем подключите телеприставку к телевизору при помощ и
HDMI-кабеля. Кроме того, если на телеприставке нет
HDMI-разъема, можно использовать кабель SCART.
Таймер выключения
Отключ ать этот таймер рекомендуется только в том
случ а е, если используется отдельный пульт ДУ от
телеприставки. В этом случа е телевизор не буд ет
автоматически отключаться по истечении 4 часов с
момента последнего нажатия кнопки на пульте ДУ
телевизора.
Чтобы отключить таймер выключения, нажмите h,
выберите пункт S Конфигурация и нажмите OK.
Выберите пункт Настройки ТВ > Общие настройки >
Таймер выключения и переместите ползунок в положение
0.
Спутниковый ресивер
Под кл ючите кабель спутников ой антенны к спутниковому
ресиверу.
Посл е подключения антенны подклю чите устройство к
телевизору при помощ и HDMI-кабеля. Либо, если на
устро йстве нет HDMI-разъема, можно использовать кабель
SCART.
Таймер выключения
Отключ ать этот таймер рекомендуется только в том
случ а е, если используется отдельный пульт ДУ от
спутников ог о ресивера. В этом случае телевизор не буд ет
автоматически отключаться по истечении 4 часов с
момента последнего нажатия кнопки на пульте ДУ
телевизора.
Для отключения нажмите h, выберите пункт S
Конфигурация и нажмите OK.
Выберите пункт Настройки ТВ > Общие настройки >
Таймер выключения и переместите ползунок в положение
0.
Система дом ашнего кинотеатра
Connect
Для подключения системы домашнего кинотеатра к
телевизору используйте HDMI-кабель. Можно использовать
систему Philips Soundbar или домашний кинотеатр со
встроенным проигрывателем дисков.
Кроме того, если на устройстве нет HDMI-разъема, можно
использовать кабель SCART.
HDMI ARC
Если на системе домашнего кинотеатра имеется разъем
HDMI ARC, для подключения можно использовать любой
HDMI-разъем в телевизоре. Все HDMI-разъемы в
телевизоре поддерживают канал возврата аудиосигнала
(ARC). Однако если к телевизору подключена система
домашнего кинотеатра, сигнал ARC будет передаваться
только на этот разъем.
Установка / Подкл ючение устройств 13

Благодаря функции HDMI ARC вам не потребуется
использовать дополнительный аудиокабель. Через разъем
HDMI ARC пе редается не только видеосигнал, но и звук.
Если в системе домашнего кинотеатра нет разъема HDMI
ARC, для передачи звука с телевизора к системе
домашнего кинотеатра реко мендуется использовать
оптический аудиокабель.
Синхро низац ия аудио- и видеосигнала
Если зв ук не сов пада ет с изображением на экране, в
бо л ьшинстве систем домашних кино театро в с DVD-
проигрывателя ми можно настроить задержку аудиосиг нала.
Нарушение синхронизации особенно заметно в диалог ах,
ког да движение губ не сов пада ет с аудиопотоком.
Чтобы ознакомиться с дополнительной информацией,
выберите пункт Справка, нажмите * Список и найдите
пункт Синхронизация аудио- и видеосигнала.
Настройки аудиовыхода
Задержка аудиовыхода
При подключении к телевизору системы домашнего
кинотеатра (HTS) изображение на экране телевизора и звук
в системе не обходимо синхронизирова ть. Нарушение
синхронизации особенно заметно в диалог ах, ког да
движение губ не сов пада ет с аудиопотоко м.
Авто матическая синхронизация аудио и видео
В системах домашнего кинотеатра Philips последнего
поколения синхронизация аудио- и видеосигнала
осуществляется автоматически.
Задержка зв ука
Для некоторых систем домашних кинотеатров может
потребоваться ручная наст ройка синхро низации аудио- и
видеосигнала. Увеличивайте значение задержки звука на
системе HTS до тех пор, пока не добьетесь совпад ения
видеоряда с аудиопотоком. Мож ет потребоваться
устано в к а значения задержки звука 180 мс. Под робнее см. в
руково дстве пользоват еля системы домашнего кинотеатра.
Если задержка настроена на домашнем кинотеатре,
необходимо отключить за держку аудиовыхода на
телевизоре.
Чтобы выключить задержку аудиовыхода, выполните
следующие действия.
1. Нажмите кнопку h, выберите пункт S Конфигурация
и нажмите OK.
2 - Выберите пункт Настройки ТВ > Звук > Расширенные
> Задержка аудио выхода.
3. Выберите пункт Выкл. и нажмите OK.
4. Нажмите b, (несколько раз, если потребуется), чтобы
закрыть меню.
Смещение аудио
Если не удается настроить задержку зв ука на системе
домашнего кинотеатра, можно включить синхронизацию
зв ука на телевизоре. Вы мо жете установить значение
смещения, которое будет компенсировать
соответствующее время, необходимое домашнему
кинотеатру для обработки звука. Шаг коррекции смещения
аудио состав ляет 5 мс, а ма ксима льное значение составляет
-60 мс. При этом функция задержки аудиовыхода должна
быть включена.
Чтобы синхро низиро в а ть звук на телевизоре, выполните
следующие действия.
1. Нажмите кнопку h, выберите пункт S Конфигурация
и нажмите OK.
2 - Выберите пункт Настройки ТВ > Звук > Расширенные
> Смещение аудио.
3 - Для установк и смещения аудио переместите ползунок и
нажмите OK.
4. Нажмите b, (несколько раз, если потребуется), чтобы
закрыть меню.
Формат аудиовыхода
Если система домашнего кинотеатра поддерживает
много ка нальный зв ук, например Dolby Digital, DTS® и т.п.,
устано в ите для параметра "Формат аудиовыхода" значение
"Многоканальный". При устано в к е значения
"Многоканальный" телевизор мо жет выводить сжатый
много ка нальный зв уково й сиг нал с телевизора или
подключенного плеера на систему домашнего кинотеатра.
Если система домашнего кинотеатра не поддерживает
много ка нальный зв ук, выберите пункт "Ст ерео".
Чтобы устано в ить формат аудиов ыхода, выполните
следующие действия.
1. Нажмите кнопку h, выберите пункт S Конфигурация
и нажмите OK.
2 - Выберите пункт Настройки ТВ > Звук > Расширенные
> Формат аудиовыхода.
3 - Выберите пункт Мультиканальный или Cтepeo.
14 Установка / Подкл ючение устройств

4. Нажмите b, (несколько раз, если потребуется), чтобы
закрыть меню.
Выравнивание аудиовыхода
Выравнивание аудиов ыхода позволя ет выровнять громкость
телевизора и системы домашнего кинотеатра при
пере ключении с одного устройства на друго е. Разница в
громкости может быть вызвана разл ичиями в спосо ба х
обработки звука.
Чтобы выровнять уровень громкости, выполните
следующие действия.
1. Нажмите кнопку h, выберите пункт S Конфигурация
и нажмите OK.
2 - Выберите пункт Настройки ТВ > Звук > Расширенные
> Выравнивание аудиовыхода.
3 - Если разница в громкости велика, выберите пункт
Больше. В противном случае выберите пункт Ме ньше.
4. Нажмите b, (несколько раз, если потребуется), чтобы
закрыть меню.
Выравнивание аудиов ыхода влияет на аудиосигнал,
пере даваемый и через оптический аудиовыход, и через
разъем HDMI-ARC.
Поиск и устранение неисправностей
Искажение звука
При просмотре видео с подключенного флэш -накопителя
USB или компьютера зву к с системы домашнего кинотеатра
может искажаться. Посторонний шум может возникать,
если аудио- или видеофайл сод ержит звуков ую дорожку в
формат е DTS, а система домашнего кинотеатра не
поддерживает его обработку. Чтобы устранить проблему,
на телевизоре в меню Формат аудиовыхода следует
выбрать Стерео. Откройте Дом > Конфигурация >
Настройки ТВ > Звук > Расширенный > Формат
аудиовыхо да.
Нет звук а
Если телевизор подключен к системе домашнего
кинотеатра, но звук отсутствует, проверьте следующее:
• HDMI-кабель подключен к выходу HDMI ARC на
домашнем кинотеатре. Любое HDMI-подключение
телевизора должно выполняться только через разъемы
HDMI ARC.
• Для подключения HDMI ARC на телевизоре выбран
параме тр Вкл. Откро йте меню Дом > Конфигурация >
Настройки ТВ > Звук > Расширенный > HDMI ARC.
Проигрыватель Blu-ray
Для подключения плеера Blu-ray к телевизору используйте
высокоскоростной HDMI-кабель.
Если проигрыватель Blu-ray поддерживает технологию
EasyLink HDMI CEC, им можно управл ять при помощи
пульта ДУ телевизора.
Чтобы ознакомиться с дополнительной информацией,
выберите пункт Справка, нажмите * Список и найдите
пункт EasyLink HDMI CEC.
DVD-проигрывате ль
Для подключения DVD-проигрывателя к телевизору
используйте HDMI-кабель.
Кроме того, если на устройстве нет HDMI-разъема, можно
использовать кабель SCART.
Если DVD-проигрыватель подклю чен через HDMI и
поддерживает технологию EasyLink HDMI CEC, им можно
управ л ять при помощи пульта ДУ телевизора.
Чтобы ознакомиться с дополнительной информацией,
выберите пункт Справка, нажмите * Список и найдите
пункт EasyLink HDMI CEC.
Игровая приставка
HDMI
К телевизору можно подключить игровую приставку.
Вы можете использоват ь подклю чения HDMI, YPbPr или
SCART.
Рекоменду ется подключать игровую приставку к телевизору
при помощи высокоскоростного HDMI-кабеля.
Установка / Подкл ючение устройств 15

Если игровая приставка подключена через HDMI и
поддерживает технологию EasyLink HDMI CEC, ею можно
управ л ять при помощи пульта ДУ телевизора.
Audio Video LR/Scart
К телевизору можно подключить игровую приставку.
Если на игровой приставке имеются только выходы Video
(CVBS) и Audio L/R, используйте адаптер Video Audio L/R
— SCART для подключения к разъему SCART.
Жесткий диск USB
Что требуется
Если к телевизору подключен жесткий диск USB, мо жно
приостанавливать просмотр цифро вых телепередач (DVB
или аналог ичных) или записывать их.
Приостановка воспроизведения
Для приостановки вещания телепередачи необходим
жесткий диск USB 2.0 со сво бо д ным пространством не
менее 32 ГБ.
Запи сь
Для записи и приостановки просмотра телепередач
необходим жесткий диск емкостью не менее 250 ГБ.
Гид передач
Перед приобретением жест кого диска USB для записи
телепередач рекоменду ется проверить, возможна ли в
вашей стране запись цифровых телеканалов.
Нажмите на пульте ДУ кнопку GUID E. Если на странице
гида передач доступна кнопка "Запись", это значит, что
запись передач с цифровых телеканалов возможна.
Для получения информации о подключении жесткого диска
USB к этому телевизору выберите пункт Руководство,
нажмите * Сп ис ок и найдите пункт Жесткий диск USB,
установка.
Установка
Функция приост ановки вещания и функция записи доступны
только при наличии подключенного и отформатированного
жесткого диска USB. Чтобы записать из Интернета
телепрограмму с информацией гида передач, установите на
телевизоре интернет-подключение, прежде чем
подключать жесткий диск USB.
1. Под кл ючите жесткий диск USB к одному из порт ов USB
на телевизоре. Во время форматирования не подключайте
ко второму разъему USB другое устройство .
2. Включите жесткий диск USB и телевизор.
3. Когда телевизор будет настроен на цифровой телеканал,
нажмите p (Пауза). При попыт ке приостановить просмотр
будет за пу щено формат ирование подключенного жесткого
диска USB. При этом все данные с него буд ут удалены.
Следуйте появляющимся на экране инструкциям.
Посл е того как формат ирование жесткого диска USB буд ет
завершено, оставьте его подключенны м.
Предупреждение
16 Установка / Подкл ючение устройств

Форматирование жесткого диска USB выполняется только
для данной модели телевизора, поэт ому сохраненные
записи невозможно воспроизвести на другом телевизоре
или компьютере. Не копируйте и не изменяйте записанные
файлы на жестком диске USB с помощью компьютерных
приложений, так как это может привест и к повреждению
файлов. При форматировании друго го жесткого диска USB-
контент, сохраненный на предыдуще м диске, будет уда л ен.
Для использования на компьютере жесткого диска,
устано в л енно го на телевизоре, его потребуется
отформатировать.
Для получения информации о приостановке просмотра и
записи телепередачи выберите пункт Ру ководство,
нажмите * Сп ис ок и найдите пункт Приостановка
просмотра телепередачи или Зап и с ь.
USB-клавиатура или мышь
USB-клавиатура
Для ввода текста на телевизоре подключите к нему USB-
клавиатуру (типа USB-HID).
К телевизору можно подключить клавиатуру и мышь.
Для подключения используйте один из USB-разъемов на
телевизоре.
Установка клавиатуры
Чтобы устано в ить USB-клавиатуру, включите телевизор и
подключите USB-клавиатуру к одному из USB-ра зъемов на
телевизоре. При первом обнаружении клавиатуры
телевизором можно выбрать раск ладку клавиатуры и
выполнить проверку.
Если снача л а вы устано в или кириллицу или греческую
раскла дку клавиатуры, затем в качестве дополнительной
раскла дки можно выбрать латиницу.
Для того чтобы впоследствии изме нить ра с к ладку
клавиатуры, нажмите h, выберите пункт S
Конфигурация и нажмите OK.
Выберите пункт Настройки ТВ > Общие настройки >
USB-мышь и клавиатура > Параметры клавиатуры и
нажмите OK.
Значения клав иш при переименовании канало в
- Enter  = OK
- Backspace z = удаление символа перед курсором
- Кнопки со стрелками = перемещение по текстовому
полю
- Для переключения раскл адок клавиатуры (если
устано в л ена дополнительная раскл адка) одновременно
нажмите клавиши Alt + Shift.
Значения клав иш при использовании приложений Smart
TV и интернет-страниц
- Tab и Shift Tab = Следующий и предыдущий
- Home = перемещ ение к верхней части страницы
- End = пе ремещение к нижней части страницы
- Page Up = перемещение на одну страницу вверх
- Page Down = перемещение на одну страницу вниз
- + = увелич ение на одно деление
- - = уменьшение на одно деление
- * = подгонка по ширине
Для получения информации о подключении USB-мыши
выберите пункт Руководство, нажмите * Список и
найдите пункт USB-мышь.
USB-мышь
Connect
Мож но подключить USB-мышь (типа USB-HID), чтобы
пере мещаться по страницам в Интернете.
Мож но легч е выбирать и щелкать ссылки на страницах в
Интернете.
Подключение мыши
Включите телевизор и подключите USB-мышь к одному из
USB-разъемов на телевизоре. Кроме того, кабель USB-
мыши можно вставить в разъем на подключенной USB-
клавиатуре.
Щелчки мы ши
- Щелчок левой кно пкой = OK
- Щелчок правой кно пко й = Назад b
Для прокрутки страницы вверх/вниз мо жно использовать
колесико прокрутки.
Для получения информации о подключении USB-клавиатуры
выберите пункт Руководство, нажмите * Список и
найдите пункт USB-клавиатура.
Скорость движения чистящих щетино к
Вы можете настроить ско ро сть мыши, то ест ь скорость
движения курсора мыши по экрану.
Чтобы настроить ско ро сть, выполните след ующие
действия.
1 - Нажмите кнопку h, выберите SКонфигурация и
нажмите OK.
2 - Выберите пункт Настройки ТВ и нажмите OK.
3 - Выберите пункт Общие настройки > Скорость мы ши и
указки и нажмите OK.
Установка / Подкл ючение устройств 17

4 - Для увеличения или уменьшения ско ро сти нажимайте
стрелк у u (Вверх) или v (Вниз).
5 - Для прове рки установ л енно й скоро сти нажмите стрелку
x (Вправо).
6 - Для возврата к настройке нажмите стрелку w (Влево).
Вы можете продолжить настройку.
7 - Для сохранения устано в л енно го значения и завершения
настройки нажмите OK.
8 - Нажмите кнопку b, (при необходимости несколько
раз), чтобы выйти из меню.
Флэш-накопитель USB
На телевизоре мо жно просмат ривать фот ографии или
воспроизводить музык у или видеозаписи с подключенного
флэш -накопителя USB.
Под кл ючите флэш-накопит ель USB к USB-разъему
телевизора. Телевизор должен быть включен.
Телевизор обнаружит флэш -накопитель, и откроется список
сохраненных на нем файлов.
Если списо к файлов не появится автоматически, нажмите
c SOURCE, выберите пункт USB и нажмите OK.
Чтобы остановить просмотр файлов с флэш -накопителя
USB, нажмите t ТВ или выберите другую функцию.
Чтобы отключить флэш-накопитель USB, его можно извлечь
из разъема в любой момент.
Для получения информации о просмотре и прослушивании
файлов с флэш -накопителя USB выберите пункт
Ру ководство, нажмите * Сп ис ок и найдите пункт
Видеофайлы, фотографии и му зы ка.
Фотокамера
Для того чтобы просматривать фотографии с цифровой
фот окамеры, ее мо жно подключить непосредственно к
телевизору.
Для подключения используйте один из USB-разъемов
телевизора. После подключения включите камеру.
Если списо к файлов не появится автоматически, нажмите
c SOURCE, выберите пункт USB и нажмите OK.
Возможно, на камере придется включить пе редачу
сод ержимого по протоколу PTP. Сведения об этом см. в
руково дстве пользоват еля цифров ой камеры.
Для получения бо л ее подробной информации о просмотре
фот ографий выберите пункт Руководство, нажмите *
Спис ок и найдите пункт Вид ео файлы, фотографии и
му зыка.
Видеокамера
Для подключения видеокамеры можно использовать разъем
HDMI, YPbPr или SCART. Если на видеокамере имеются
только выходы Video (CVBS) и Audio L/R, используйте
адаптер Video Audio L/R на SCART для подклю чения к
разъему SCART.
Рекоменду ется подключать видеокамеру к телевизору при
помощи HDMI-кабеля.
Кроме того, для подклю чения видеокамеры к телевизору
можно использовать адаптер Scart.
18 Установка / Подкл ючение устройств

Ком пьютер
Телевизор мо жно подключить к компьютеру и использовать
его как монитор компьютера.
Через разъем HDMI
Под кл ючите компьютер к телевизору с помощью HDMI-
кабеля.
Через адаптер DVI на HDMI
Кроме того, компьютер можно подключить к HDMI-
разъему с помощью адаптера DVI на HDMI, а за тем
подключить аудиов ыход VGA через кабель Audio L/R к
разъему AUDIO IN L/R на задней панели телевизора.
Наиболее подходящие настройки монитора
Если при подключении компьютера в списке подключений в
меню "Источ ник" выбран тип устро йства Компью тер, то
телевизор автоматически выберет наиболее подходящие
настройки для вывода сигнала с компьютера.
Если компьютер используется для просмотра фильмов или
игры в компьютерные игры , на телевизоре можно выбрать
наиболе е подходящие настройки для фильмов и игр.
Чтобы вручную выбрать наиболе е подходящие настройки
телевизора, выполните следующие действия.
1 - Нажмите кнопку h, выберите SКонфигурация и
нажмите OK.
2. Выберите Настройки ТВ > Изображение > Игра или
компьютер и нажмит е OK.
3. Включите пункт Игровая приставка (для игр) или
выключите его (параметр Выкл. — для фильмов) и нажмите
OK.
4. Нажмите b (несколько ра з, если потребуется), чтобы
закрыть меню. По завершении игры не за б у дьте вновь
устано в ить для параметра Игра или компьютер значение
Компь ют ер.
Формат изображения – Не в масштабе
Для параметра "Формат изображения" также мо жно
выбрать значение "Не в масштаб е". При этом видеосигнал
отображается с точностью до пиксе ля (могут появляться
черные полосы).
1. Нажмите o OPTIONS и выберите на панели меню
пункт o Опции.
2. Выберите пункт Формат изображения > Не в масшт абе
и нажмите OK.
Для получения информации о поддерживаемы х
разрешениях для ПК выберите пункт Руководство,
нажмите * Сп ис ок и найдите пункт Разрешение экрана.
Наушн и ки
Вы можете подключить наушники к разъему H на
телевизоре. Это мини-разъем 3,5 мм. Громкость наушников
можно настроить отдельно.
Чтобы настроить громкость, выполните следующие
действия.
1. Нажмите кнопку o OPTIONS и выберите на панели
меню пункт j Изображение и звук.
2. Нажмите кнопку v (вниз) и выберите пункт Громкость
наушников, а затем нажмите OK.
3. Нажмите кнопку u (вверх) или v (вниз), чтобы
отрегулировать громкость.
4. Нажмите b, (несколько раз, если потребуется), чтобы
закрыть меню.
2.8
Меню настройки
Быстрая настройка изображения
Параметры быстрой настройки изображения позволя ют
выбрать основные настройки, выполнив несколько простых
действий. Выбранные параметры сохраняются в разделе
"Ст иль изображе ния" — Пользовательский. В случ а е
изменения параметров можно вернуться к
предпочтите льной настройке изображения. Нужный
параме тр изображения можно настроить для каждой
функции телевизора или отдельно для подклю ченного
устро йства.
Установка / Меню настройки 19

Чтобы вернуться к предпочтите льной настройке
изображе ния, во время просмотра телеканала нажмите
кнопку o OPTIONS, на панели меню выберите j
Изображение и звук , а затем выберите пункты Стиль
изображения и Поль зователь ский.
Для быстрой настройки изображе ния выполните
следующие действия.
1. Нажмите h, выберите функцию или подключенное
устро йство (или его соединение) и нажмите OK.
2. Снова нажмите кнопку h, выберите S Конфигурация
и нажмите OK.
3. Выберите пункт Быстрая настройка изображения и
нажмите OK. Выполните приведенные шаги и зав ершите
настройку. Функция/со единение будут настроены в
соответствии с вашими предпочтениями.
Для получения бо л ее подробной информации выберите
пункт Руководство, нажмите * Сп ис ок и найдите пункт
Стиль изображения.
Настройки ТВ
В меню Настройки ТВ можно настроить любые параметры
изображения, 3D, звука и подсветки Ambilight. Раздел
Общие параметры этог о меню включает такие параметры,
как Язык меню, Тай мер отключения, Таймер выключения,
Универсальный доступ и др.
Выберите пункт Руководство, нажмите * Спис ок и
найдите необходимый разд ел или параметр.
Поиск каналов
Для получения бо л ее подробной информации выберите
пункт Руководство, нажмите * Сп ис ок и найдите пункт
Канал, обновление или Каналы, переустановка.
Настройки канала
Языки
Для получения бо л ее подробной информации выберите
пункт Руководство, нажмите * Сп ис ок и найдите пункт
Язык аудио или Субтитры.
Универсальный доступ
Для получения бо л ее подробной информации о настройке
телевизора для пользоват елей с наруше ниями зрения и
слуха выберите пункт Руководство, нажмите * Спис ок
и найдите пункт Унив ерсальный доступ.
Настройка канала
В меню Ру ководство нажмите * Список и найдите
пункт Ав томатическо е обновление канала или
Сообщение об обновлении канало в . Для настройки
аналог о вых каналов выберите пункт Pучнaя установка либо
выберите пункт DVB для переключения антенног о
соединения.
Блокировка от детей
Для получения бо л ее подробной информации выберите
пункт Руководство, нажмите * Сп ис ок и найдите пункт
Замок от ребенка.
Поиск сп утни ка
Для получения бо л ее подробной информации выберите
пункт Руководство, нажмите * Сп ис ок и найдите пункт
Спутник, установка.
Настройки спутн ика
Языки
Для получения бо л ее подробной информации выберите
пункт Руководство, нажмите * Сп ис ок и найдите пункт
Язык аудио или Субтитры.
Настройка канала
Для получения бо л ее подробной информации выберите
пункт Руководство, нажмите * Сп ис ок и найдите пункт
Спутниковый, автомат ическое обновление канала,
Спутниковый, сообщение об обновлении каналов или
Спутниковый, параметры автоматического обновления.
Блокировка от детей
Для получения бо л ее подробной информации выберите
пункт Руководство, нажмите * Сп ис ок и найдите пункт
Спутниковый канал, блокировка.
Подключение к сети
Для получения бо л ее подробной информации выберите
пункт Руководство, нажмите * Сп ис ок и найдите пункт
Сеть, беспроводная или Сеть, проводная.
Настройки сети
Для получения бо л ее подробной информации выберите
пункт Руководство, нажмите * Сп ис ок и найдите пункт
Сеть, настройки.
Обновление программного обеспеч ения
Для получения бо л ее подробной информации выберите
пункт Руководство, нажмите * Сп ис ок и найдите пункт
Программное обеспечение, обновление через Интернет
или Программное обеспечение, обновление с помощью
USB.
20 Установка / Меню настройки
Страница загружается ...
Страница загружается ...
Страница загружается ...
Страница загружается ...
Страница загружается ...
Страница загружается ...
Страница загружается ...
Страница загружается ...
Страница загружается ...
Страница загружается ...
Страница загружается ...
Страница загружается ...
Страница загружается ...
Страница загружается ...
Страница загружается ...
Страница загружается ...
Страница загружается ...
Страница загружается ...
Страница загружается ...
Страница загружается ...
Страница загружается ...
Страница загружается ...
Страница загружается ...
Страница загружается ...
Страница загружается ...
Страница загружается ...
Страница загружается ...
Страница загружается ...
Страница загружается ...
Страница загружается ...
Страница загружается ...
Страница загружается ...
Страница загружается ...
Страница загружается ...
Страница загружается ...
Страница загружается ...
Страница загружается ...
Страница загружается ...
Страница загружается ...
Страница загружается ...
Страница загружается ...
Страница загружается ...
Страница загружается ...
Страница загружается ...
Страница загружается ...
Страница загружается ...
Страница загружается ...
Страница загружается ...
Страница загружается ...
Страница загружается ...
Страница загружается ...
Страница загружается ...
Страница загружается ...
Страница загружается ...
Страница загружается ...
Страница загружается ...
Страница загружается ...
Страница загружается ...
Страница загружается ...
Страница загружается ...
Страница загружается ...
Страница загружается ...
Страница загружается ...
Страница загружается ...
Страница загружается ...
Страница загружается ...
Страница загружается ...
Страница загружается ...
Страница загружается ...
Страница загружается ...
Страница загружается ...
Страница загружается ...
Страница загружается ...
Страница загружается ...
Страница загружается ...
-
 1
1
-
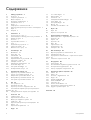 2
2
-
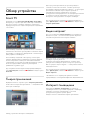 3
3
-
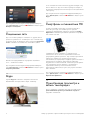 4
4
-
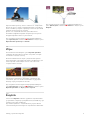 5
5
-
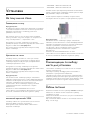 6
6
-
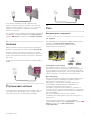 7
7
-
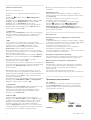 8
8
-
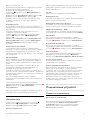 9
9
-
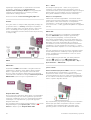 10
10
-
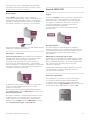 11
11
-
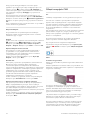 12
12
-
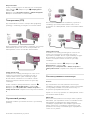 13
13
-
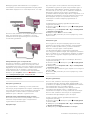 14
14
-
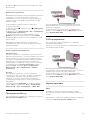 15
15
-
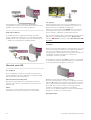 16
16
-
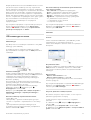 17
17
-
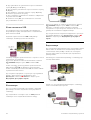 18
18
-
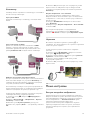 19
19
-
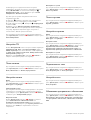 20
20
-
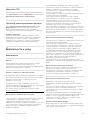 21
21
-
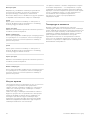 22
22
-
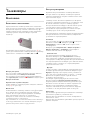 23
23
-
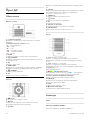 24
24
-
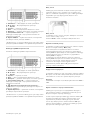 25
25
-
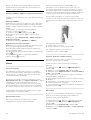 26
26
-
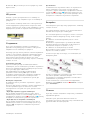 27
27
-
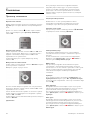 28
28
-
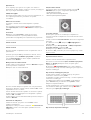 29
29
-
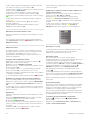 30
30
-
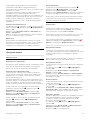 31
31
-
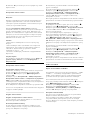 32
32
-
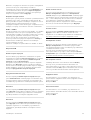 33
33
-
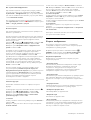 34
34
-
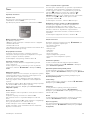 35
35
-
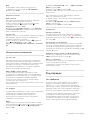 36
36
-
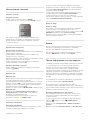 37
37
-
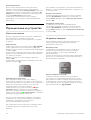 38
38
-
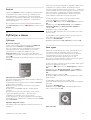 39
39
-
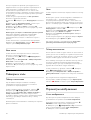 40
40
-
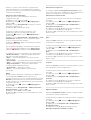 41
41
-
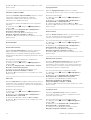 42
42
-
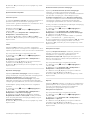 43
43
-
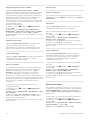 44
44
-
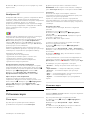 45
45
-
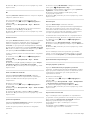 46
46
-
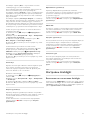 47
47
-
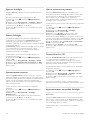 48
48
-
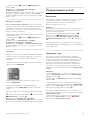 49
49
-
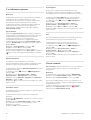 50
50
-
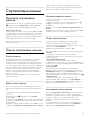 51
51
-
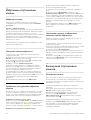 52
52
-
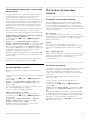 53
53
-
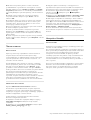 54
54
-
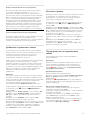 55
55
-
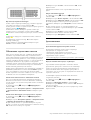 56
56
-
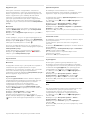 57
57
-
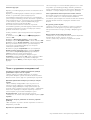 58
58
-
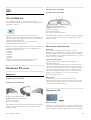 59
59
-
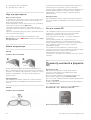 60
60
-
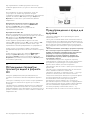 61
61
-
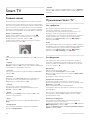 62
62
-
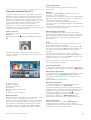 63
63
-
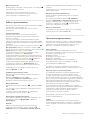 64
64
-
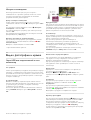 65
65
-
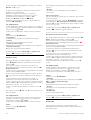 66
66
-
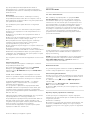 67
67
-
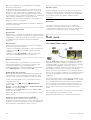 68
68
-
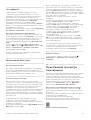 69
69
-
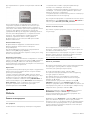 70
70
-
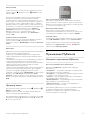 71
71
-
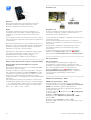 72
72
-
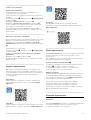 73
73
-
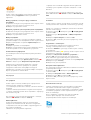 74
74
-
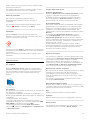 75
75
-
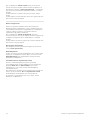 76
76
-
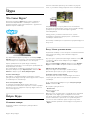 77
77
-
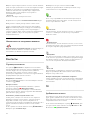 78
78
-
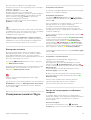 79
79
-
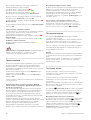 80
80
-
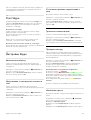 81
81
-
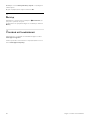 82
82
-
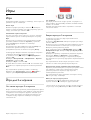 83
83
-
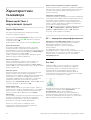 84
84
-
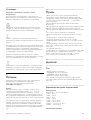 85
85
-
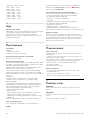 86
86
-
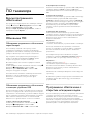 87
87
-
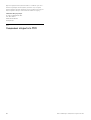 88
88
-
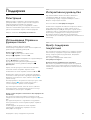 89
89
-
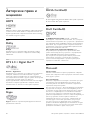 90
90
-
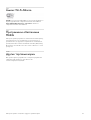 91
91
-
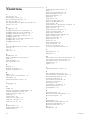 92
92
-
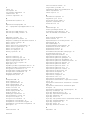 93
93
-
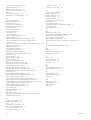 94
94
-
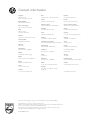 95
95
Philips 46PDL8908S/60 Руководство пользователя
- Категория
- Телевизоры и мониторы
- Тип
- Руководство пользователя
- Это руководство также подходит для
Задайте вопрос, и я найду ответ в документе
Поиск информации в документе стал проще с помощью ИИ
Похожие модели бренда
-
Philips 55PFL7008S/60 Руководство пользователя
-
Philips 55PFL8008S/60 Руководство пользователя
-
Philips 55PFL7008S/60 Руководство пользователя
-
Philips 32PFS6402/12 Руководство пользователя
-
Philips UltraHD 55PUS7809/60 Руководство пользователя
-
Philips 50PFL5028T/60 Руководство пользователя
-
Philips 47PFL5038T/60 Руководство пользователя
-
Philips 46PFL4988T/60 Руководство пользователя
-
Philips PTA509/00 Руководство пользователя
-
Philips SLV5405/00 Product Datasheet