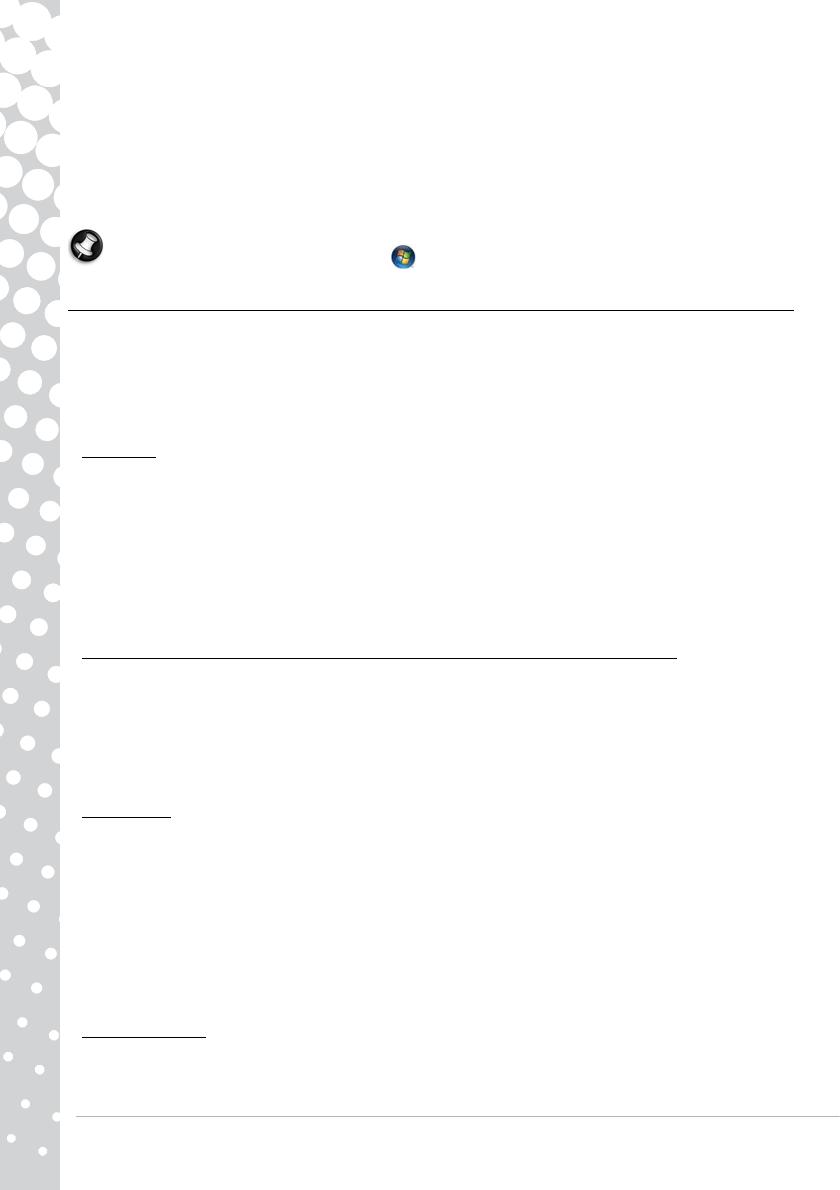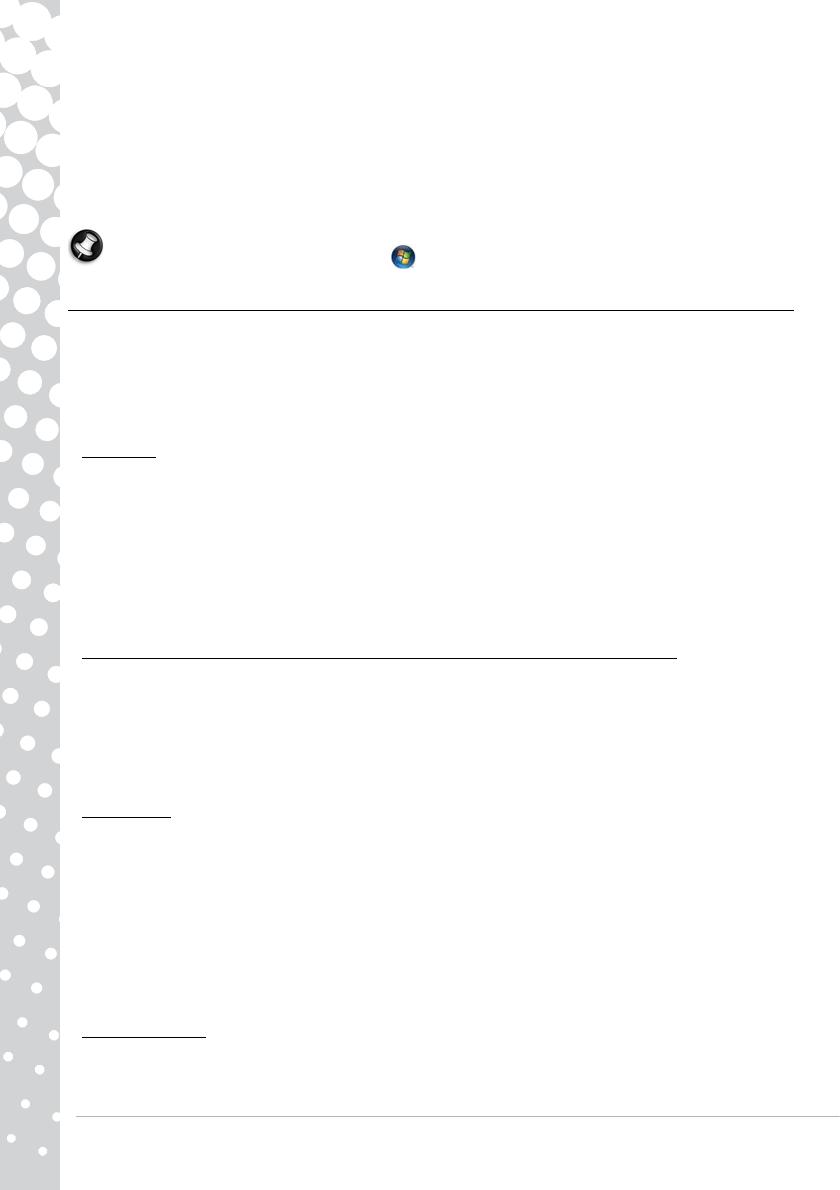
18 - Краткое руководство по эксплуатации и устранению неполадок
Гибридный спящий режим
В гибридном спящем режима все операции сохраняются на жестком диске компьютера, точно так же,
как в режиме гибернации; но при этом сохраняется также копия в памяти, благодаря чему компьютер
готов к работе уже через несколько секунд. Здесь также небольшое потребление электропитания
необходимо для поддержания содержимого памяти, но копия на диске гар
антирует безопасное
продолжение работы даже в случае сбоя питания. На некоторых компьютерах гибридный спящий
режим можно отключить.
Примечание.
Для того чтобы получить дополнительную информацию о настройке
компьютера, выберите пункты
Пуск > Справка и поддержка
.
Модернизация компьютера
Компания Packard Bell стремится сделать работу с компьютером максимально легкой и приятной.
Учитывая возможный рост ваших потребностей, компания Packard Bell поможет выбрать подходящие
дополнительные устройства, которые обеспечат максимально эффективную работу.
Получить информацию о дополнительных устройствах и их ближайшем продавце или приобрести их
в интернет-магазине можно через веб-сайт www.packardbell.com!
Память
Оперативная память (ОЗУ) — это основной компонент компьютера. Увеличение объема памяти в
системах, используемых для выполнения требовательных к оперативной памяти задач (например,
редактирование изображений и видео или трехмерные игры), обеспечит повышение
производительности компьютера.
Подобрать наиболее подходящий модуль оперативной памяти для компьютера Packard Bell можно с
помощью интерактивной службы конфигурирования на веб-сайте www.packardbell.com. Пошаговая
служба настройки — это лучш
ий способ быстро, легко и точно подобрать подходящий модуль по
приемлемой цене.
Устройства хранения данных (например, внешний жесткий диск)
При необходимости увеличения дискового пространства, создания резервных копий или переноса
данных удобно использовать внешний жесткий диск. Подключите его к разъему FireWire или USB и с
помощью мыши скопируйте важные данные за несколько секунд. Этот способ создания резервных
копий данных намного быстрее, чем их запись на компакт- или DVD-диски. Накопители высокой
емкости также являются ид
еальным решением для хранения любимой музыки, фотографий и
видеозаписей, позволяя всегда иметь их при себе.
Гарантия
Компьютеры Packard Bell поставляются с ограниченной гарантией. Приобретя дополнительный
гарантийный пакет PB Care, можно продлить срок гарантийного обслуживания до трех лет (один год +
два дополнительных года) и получить право на гарантийное обслуживание компьютера на месте.
Дополнительную информацию см. на веб-сайте www.packardbell.com.
Если срок гарантийного обслуживания истек или вы проживаете вне зоны действия программы PB
Care, не волнуйтесь — спе
циалисты компании Packard Bell знают, как вам помочь. Авторизированные
сервисные центры компании Packard Bell обеспечат обслуживание самого высокого уровня.
Квалифицированный технический персонал сервисных центров имеет большой опыт обслуживания
продуктов компании Packard Bell.
Переработка
Вы приобрели новый компьютер или монитор и думаете, что делать со старым оборудованием? Не
стоит его выбрасывать! Компания Packard Bell советует отправить его на переработку!