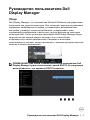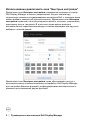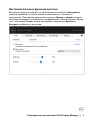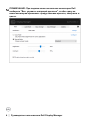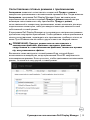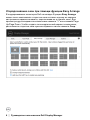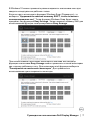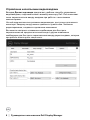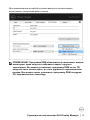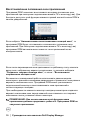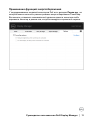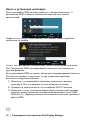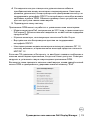Руководство пользователя Dell Display Manager │ 1
Руководство пользователя Dell
Display Manager
Обзор
Dell Display Manager - это приложение Microsoft Windows для управления
монитором или группой мониторов. Оно позволяет вручную регулировать
параметры изображения на экране, устанавливать автоматические
настройки, управлять энергопотреблением, упорядочивать окна,
поворачивать изображение и выполнять другие функции на некоторых
мониторах Dell. После установки приложение Dell Display Manager будет
запускаться при каждом запуске системы, а его значок будет
отображаться в панели уведомлений. Сведения о монит
орах,
подключенных к системе, мож
но просмотреть, проведя курсором над этим
значком в панели уведомлений.
ПРИМЕЧАНИЕ: Для связи с вашим монитором приложению Dell
Display Manager нужно использовать канал DDC/CI. В следующем
меню убедитесь, что параметр DDC/CI включен.

2 │ Руководство пользователя Dell Display Manager
Использование диалогового окна "Быстрые настройки"
Диалоговое окно Быстрые настройки открывается щелчком по значку
Dell Display Manager в панели уведомлений. Когда к компьютеру
подключено несколько поддерживаемых мониторов Dell, с помощью меню
можно выбрать конкретный нужный монитор. Диалоговое окно Быстрые
настройки позволяет легко регулировать яркость, контраст, разрешение,
компоновку окон и так далее. В этом окне также можно включать
автоматическое переключение между готовыми ре
жима
ми или вручную
выбирать готовый режим.
Диалог
овое окно Быстры
е настройки также обеспечивает доступ к
дополнительному пользовательскому интерфейсу Dell Display Manager
для настройки базовых функций, конфигурирования автоматического
режима и использования других функций.

Руководство пользователя Dell Display Manager │ 3
Настройка базовых функций дисплея
Вы можете вручную выбрать готовый режим или выбрать Авторежим,
который применяет готовый режим в зависимости от активного
приложения. При каждом изменении текущего Предуст. режим на экран
мгновенно выводится сообщение с информацией о новом режиме. Кроме
того, на вкладке Основ. можно настраивать параметры Яркость и
Контраст выбранного монитора.

4 │ Руководство пользователя Dell Display Manager
ПРИМЕЧАНИЕ: При подключении нескольких мониторов Dell
выберите "Вкл. управл-е матрицей дисплея", чтобы сразу ко
всем мониторам применить предустановки яркости, контраста и
цвета.
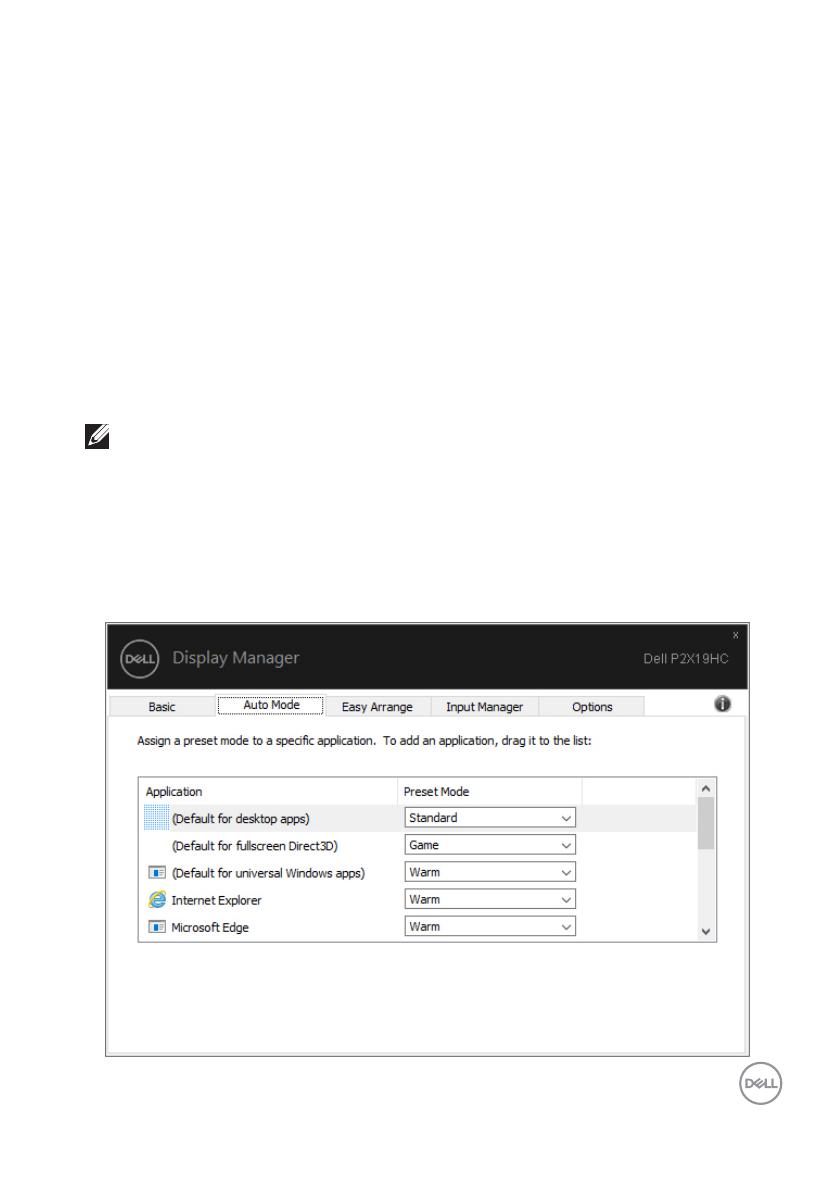
Руководство пользователя Dell Display Manager │ 5
Сопоставление готовых режимов с приложениями
Авторежим позволяет сопоставлять конкретный Предуст. режим с
конкретным приложением и автоматически применять его. Когда включен
Авторежим, программа Dell Display Manager будет автоматически
переключаться на соответствующий Предуст. режим каждый раз при
активации сопоставленного ему приложения. Предуст. режим,
сопоставленный с конкретным приложением, можно назначить для всех
подключенных мониторов, либо для каждого монитора назначить свой
собственный готовый ре
жим.
В программе Dell Display Manag
er есть изначально настроенные режимы
для многих популярных приложений. Чтобы добавить новое приложение в
список сопоставления, перетащите это приложение с рабочего стола, из
меню Пуск Windows или из любого другого места на текущий список.
ПРИМЕЧАНИЕ: Предуст. ре
жим нельзя сопоставлять с
командными файлами, файлами сценариев, файлами-
загрузчиками и с неисполняемыми файлами, такими как архивы
zip, или упакованные файлы.
Вы можете также наст
роить готовый режим Игра, которы
й будет
использоваться каждый раз, когда приложение Direct3D запускается в
полноэкранном режиме. Если не хотите, чтобы приложение использовало
режим, то назначьте ему другой готовый режим.

6 │ Руководство пользователя Dell Display Manager
Упорядочивание окон при помощи функции Easy Arrange
В поддерживаемых мониторах Dell на вкладке Функция Easy Arrange
можно легко компоновать открытые окна согласно одному из заранее
настроенных вариантов макета, перетаскивая их в нужные зоны. Для
просмотра других вариантов компоновки нажмите ">" или клавиши Page
Up/Page Down. Чтобы создать пользовательский вариант компоновки,
расположите открытые окна нужным образом и затем нажмите Сохр.

Руководство пользователя Dell Display Manager │ 7
В Windows 10 можно применять разные варианты компоновки окон для
каждого из виртуальных рабочих столов.
Если вы часто используете фун
кцию Windows Snap (Развернуть), то
выберите "Удерживайте нажатой клавишу SHIFT, чтобы включить
позиционирование зон". Тогда функция Windows Snap будет иметь
приоритет над функцией Easy Arrange. Затем нажмите клавишу Shift для
использования функции позиционирования Easy Arrange.
При использовании нескольких мониторов в массиве или матрице
функцию компоновки Easy Arrange можно применить ко всем мониторам
как к одному рабочему столу. Для включения этой функции выберите
"Расширение на нескольких мониторах". Для правильного
использования нужно выровнять мониторы.

8 │ Руководство пользователя Dell Display Manager
Управление несколькими видеовходами
Вкладка Диспетчер ввода предлагает удобные способы управления
видеовходами, подключенными к вашему монитору Dell. Она позволяет
легко переключаться между входами при работе с несколькими
компьютерами.
На ней пе
речислены все разъе
мы видеовходов, доступные для вашего
монитора. Каждому входу можно присвоить нужное имя. Закончив
редактирование, сохраните сделанные изменения.
Вы можете настроить клавишные комбинации для быстрог
о
переключения на предпочтительный вход и другие клавишные
комбинации для быстрого переключения между двумя входами, которые
при работе используете чаще всего.

Руководство пользователя Dell Display Manager │ 9
Для переключения на любой источник входного сигнала можно
использовать раскрывающийся список.
ПРИМЕЧАНИЕ: Программа DDM обменивается сигналами с вашим
монитором, даже когда он отображает видео с другого
компьютера. Вы можете установить программу DDM на тот ПК,
который часто используете, и с него управлять переключением
входов. Вы можете также установить программу DDM на другие
ПК, подключенные к монитору.

10 │ Руководство пользователя Dell Display Manager
Восстановление положения окон приложений
Программа DDM позволяет восстановить исходное положение окон
приложений при повторном подключении вашего ПК к монитору(-ам). Для
быстрого доступа к этой функции нажмите правой кнопкой значок DDM в
панели уведомлений.
Если выбрать "Автоматическое восстановление позиций окно", то
программа DDM будет отслеживать и запоминать положение окон
приложений. При повторном подключении вашего ПК к монитору(-ам)
программа DDM автоматически поместит окна приложений на их
исходные места.
Если после перемещения окна приложения по рабочему столу захотите
вернуться к избранному варианту компоновки, то сначала выберите
"Сохранить текущие позиции окно", а затем - "Восстановить
сохраненные позиции окно".
Вы мож
ете в повседневной работе использовать разные модели
мониторов с разными значениями разрешения и применять к ним разные
варианты компоновки окон. Программа DDM может распознавать
подключенный монитор и восстанавливать окна приложений в
соответствующих позициях.
При необ
ходимости заменить монитор в матрице мониторов сохраните
вариант компоновки окон перед заменой и восстановите этот вариант
компоновки после установки нового монитора.
ПРИМЕЧАНИЕ: Для ис
пользования этой функции ваши
приложения должны продолжать работать. Программа DDM не
запускает приложения.

Руководство пользователя Dell Display Manager │ 11
Применение функций энергосбережения
У поддерживаемых моделей мониторов Dell есть вкладка Парам-ры, на
которой можно включать разные режимы энергосбережения PowerNap.
Вы можете установить минимальный уровень яркости монитора либо
перевести монитор в режим сна, когда активируется хранитель экрана.

12 │ Руководство пользователя Dell Display Manager
Поиск и устранение неполадок
Если приложение DDM не может работать с вашим монитором, то
приложение DDM отобразит показанный ниже значок в панели
уведомлений.
Нажмите этот значок, и приложение DDM покажет более подробное
сообщение об ошибке.
Учтите, что приложение DDM работает только с мониторами компании
Dell. Приложение DDM не поддерживает мониторы, изготовленные
другими фирмами.
Если приложение DDM не сможет обнару
жить поддерживаемый монитор
Dell и/или установить с ним связь, то для устранения проблемы
выполните следующие действия:
1. Убедитесь, что виде
окабель правильно подключен к вашему
монитору и ПК и что разъемы плотно вставлены в гнезда.
2. Проверьте в экранном меню, что инт
ерфейс DDC/CI включен.
3. Убедитесь, что вы установили правильный и самый новый драйвер
дисплея, предоставленный изготовителем видеокарты (Intel, AMD,
NVIDIA и т.п.). Драйвер дисплея часто является причиной проблем в
работе DDM.

Руководство пользователя Dell Display Manager │ 13
4. Отсоедините все док-станции или удлинительные кабели и
преобразователи между монитором и видеоразъемом. Некоторые
дешевые удлинители, концентраторы или преобразователи могут не
поддерживать интерфейс DDC/CI в полной мере и способны вызвать
проблемы в работе DDM. Обновите драйвер такого устройства, если
для него доступна самая новая версия.
5. Перезагрузите вашу систему.
Приложение DDM может не работать с у
казанными ниже мониторами:
• Модели мониторов Dell, выпущенные до 2013 года, а также мониторы
Dell серии D. Дополнительные сведения см. на веб-сайтах поддержки
продуктов Dell
• Игровые мониторы, использующие технологию Nvidia G-sync
• Виртуальные или беспроводные дисплеи не поддерживают
интерфейс DDC/CI
• Некоторые ранние модели мониторов используют разъемы DP 1.2,
поэтому, возможно, в экранном меню монитора придется отключить
MST/DP 1.2
Если ваш ПК подключен к Инт
ернету, то вам будет показано сообщение о
наличии новой версии приложения, когда она станет доступна. Советуем
загрузить и установить самую новую версию приложения DDM.
Вы можете также проверить наличие новой версии, нажав правой кнопкой
значок DDM и одновременно удерживая нажатой клавишу "Shift".
-
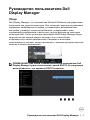 1
1
-
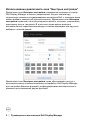 2
2
-
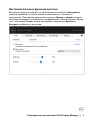 3
3
-
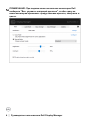 4
4
-
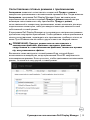 5
5
-
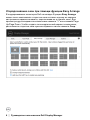 6
6
-
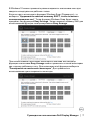 7
7
-
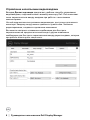 8
8
-
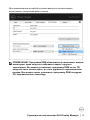 9
9
-
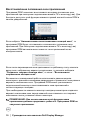 10
10
-
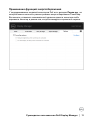 11
11
-
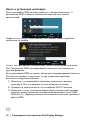 12
12
-
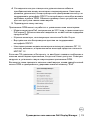 13
13