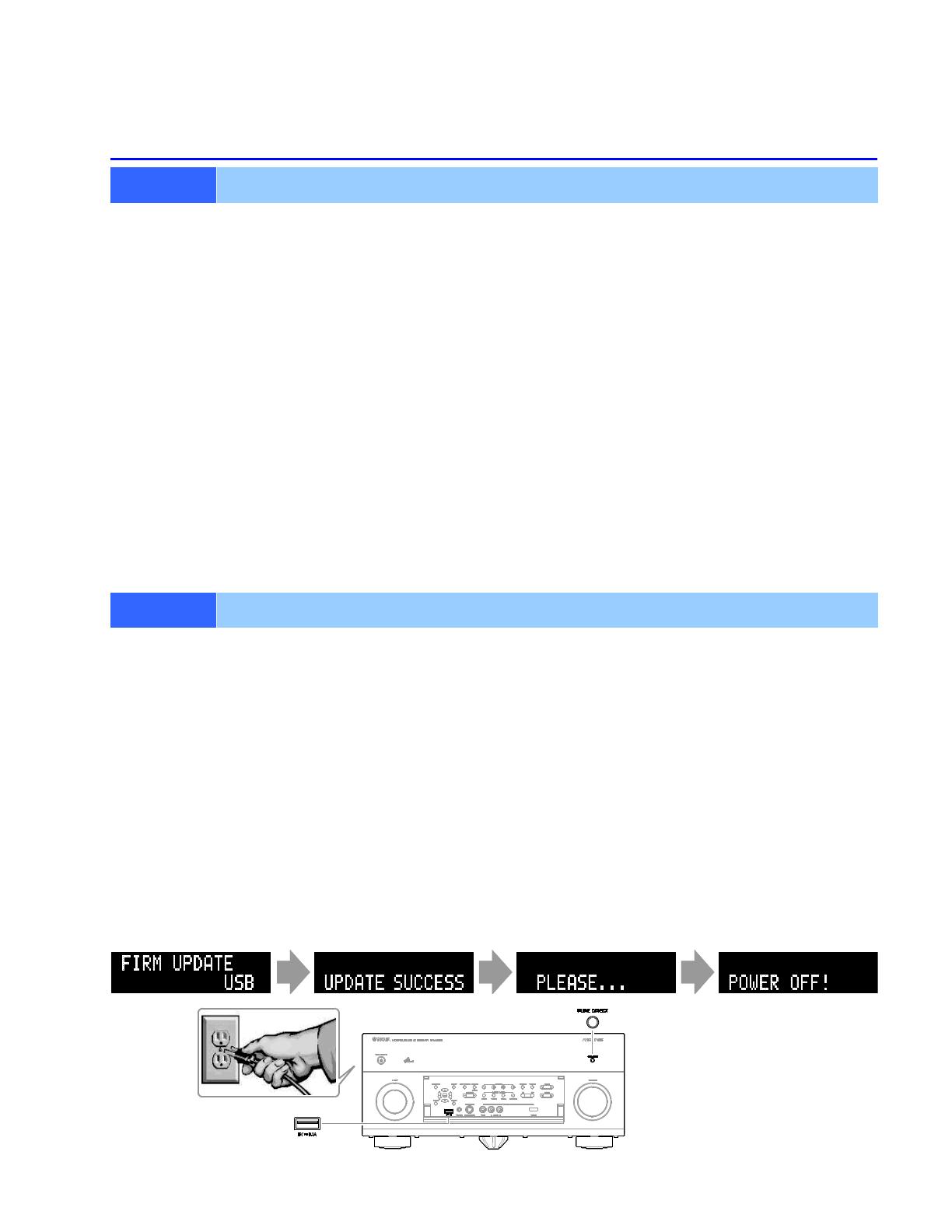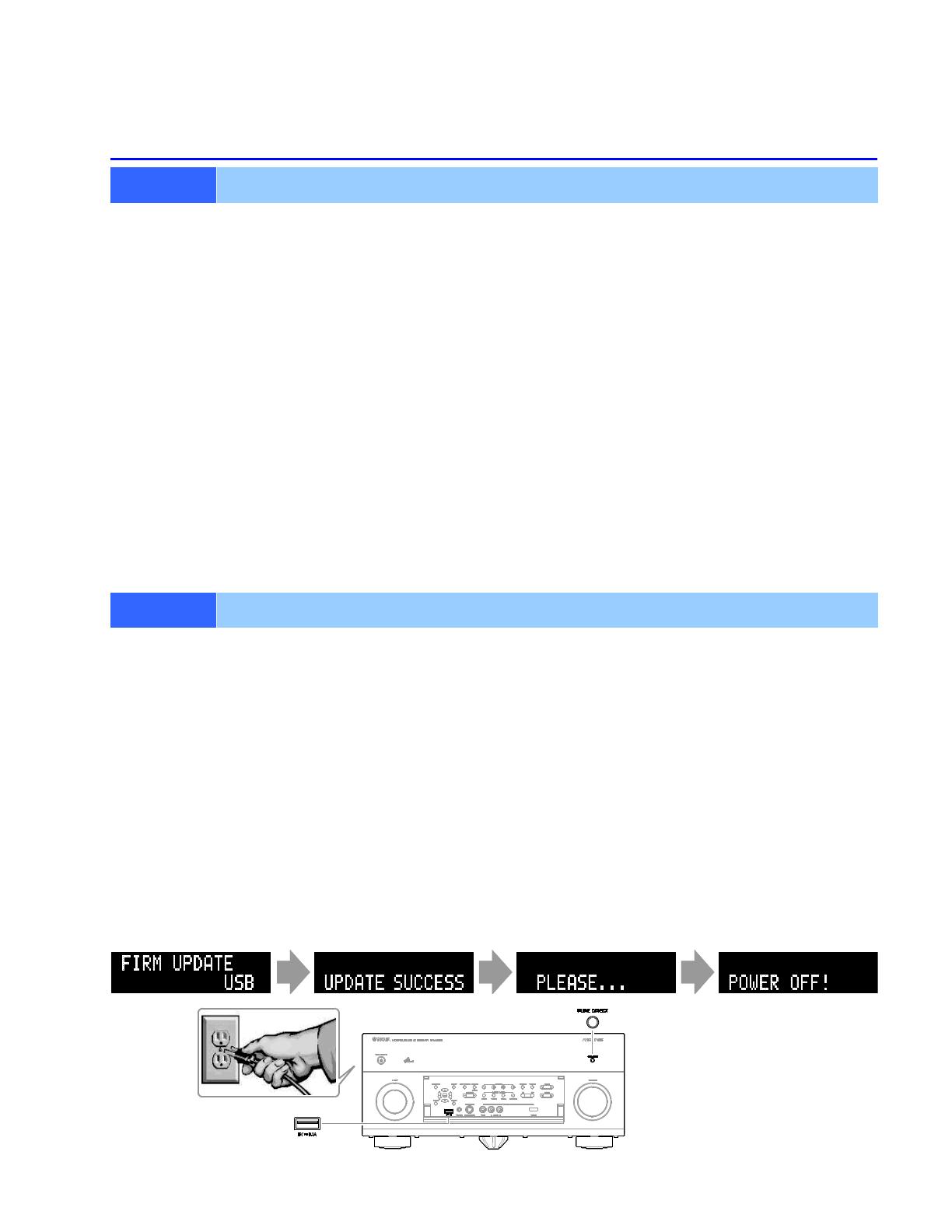
6
Error message appeared during the update
Cause:
For some reason, the receiver can’t read the firmware data.
Method:
For your solution, check the following
[Update through Internet]
❏
Check Internet connection.
Your Internet connection is working by playing an Internet radio station.
(See owner’s manual for details)
[Update by USB thumb drive]
❏
USB thumb drive is connected properly to the receiver.
❏
USB thumb drive is not password protected.
(AV receiver cannot read data from a security protected USB thumb drive)
❏
Make sure the USB thumb drive is inserted before the receiver is powered on for the
update.
❏
The firmware data, R0411-xxxx.bin is stored in the root directory of the USB thumb drive.
❏
There is no other data except the firmware data in the USB thumb drive.
❏
No folders are created in the USB thumb drive.
Else, retry the update by USB using another USB thumb drive.
Firmware update doesn’t start for other reasons
●
Receiver doesn’t power up after the update.
●
Or, error message appeared when confirming the firmware version.
Recovery method using USB method:
1. Unplug the AC power cable from wall outlet.
2. Insert the USB thumb drive which has the firmware data stored inside, into the USB port
located on the front panel.
3. Press and hold the PURE DIRECT key and keep it pressed while you plug the AC power
cable back into the wall outlet again.
“
FIRM UPDATE USB
” will appear on the front display. Then, release the PURE
DIRECT key.
4. The update will start automatically.
5. When “
UPDATE SUCCESS
” , “
PLEASE...
” , “
POWER OFF!
” appears on the
display, firmware update is completed.
Power off the receiver and remove the USB thumb drive.
6. Confirm updated firmware version.
(The design may differ by models.)