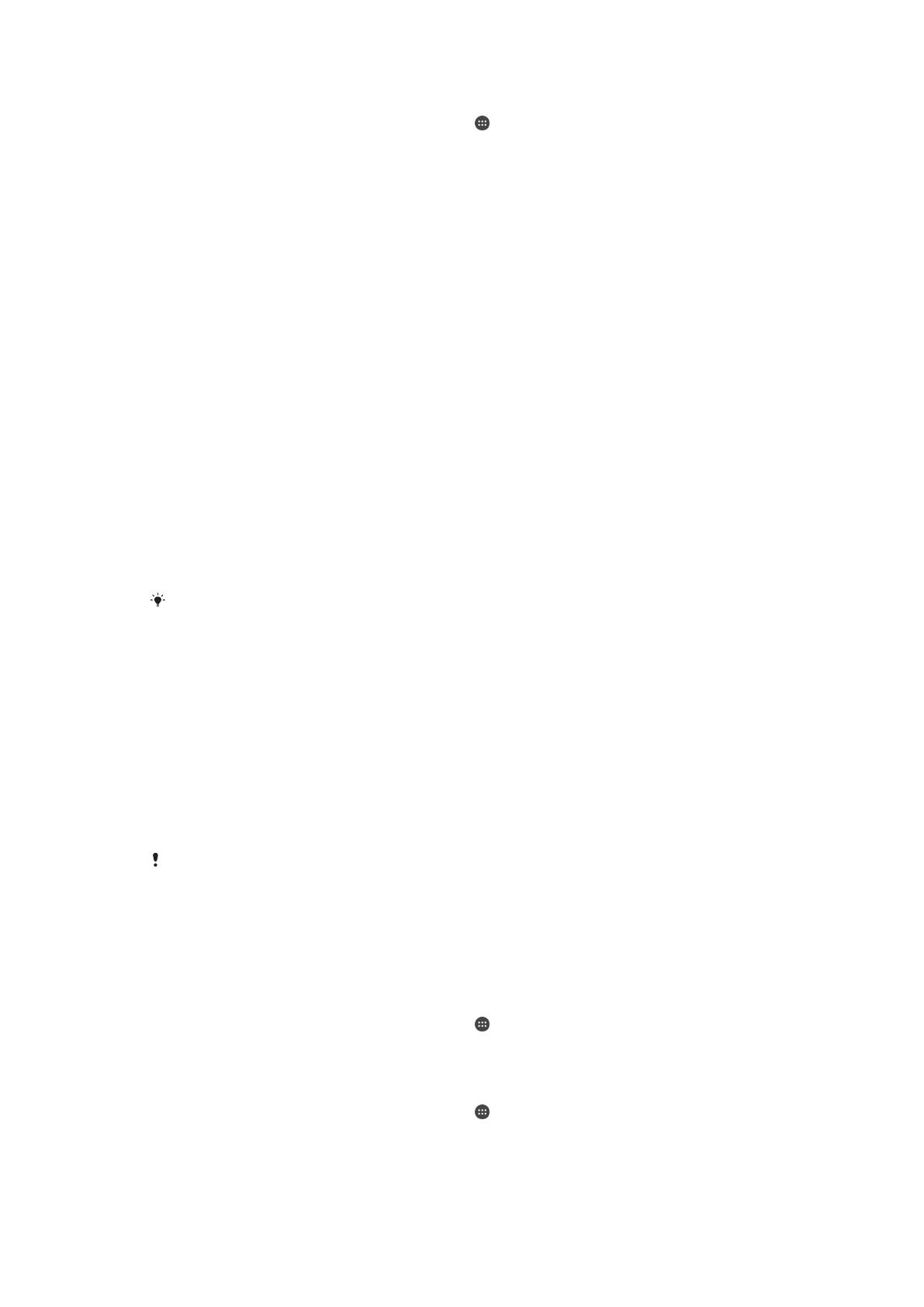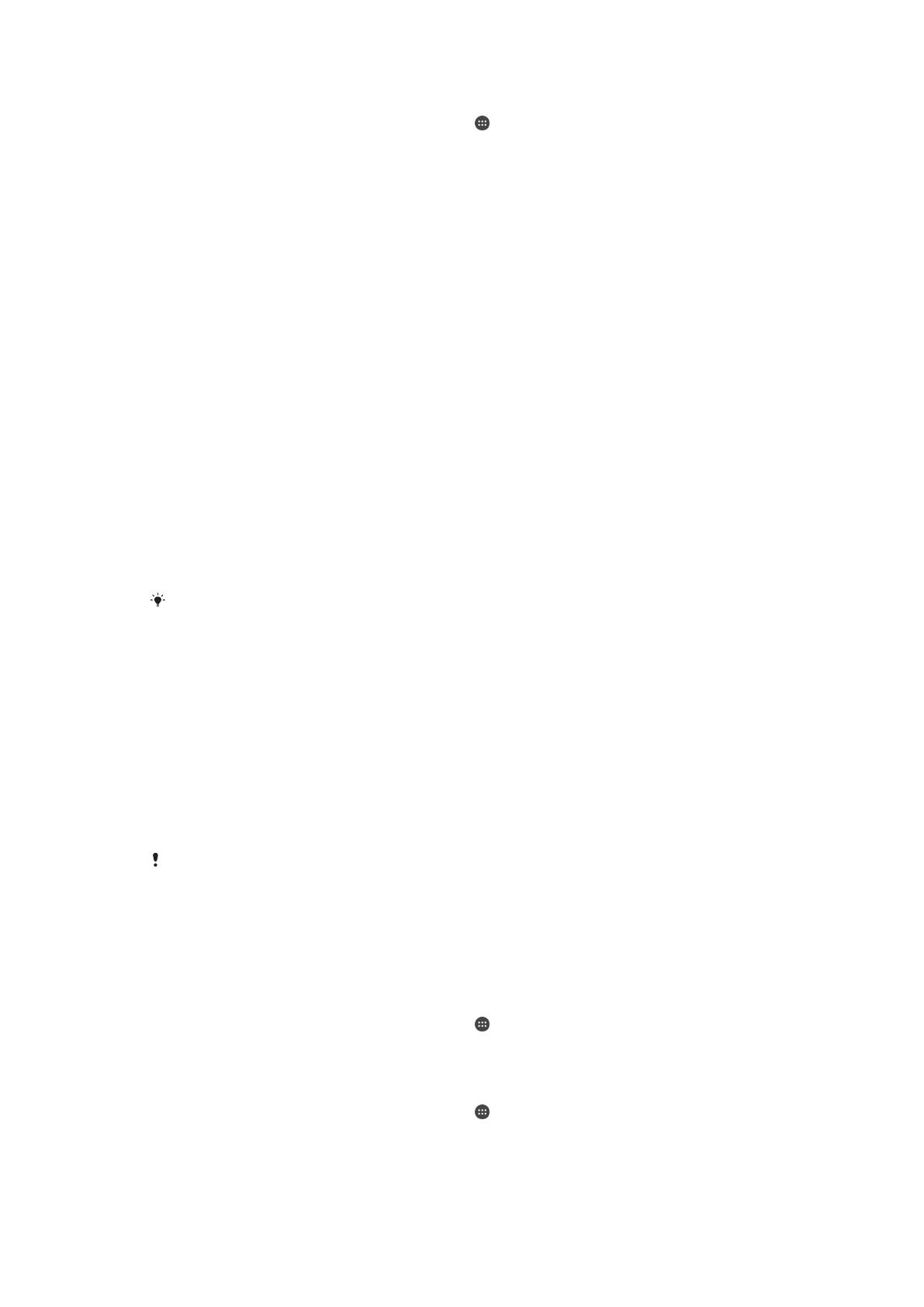
Добавление доверенного устройства Bluetooth®
1
Перейдите на Начальный экран и коснитесь .
2
Найдите и коснитесь Настройки > Блокировка экрана и безопасность >
Smart Lock > Доверенные устройства.
3
Коснитесь названия устройства, которое необходимо удалить.
4
Коснитесь Удалить доверенное устройство.
Добавление доверенного устройства NFC
1
Убедитесь, что ваше устройство находится в режиме сопряжения и подключено
к устройству Bluetooth®, которое требуется добавить в список доверенных устройств.
2
Найдите и коснитесь Настройки > Блокировка экрана и безопасность >
Smart Lock.
3
Коснитесь Доверенные устройства > ДОБАВИТЬ ДОВЕРЕННОЕ
УСТРОЙСТВО > NFC.
4
Следуйте указаниям на экране.
Обеспечение безопасности при использовании доверенных
устройств
Разные устройства Bluetooth® поддерживают разные стандарты и средства безопасности
Bluetooth®. Существует вероятность того, что постороннее лицо может сохранять ваше устройство
Xperia™ разблокированным, имитировав ваше соединение по Bluetooth®, даже если доверенное
устройство больше не находится поблизости. Устройство не всегда способно определить,
защищено ли установленное соединение от попыток имитации.
Если устройство не сможет определить, безопасно ли используемое соединение, на экране
устройства Xperia™ отобразится уведомление и, возможно, потребуется вручную разблокировать
его, прежде чем доверенное устройство предотвратит повторную блокировку.
Диапазон
соединений Bluetooth® может различаться в зависимости от таких факторов,
как модель основного устройства и подключенного устройства Bluetooth®, а также
от окружающей среды. В зависимости от указанных факторов соединения Bluetooth®
работают на расстоянии до 100 метров.
Подключение к достоверным местоположениям
Когда функция "Достоверные местоположения" настроена, блокировка экрана устройства Xperia™
автоматически снимается, если вы находитесь в пределах местоположения, обозначенного как
достоверное. Для работы этой функции требуется настроить интернет-соединение
(предпочтительно по Wi-Fi) и разрешить устройству использовать ваше текущее местоположение.
При настройке достоверных местоположений необходимо в первую очередь убедиться, что
активирован режим точного определения местоположения или энергосберегающий режим
геолокации, после чего можно добавлять домашнее или пользовательское местоположение.
Границы
доверенного местоположения определяются приблизительно и могут выходить
за пределы фактических стен вашего дома или другой территории, добавленной вами
в качестве доверенного местоположения. При помощи этой функции устройство может
быть разблокировано на территории радиусом до 80 метров. Обратите внимание, что
сигналы достоверного местоположения можно скопировать или подделать. При наличии
доступа к специализированному оборудованию устройство может быть разблокировано
посторонними лицами.
Добавление домашнего местоположения
1
Перейдите на Начальный экран и коснитесь
.
2
Найдите и коснитесь Настройки > Местоположение, затем коснитесь ползунка,
чтобы включить службы определения местоположения.
3
Коснитесь пункта Режим, а затем выберите режим определения местоположения:
Высокая точность или Экономия заряда аккумулятора.
4
Перейдите на Начальный экран и коснитесь
.
5
Найдите и коснитесь Настройки > Блокировка экрана и безопасность >
Smart Lock > Надежные места > Начальный экран.
6
Чтобы указать тип желаемого местоположения, коснитесь адреса в строке поиска.
Устройство выполнит поиск заданного местоположения.
17
Это Интернет-версия документа. © Печать разрешена только для частного использования.