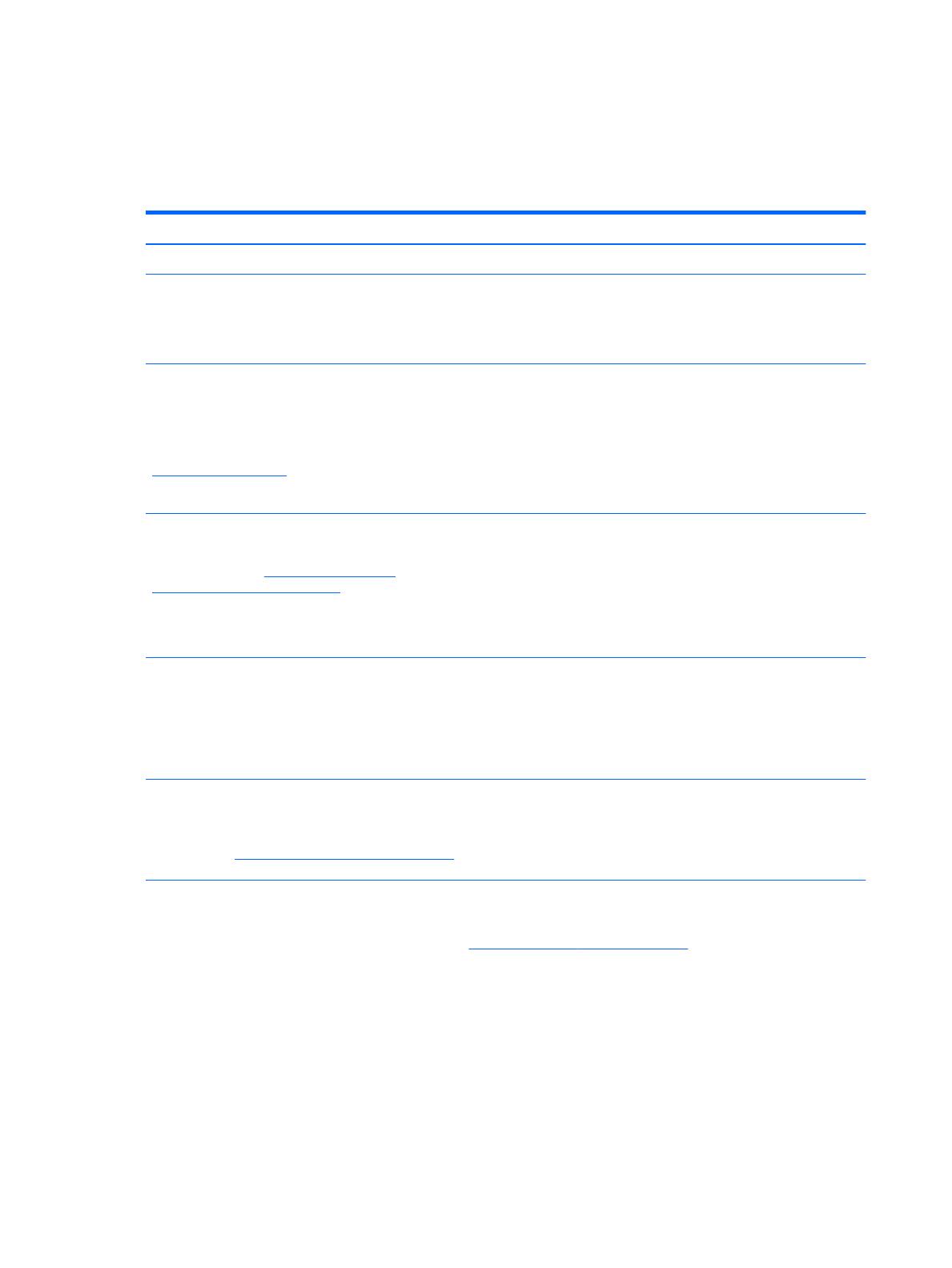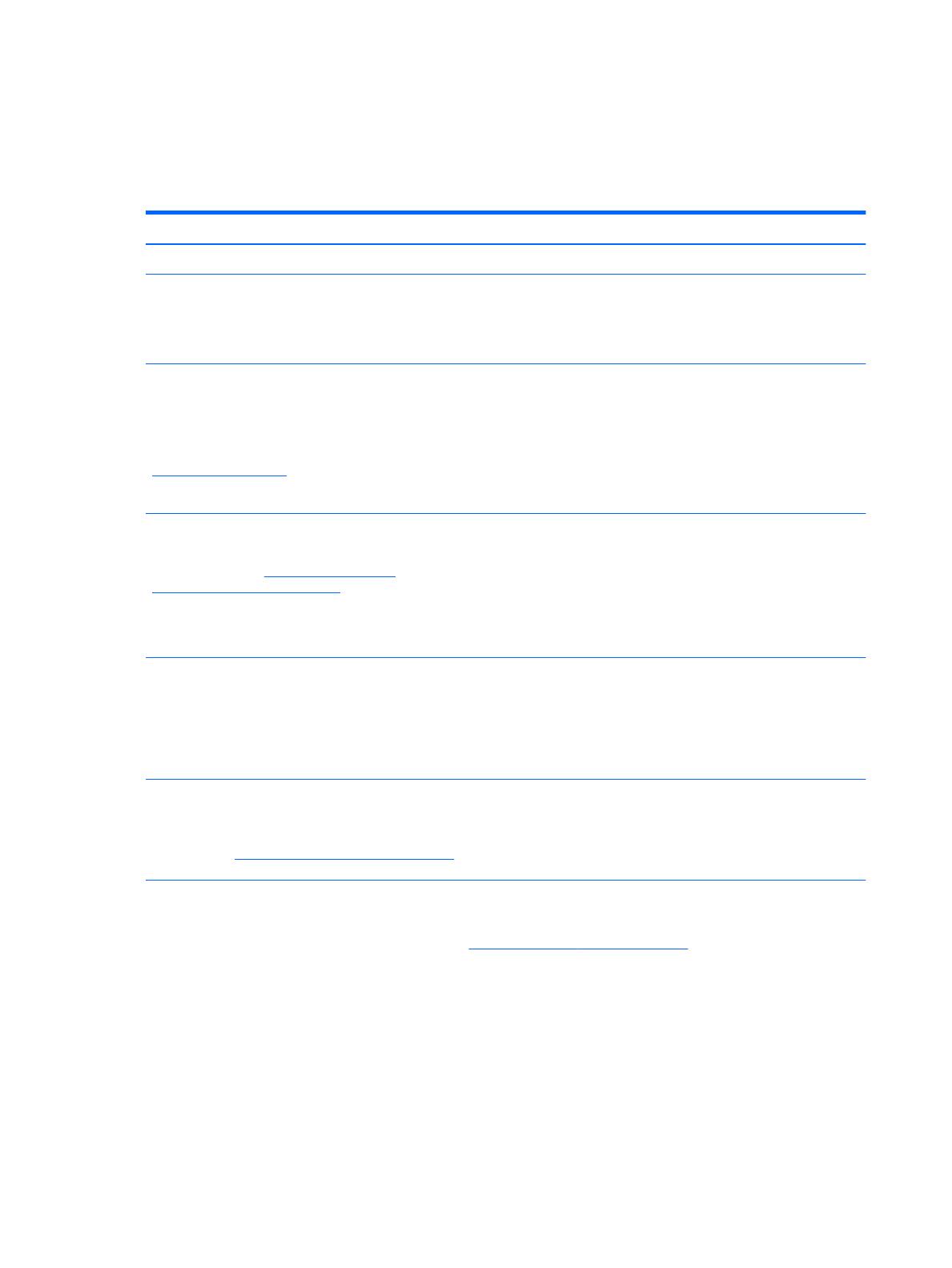
Другие ресурсы HP
Вы уже использовали Инструкции по настройке для включения компьютера и поиска данного
руководства. Для получения сведений о продукте, инструкций и т. д. используйте данную
таблицу.
Ресурс Содержание
Инструкции по настройке
●
Обзор настройки и функций компьютера.
Руководство по использованию
Ubuntu
на
настольном ПК
Чтобы получить доступ к этому руководству,
нажмите клавишу f1.
●
Инструкции и советы по устранению неполадок.
Руководство по безопасной и комфортной
работе
Для доступа к руководству дважды щелкните
значок HP Documents (Документы HP) на рабочем
столе или перейдите на веб-страницу
http://www.hp.com/ergo.
●
Правильное размещение компьютера.
●
Рекомендации по организации рабочего места, меры по
защите здоровья и правила работы с компьютером,
которые позволят сделать работу более комфортной и
уменьшить риск возникновения травм.
●
Сведения по технике безопасности при работе с
электрическими и механическими устройствами.
Всемирная поддержка
Для получения поддержки на вашем языке
посетите веб-сайт http://welcome.hp.com/
country/us/en/wwcontact_us.html.
●
Общение со специалистом службы поддержки HP в чате
онлайн.
●
Отправка сообщения электронной почты в службу
поддержки.
●
Номера телефонов для клиентов по всему миру.
●
Обращение в сервисный центр HP.
Уведомления о соответствии нормам
,
требованиям к безопасности и охране
окружающей среды
Для доступа к руководству дважды щелкните
значок HP Documents (Документы HP) на рабочем
столе.
●
Сведения о соответствии важным стандартам, включая
информацию о правильной утилизации батареи.
Ограниченная гарантия*
Для доступа к гарантии дважды щелкните значок
HP Documents (Документы HP) или перейдите на
веб-страницу http://www.hp.com/go/orderdocuments.
●
Информация о гарантии для данного компьютера.
*Условия применимой ограниченной гарантии HP доступны с руководствами пользователя на компьютере и/или на
прилагаемом компакт-диске либо диске DVD. Для некоторых стран и регионов компания HP может включать в
комплект поставки печатный экземпляр ограниченной гарантии HP. Если печатный экземпляр гарантии не
предоставляется, можно использовать веб-страницу http://www.hp.com/go/orderdocuments для его заказа или
написать по одному из следующих адресов.
●
Северная Америка: Hewlett-Packard, MS POD, 11311 Chinden Blvd., Boise, ID 83714, USA
●
Европа, Ближний Восток и Африка: Hewlett-Packard, POD, Via G. Di Vittorio, 9, 20063, Cernusco s/Naviglio (MI),
Italy
●
Азиатско-Тихоокеанский регион: Hewlett-Packard, POD, P.O. Box 200, Alexandra Post Office, Singapore 911507
При заказе печатного экземпляра гарантии укажите номер детали продукта, срок действия гарантии (указан на
служебной наклейке), свое имя и почтовый адрес.
2
Глава 1 Правильный запуск