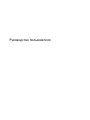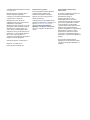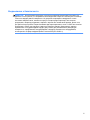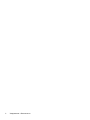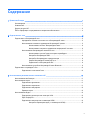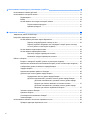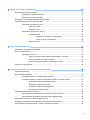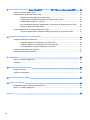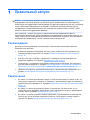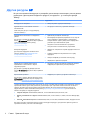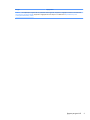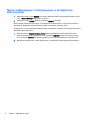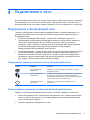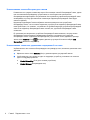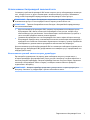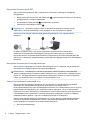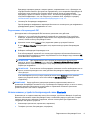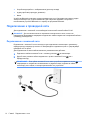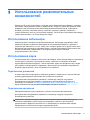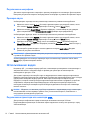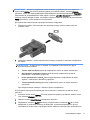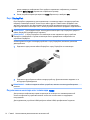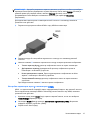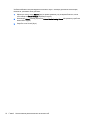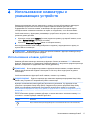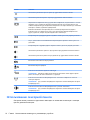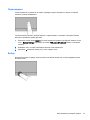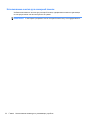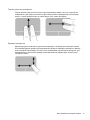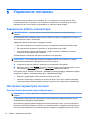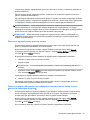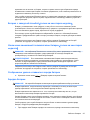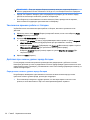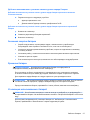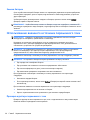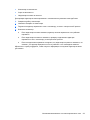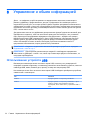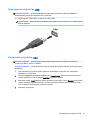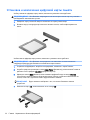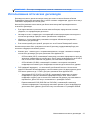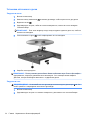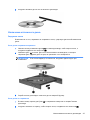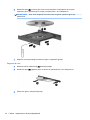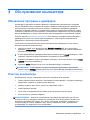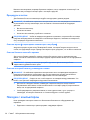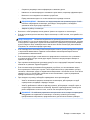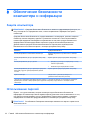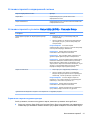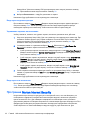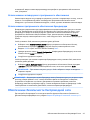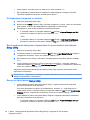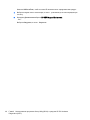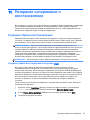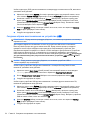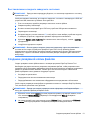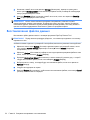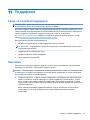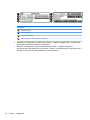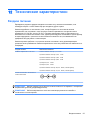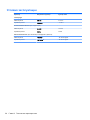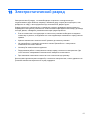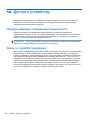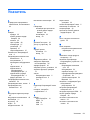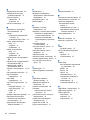HP EliteBook Folio 1020 G1 Base Model Notebook PC Руководство пользователя
- Тип
- Руководство пользователя

Руководство пользователя

© Hewlett-Packard Development Company,
L.P., 2012–2014.
Bluetooth является товарным знаком
соответствующего владельца и
используется компанией Hewlett-Packard
в соответствии с лицензией.
Приведенная в этом документе
информация может быть изменена без
уведомления. Гарантийные
обязательства для продуктов и услуг HP
приведены только в условиях гарантии,
прилагаемых к каждому продукту и
услуге. Никакие содержащиеся здесь
сведения не могут рассматриваться как
дополнение к этим условиям гарантии.
HP не несет ответственности за
технические или редакторские ошибки и
упущения в данном документе.
Четвертая редакция: сентябрь 2014 г.
Редакция 1-я, ноябрь 2012 г.
Номер документа: 709332-254
Уведомление о продукте
В этом руководстве описаны функции,
которые являются общими для
большинства моделей. Некоторые
функции могут быть недоступны на
данном компьютере.
Чтобы просмотреть последнюю версию
руководства пользователя, перейдите по
адресу http://www.hp.com/support и
выберите свою страну. Выберите
Драйверы и материалы для загрузки,
после чего следуйте инструкциям на
экране.
Использование программного
обеспечения
Установка, копирование, загрузка или
иное использование любого
программного продукта,
предустановленного на этом
компьютере, означает согласие с
условиями лицензионного соглашения
HP. Если вы не принимаете условия
этого соглашения, единственным
способом защиты ваших прав является
возврат всего неиспользованного
продукта (оборудования и программного
обеспечения) в течение 14 дней с
возмещением уплаченной суммы в
соответствии с правилами возврата в
организации, в которой был приобретен
продукт.
Для получения дополнительной
информации или возмещения полной
стоимости компьютера обращайтесь к
продавцу.

Уведомление о безопасности
ВНИМАНИЕ! Во избежание возможных ожогов или перегрева компьютера при работе не
держите его на коленях и не закрывайте вентиляционные отверстия. Используйте компьютер
только на твердой ровной поверхности. Не допускайте перекрытия воздушного потока
жесткими поверхностями, такими как корпус стоящего рядом принтера, или мягкими
предметами, например подушками, коврами с ворсом или элементами одежды. Кроме того,
при работе не допускайте соприкосновения адаптера переменного тока с кожей или мягкими
предметами, такими как подушки, ковры или элементы одежды. Компьютер и адаптер
переменного тока удовлетворяют предел допустимой для пользователей температуры
поверхности, определенный международным стандартом безопасности оборудования,
используемого в сфере информационных технологий (IEC 60950-1).
iii

iv
Уведомление о безопасности

Содержание
1 Правильный запуск ........................................................................................................................................ 1
Рекомендации ..................................................................................................................................... 1
Развлечения ........................................................................................................................................ 1
Другие ресурсы HP ............................................................................................................................. 2
Поиск информации о программном и аппаратном обеспечении .................................................... 4
2 Подключение к сети ...................................................................................................................................... 5
Подключение к беспроводной сети ................................................................................................... 5
Определение значков состояния сети и беспроводной связи ........................................ 5
Использование элементов управления беспроводной связью ....................................... 5
Использование кнопки "Беспроводная связь" ................................................. 6
Использование элементов управления операционной системы .................... 6
Использование беспроводной локальной сети ................................................................ 7
Использование учетной записи интернет-провайдера ................................... 7
Настройка беспроводной ЛВС ........................................................................... 8
Настройка беспроводного маршрутизатора .................................................... 8
Защита беспроводной локальной сети ............................................................ 8
Подключение к беспроводной ЛВС .................................................................. 9
Использование устройств беспроводной связи Bluetooth ............................................... 9
Подключение к проводной сети ...................................................................................................... 10
Подключение к локальной сети ...................................................................................... 10
3 Использование развлекательных возможностей ................................................................................... 11
Использование веб-камеры ............................................................................................................. 11
Использование звука ........................................................................................................................ 11
Подключение динамиков ................................................................................................. 11
Подключение наушников ................................................................................................. 11
Подключение микрофона ................................................................................................ 12
Проверка звука ................................................................................................................. 12
Использование видео ....................................................................................................................... 12
Подключение проектора или монитора VGA ................................................................. 12
Порт DisplayPort ............................................................................................................... 14
Подключение монитора или телевизора HDMI .............................................................. 14
Настройка параметров звука (с телевизором HDMI) .................................... 15
v

4 Использование клавиатуры и указывающих устройств ......................................................................... 17
Использование клавиш действий .................................................................................................... 17
Использование сенсорной панели ................................................................................................... 18
Перемещение ................................................................................................................... 19
Выбор ................................................................................................................................ 19
Использование жестов для сенсорной панели .............................................................. 20
Горизонтальная прокрутка .............................................................................. 21
Краевая прокрутка ........................................................................................... 21
5 Управление питанием ................................................................................................................................. 22
Завершение работы компьютера ..................................................................................................... 22
Настройка параметров питания ....................................................................................................... 22
Использование режимов энергосбережения ................................................................. 22
Переход в ждущий режим и выход из него ................................................... 23
Переход в режим гибернации или гибридный спящий режим и выход
из него (только на некоторых моделях) ........................................................ 23
Использование индикатора питания ............................................................................... 24
Использование параметров питания .............................................................................. 24
Просмотр текущих параметров питания ........................................................ 24
Изменение текущих параметров питания ...................................................... 24
Работа от батареи ............................................................................................................................. 24
Батарея с заводской пломбой (только на некоторых моделях) .................................... 25
Извлечение заменяемой пользователем батареи (только на некоторых моделях) ... 25
Отображение уровня оставшегося заряда батареи ....................................................... 25
Зарядка батареи ............................................................................................................... 25
Увеличение времени работы от батареи ....................................................................... 26
Действия при низком уровне заряда батареи ............................................................... 26
Определение низкого уровня заряда батареи .............................................. 26
Действия пользователя в условиях низкого уровня заряда батареи .......... 27
Действия пользователя в условиях низкого уровня заряда
батареи при наличии внешнего источника питания .................... 27
Действия пользователя в условиях низкого уровня заряда
батареи при наличии заряженной батареи ................................... 27
Экономия энергии батареи .............................................................................................. 27
Хранение батареи ............................................................................................................ 27
Утилизация использованных батарей ............................................................................. 27
Замена батареи ................................................................................................................ 28
Использование внешнего источника переменного тока ................................................................ 28
Проверка адаптера переменного тока ............................................................................ 28
vi

6 Управление и обмен информацией .......................................................................................................... 30
Использование устройств USB ........................................................................................................ 30
Подключение устройства USB ........................................................................................ 31
Извлечение устройства USB ........................................................................................... 31
Установка и извлечение цифровой карты памяти ......................................................................... 32
Использование оптических дисководов .......................................................................................... 33
Установка оптического диска .......................................................................................... 34
Загрузка в лоток .............................................................................................. 34
Загрузка в слот ................................................................................................ 34
Извлечение оптического диска ....................................................................................... 35
Загрузка в лоток .............................................................................................. 35
Лоток диска открывается нормально ............................................ 35
Лоток диска не открывается .......................................................... 35
Загрузка в слот ................................................................................................ 36
7 Обслуживание компьютера ........................................................................................................................ 37
Обновление программ и драйверов ................................................................................................ 37
Очистка компьютера ......................................................................................................................... 37
Процедуры очистки .......................................................................................................... 38
Очистка экрана (стационарные компьютеры и ноутбуки) ............................ 38
Очистка боковых панелей и крышки .............................................................. 38
Очистка сенсорной панели, клавиатуры и мыши .......................................... 38
Поездки с компьютером ................................................................................................................... 38
8 Обеспечение безопасности компьютера и информации ....................................................................... 40
Защита компьютера .......................................................................................................................... 40
Использование паролей ................................................................................................................... 40
Установка паролей в операционной системе ................................................................. 41
Установка паролей в утилитах Setup Utility (BIOS) и Computer Setup .......................... 41
Управление паролем администратора ........................................................... 41
Ввод пароля администратора ......................................................................... 42
Управление паролем на включение ............................................................... 42
Ввод пароля на включение ............................................................................. 42
Программа Norton Internet Security .................................................................................................. 42
Использование антивирусного программного обеспечения ......................................... 43
Использование программного обеспечения брандмауэра ............................................ 43
Обеспечение безопасности беспроводной сети ............................................................................. 43
Резервное копирование программного обеспечения и информации ........................................... 44
Использование дополнительного замка с защитным тросиком .................................................... 44
vii

9 Использование программы Setup Utility (BIOS) и средства HP PC Hardware Diagnostics (UEFI) ........ 45
Запуск программы Setup Utility ........................................................................................................ 45
Использование программы Setup Utility .......................................................................................... 45
Изменение языка программы Setup Utility ..................................................................... 45
Перемещение и выбор параметров в программе Setup Utility ...................................... 45
Отображение сведений о системе .................................................................................. 46
Восстановление заводских параметров по умолчанию в программе Setup Utility ...... 46
Выход из программы Setup Utility .................................................................................... 46
Использование HP PC Hardware Diagnostics (UEFI) ...................................................................... 47
Загрузка средства HP PC Hardware Diagnostics (UEFI) на устройство USB ................ 47
10 Резервное копирование и восстановление ........................................................................................... 49
Создание образа восстановления .................................................................................................... 49
Создание образа восстановления на дисках DVD ......................................................... 49
Создание образа восстановления на устройстве USB .................................................. 50
Восстановление исходного заводского состояния ........................................................ 51
Создание резервной копии файлов ................................................................................................. 51
Восстановление файлов данных ...................................................................................................... 52
11 Поддержка .................................................................................................................................................. 53
Связь со службой поддержки .......................................................................................................... 53
Наклейки ........................................................................................................................................... 53
12 Технические характеристики .................................................................................................................. 55
Входное питание ............................................................................................................................... 55
Условия эксплуатации ...................................................................................................................... 56
13 Электростатический разряд .................................................................................................................... 57
14 Доступ к устройству .................................................................................................................................. 58
Поддерживаемые специальные возможности ................................................................................ 58
Связь со службой поддержки .......................................................................................................... 58
Указатель .......................................................................................................................................................... 59
viii

1
Правильный запуск
ВАЖНО! Установленная на данном компьютере операционная система Ubuntu не
поддерживает некоторые функции, доступные в других операционных системах Например,
Ubuntu может не поддерживать переключаемую или двойную графическую систему, сенсорный
экран, глобальную беспроводную сеть (WWAN), считыватель отпечатков пальцев, Blu-ray,
спецификацию Trusted Platform Module, GPS и накопители типов M.2 SSD и mSATA. Также
Ubuntu не полностью поддерживает Bluetooth.
Этот компьютер – мощный инструмент, предназначенный для эффективной работы и
увлекательных развлечений. Для использования всех возможностей компьютера прочтите эту
главу, чтобы узнать о необходимых действиях после выполнения настройки, об использовании
компьютера для развлечений
, а также о дополнительных ресурсах HP.
Рекомендации
Для защиты своей информации после настройки и регистрации компьютера выполните
указанные ниже действия.
●
Выполните резервное копирование жесткого диска, создав диски восстановления или
специальный флэш-накопитель. См. раздел Резервное копирование и восстановление
на стр. 49.
●
Если вы этого еще не сделали, подключитесь к проводной или беспроводной сети.
Подробные сведения см. в разделе Подключение к сети на стр. 5.
●
Ознакомьтесь с программным и аппаратным обеспечением компьютера. Для получения
дополнительных сведений см. разделы Поиск информации о программном и аппаратном
обеспечении на стр. 4 и Использование развлекательных возможностей на стр. 11.
●
Обновите антивирусное программное обеспечение. Дополнительную информацию см. в
разделе Использование антивирусного программного обеспечения на стр. 43.
Развлечения
●
Вы знаете, что можно просматривать видео YouTube на компьютере. Но знаете ли вы, что
также можно подключить компьютер к телевизору и просматривать видео на телевизоре?
Дополнительную информацию см. в разделе Подключение монитора или телевизора HDMI
на стр. 14.
●
Вы знаете, что можно прослушивать музыку на компьютере. Но знали ли вы, что на
компьютер можно передавать радиосигнал, чтобы транслировать музыку и радиовещание
со всего мира
? См. раздел Использование звука на стр. 11.
●
Вы знаете, что можно создавать мощные презентации с использованием компьютера. Но
знали ли вы, что также можно подключать проектор, чтобы делиться своими идеями с
группой? См. раздел Подключение проектора или монитора VGA на стр. 12.
Рекомендации
1
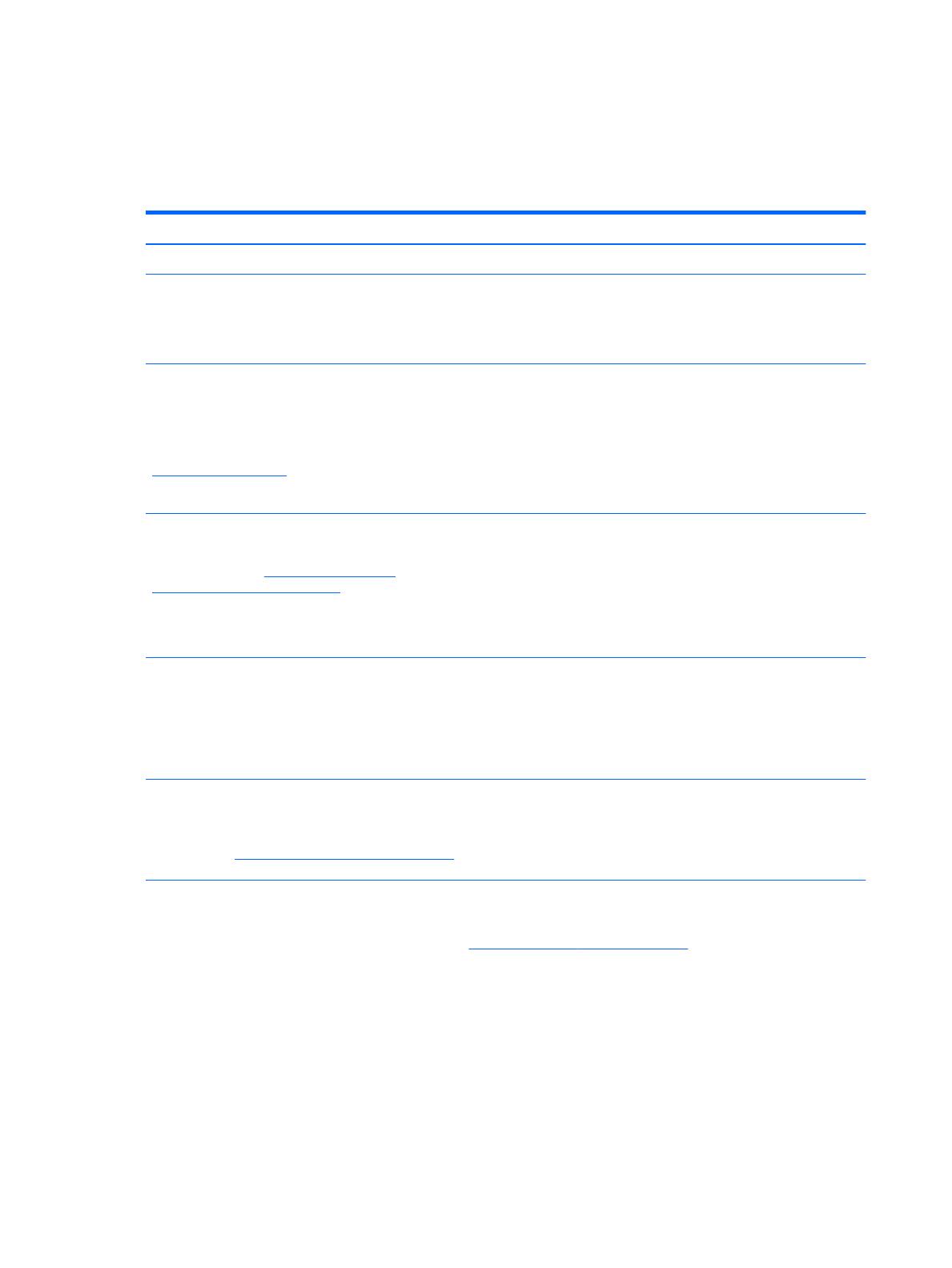
Другие ресурсы HP
Вы уже использовали Инструкции по настройке для включения компьютера и поиска данного
руководства. Для получения сведений о продукте, инструкций и т. д. используйте данную
таблицу.
Ресурс Содержание
Инструкции по настройке
●
Обзор настройки и функций компьютера.
Руководство по использованию
Ubuntu
на
настольном ПК
Чтобы получить доступ к этому руководству,
нажмите клавишу f1.
●
Инструкции и советы по устранению неполадок.
Руководство по безопасной и комфортной
работе
Для доступа к руководству дважды щелкните
значок HP Documents (Документы HP) на рабочем
столе или перейдите на веб-страницу
http://www.hp.com/ergo.
●
Правильное размещение компьютера.
●
Рекомендации по организации рабочего места, меры по
защите здоровья и правила работы с компьютером,
которые позволят сделать работу более комфортной и
уменьшить риск возникновения травм.
●
Сведения по технике безопасности при работе с
электрическими и механическими устройствами.
Всемирная поддержка
Для получения поддержки на вашем языке
посетите веб-сайт http://welcome.hp.com/
country/us/en/wwcontact_us.html.
●
Общение со специалистом службы поддержки HP в чате
онлайн.
●
Отправка сообщения электронной почты в службу
поддержки.
●
Номера телефонов для клиентов по всему миру.
●
Обращение в сервисный центр HP.
Уведомления о соответствии нормам
,
требованиям к безопасности и охране
окружающей среды
Для доступа к руководству дважды щелкните
значок HP Documents (Документы HP) на рабочем
столе.
●
Сведения о соответствии важным стандартам, включая
информацию о правильной утилизации батареи.
Ограниченная гарантия*
Для доступа к гарантии дважды щелкните значок
HP Documents (Документы HP) или перейдите на
веб-страницу http://www.hp.com/go/orderdocuments.
●
Информация о гарантии для данного компьютера.
*Условия применимой ограниченной гарантии HP доступны с руководствами пользователя на компьютере и/или на
прилагаемом компакт-диске либо диске DVD. Для некоторых стран и регионов компания HP может включать в
комплект поставки печатный экземпляр ограниченной гарантии HP. Если печатный экземпляр гарантии не
предоставляется, можно использовать веб-страницу http://www.hp.com/go/orderdocuments для его заказа или
написать по одному из следующих адресов.
●
Северная Америка: Hewlett-Packard, MS POD, 11311 Chinden Blvd., Boise, ID 83714, USA
●
Европа, Ближний Восток и Африка: Hewlett-Packard, POD, Via G. Di Vittorio, 9, 20063, Cernusco s/Naviglio (MI),
Italy
●
Азиатско-Тихоокеанский регион: Hewlett-Packard, POD, P.O. Box 200, Alexandra Post Office, Singapore 911507
При заказе печатного экземпляра гарантии укажите номер детали продукта, срок действия гарантии (указан на
служебной наклейке), свое имя и почтовый адрес.
2
Глава 1 Правильный запуск

Поиск информации о программном и аппаратном
обеспечении
1. Щелкните значок меню System (Система) в дальнем правом углу верхней панели, после
чего – System Settings (Параметры системы).
2. Выберите значок Details (Детали) в разделе System (Система).
Будет показан обзор всех устройств, установленных в компьютере, в том числе оптических
дисководов
, твердотельных накопителей (SSD) или второго жесткого диска.
Чтобы узнать, какое программное обеспечение установлено на вашем компьютере, выполните
указанные далее действия.
1. Нажмите кнопку Ubuntu Software Center (Центр программного обеспечения Ubuntu),
расположенную слева на рабочем столе в разделе Launcher (Средство запуска), после
чего щелкните
Installed (Установлено) вверху окна, чтобы отобразились категории ПО.
2. Выберите категорию ПО, чтобы просмотреть установленное программное обеспечение.
4
Глава 1 Правильный запуск

2
Подключение к сети
Вы можете брать компьютер во все поездки. Но даже дома, подключив компьютер к проводной
или беспроводной сети, вы можете путешествовать в виртуальном мире и получать доступ к
миллионам веб-сайтов. Этот раздел содержит сведения о том, как подключиться к этому миру.
Подключение к беспроводной сети
Технология беспроводной связи позволяет передавать данные с помощью радиоволн, а не
проводов
. Компьютер может иметь одно или несколько перечисленных далее устройств
беспроводной связи.
●
Устройство беспроводной ЛВС (WLAN) – подключение компьютера к домашним,
корпоративным и общественным беспроводным локальным сетям (обычно называются
сетями Wi-Fi, беспроводными ЛВС или WLAN) у вас дома, в офисе, в аэропортах,
ресторанах, кафе, гостиницах и университетах. В беспроводной ЛВС каждое мобильное
устройство беспроводной связи компьютера связывается с беспроводным
маршрутизатором или беспроводной точкой доступа.
●
Устройство Bluetooth® – создает личную локальную сеть (PAN) для подключения к другим
устройствам Bluetooth, например компьютерам, телефонам, принтерам, наушникам,
динамикам и камерам. В личной локальной сети каждое устройство непосредственно
связывается с другими устройствами. При этом они должны быть расположены близко
друг к другу – обычно на расстоянии не более
10 метров.
Определение значков состояния сети и беспроводной связи
Значок Название Описание
Беспроводная связь
(подключено)
Указывает, что включены одно или несколько устройств
беспроводной связи.
Сетевое подключение
(подключено)
Указывает, что проводная сеть подключена и подключение
активно. Если активны оба подключения (проводное и
беспроводное), операционная система использует проводное
подключение, так как его скорость выше.
Сетевое подключение
(отключено)
Указывает, что проводная и беспроводная сети не
подключены.
Использование элементов управления беспроводной связью
Управлять устройствами беспроводной связи можно с помощью следующих компонентов.
●
Кнопка беспроводной связи, переключатель беспроводной связи, клавиша беспроводной
связи или режима "В самолете" (в этой главе называется кнопкой беспроводной связи)
(только на некоторых моделях)
●
Элементы управления операционной системы
Подключение к беспроводной сети
5

Использование кнопки "Беспроводная связь"
В зависимости от модели, компьютер может быть оснащен кнопкой беспроводной связи, одним
или несколькими беспроводными устройствами
, а также одним или несколькими
беспроводными индикаторами. По умолчанию все встроенные устройства беспроводной связи
активированы, поэтому при включении компьютера индикатор беспроводной связи будет
светиться (белый).
Индикатор беспроводной связи отображает наличие питания на всех устройствах
беспроводной связи, а не состояние отдельных устройств. Если индикатор беспроводной связи
имеет белый цвет, это означает, что включено по крайней мере одно устройство беспроводной
связи
. Если индикатор беспроводной связи желтый, все устройства беспроводной связи
отключены.
По умолчанию все встроенные устройства беспроводной связи включены, поэтому кнопка
беспроводной связи позволяет одновременно включать и отключать все устройства
беспроводной связи. Отдельными беспроводными устройствами можно управлять, щелкнув
значок меню Network (Сеть) в правом дальнем углу верхней панели и выбрав Edit
Connections (Изменить соединения).
Использование элементов управления операционной системы
Чтобы включить или отключить беспроводную или проводную сеть, выполните указанные ниже
действия
.
1. Щелкните значок меню Network (Сеть) в дальнем правом углу верхней панели.
2. Чтобы включить или отключить одно из следующих устройств, установите или снимите
один из следующих флажков.
●
Enable Networking (Сеть) (все сетевые устройства)
●
Enable Wireless (Беспроводная сеть)
6
Глава 2 Подключение к сети

Использование беспроводной локальной сети
С помощью устройства беспроводной ЛВС можно получать доступ в беспроводную локальную
сеть, которая состоит из других компьютеров и вспомогательных устройств, связываемых
между собой беспроводным маршрутизатором или беспроводной точкой доступа.
ПРИМЕЧАНИЕ. При создании беспроводного подключения или предоставлении
пользователям доступа к сети потребуется ввести пароль учетной записи root.
ПРИМЕЧАНИЕ. Термины беспроводная точка доступа и беспроводной маршрутизатор
часто взаимозаменяемы.
●
Крупномасштабные беспроводные ЛВС, например корпоративные или общедоступные
беспроводные ЛВС, обычно используют беспроводные точки доступа, которые могут
обеспечивать доступ для большого числа компьютеров и вспомогательных устройств, а
также способны разделять важные сетевые функции.
●
Домашняя беспроводная сеть или беспроводная сеть малого офиса обычно использует
беспроводной маршрутизатор, позволяющий нескольким компьютерам в беспроводной и
проводной сети совместно использовать подключение к Интернету
, принтер и файлы без
необходимости в дополнительном программном обеспечении или аппаратуре.
Для использования устройства беспроводной ЛВС на компьютере необходимо подключиться к
инфраструктуре беспроводной ЛВС (предоставляется поставщиком услуг, корпоративной или
общедоступной сетью).
Использование учетной записи интернет-провайдера
При настройке подключения к Интернету дома необходимо получить учетную запись у
интернет-провайдера. Для приобретения услуги доступа к Интернету и модема обратитесь к
местному интернет-провайдеру. Интернет-провайдер поможет настроить модем, подключить
компьютер с беспроводной связью к модему с помощью сетевого кабеля и проверить
подключение к Интернету.
ПРИМЕЧАНИЕ. Интернет-провайдер предоставит учетную запись и пароль для доступа к
Интернету. Запишите эту информацию и храните в безопасном месте.
Подключение к беспроводной сети
7

Настройка беспроводной ЛВС
Для установки беспроводной ЛВС и подключения к Интернету необходимо следующее
оборудование.
●
Широкополосный модем (DSL или кабельный) (1) и высокоскоростной доступ к Интернету,
приобретаемый у интернет-провайдера.
●
Беспроводной маршрутизатор (2) (приобретается отдельно)
●
Компьютер с беспроводной связью (3)
ПРИМЕЧАНИЕ. Некоторые модемы имеют встроенный беспроводной маршрутизатор.
Обратитесь к интернет-провайдеру, чтобы определить тип используемого модема.
На рисунке ниже показан пример конфигурации беспроводной сети, подключенной к
Интернету.
По мере расширения сети к ней можно подключать дополнительные компьютеры с
возможностью проводной и беспроводной связи для получения доступа к Интернету.
При необходимости получения дополнительной информации о настройке беспроводной ЛВС
обратитесь к сведениям, предоставляемым производителем маршрутизатора или провайдером
Интернета.
Настройка беспроводного маршрутизатора
Для получения информации о настройке беспроводной сети см. сведения, предоставленные
производителем маршрутизатора и интернет-провайдером.
ПРИМЕЧАНИЕ. Рекомендуется сначала подсоединить новый компьютер с беспроводной
связью к маршрутизатору с помощью кабеля локальной сети, прилагаемого к маршрутизатору.
После того, как будет выполнено подключение компьютера к Интернету, можно отсоединить
кабель и использовать доступ к Интернету по беспроводной сети.
Защита беспроводной локальной сети
При настройке беспроводной локальной сети или доступе к существующей беспроводной
локальной сети всегда включайте функции безопасности для защиты сети от
несанкционированного доступа. Беспроводные локальные сети в общественных местах (пункты
подключения к беспроводной сети), например в кафе и аэропортах, могут не обеспечивать
безопасность. Если вы беспокоитесь о безопасности своего компьютера в пункте подключения
к беспроводной сети, ограничьтесь чтением электронных сообщений, которые не содержат
конфиденциальных данных
, и простым посещением веб-сайтов в Интернете.
Радиосигналы распространяются за пределы сети, поэтому другие устройства беспроводной
сети могут принимать незащищенные сигналы. Для защиты беспроводной локальной сети
можно предпринять указанные ниже меры предосторожности.
●
Используйте брандмауэр.
8
Глава 2 Подключение к сети

Брандмауэр проверяет данные и запросы данных, отправляемые в сеть, и блокирует все
подозрительные элементы. Доступны как программные, так и аппаратные брандмауэры. В
некоторых сетях используется сочетание обоих типов. В Ubuntu не предусмотрен
брандмауэр, однако вы можете загрузить Gufw – бесплатный брандмауэр от Ubuntu. Для
получения информации о том
, как загрузить и установить Gufw, перейдите к разделу
Использование программного обеспечения брандмауэра на стр. 43.
●
Используйте беспроводное шифрование.
При беспроводном шифровании параметры безопасности используются для шифрования и
дешифрования данных, передаваемых по сети.
Подключение к беспроводной ЛВС
Для подключения к беспроводной ЛВС выполните указанные ниже действия.
1. Убедитесь, что устройство беспроводной локальной сети включено. Если устройство
включено, индикатор беспроводной связи белый. Если индикатор беспроводной связи
желтый, нажмите кнопку беспроводной связи.
2. Щелкните значок меню Network (Сеть) в дальнем правом углу верхней панели.
В окне Wireless Networks (Беспроводные сети) перечислены доступные беспроводные
сети.
3. Выберите необходимую беспроводную сеть.
Если в беспроводной локальной сети используются функции обеспечения безопасности,
для подключения потребуется указать код безопасности сети. Введите код и нажмите OK,
чтобы выполнить подключение.
ПРИМЕЧАНИЕ. Для подключения к сети, которая не распознается автоматически,
щелкните значок меню Network (Сеть) и выберите Connect to Hidden Wireless Network
(Подключиться к скрытой беспроводной сети). Введите сведения ESSID и настройте
параметры шифрования.
ПРИМЕЧАНИЕ. Если в списке нет беспроводных локальных сетей и необходимая сеть не
скрыта, компьютер находится вне зоны действия беспроводного маршрутизатора или
точки доступа.
Если необходимая сеть отсутствует, щелкните значок меню Network (Сеть) в дальнем
правом углу верхней панели, после чего выберите Edit Connections (Изменить
соединения
).
ПРИМЕЧАНИЕ. Радиус действия (зона распространения радиосигналов) зависит от
реализации беспроводной локальной сети и производителя маршрутизатора, а также от помех,
вызванных другими электронными устройствами и отражением сигналов от различных
препятствий, таких как стены и перекрытия.
Использование устройств беспроводной связи Bluetooth
В зависимости от модели компьютер может быть оснащен устройством Bluetooth. Устройство
Bluetooth обеспечивает канал беспроводной связи с небольшим радиусом действия, который
заменяет физические кабельные соединения, обычно используемые для подключения
следующих электронных устройств.
●
Компьютеры (настольные, переносные, карманные)
●
Телефоны (сотовые, беспроводные, смартфоны)
Подключение к беспроводной сети
9

●
Устройства для работы с изображениями (принтер, камера)
●
Аудиоустройства (гарнитура, динамики)
●
Мышь
Устройства Bluetooth позволяют создать одноранговую сеть, благодаря чему можно создать
личную локальную сеть устройств Bluetooth. Для получения сведений о настройке и
использовании устройств
Bluetooth см. справку по программе Bluetooth.
Подключение к проводной сети
Для подключения к локальной сети необходим 8-контактный сетевой кабель RJ-45.
ВНИМАНИЕ! Для снижения опасности поражения электрическим током, огнем или
повреждения оборудования запрещается подключать кабель модема или телефонный кабель к
(сетевому) разъему RJ-45.
Подключение к локальной сети
Подключение к локальной сети используется для подключения компьютера к домашнему
маршрутизатору напрямую (в отличие от беспроводного подключения) или к существующей
проводной сети в офисе
.
Для подключения сетевого кабеля выполните указанные ниже действия.
1. Подключите кабель локальной сети к сетевому разъему (1) на компьютере.
2. Другой конец сетевого кабеля подключите к розетке локальной сети (2) или к
маршрутизатору.
ПРИМЕЧАНИЕ. Если кабель локальной сети имеет устройство подавления помех (3),
защищающее от воздействия телевизионных и радиосигналов, подключите кабель к
компьютеру тем концом, на котором расположено это устройство.
10
Глава 2 Подключение к сети

3
Использование развлекательных
возможностей
Компьютер HP можно использовать в качестве центра развлечения для общения с помощью
веб-камеры, прослушивания музыки и управления ею, загрузки и просмотра фильмов. Чтобы
превратить свой компьютер в еще более мощный развлекательный центр, подключайте
внешние устройства, например монитор, проектор, телевизор, динамики, наушники и
устройства высокой четкости
(на некоторых моделях). Также можно использовать веб-камеру с
такими приложениями, как Google Hangouts и Skype.
Использование веб-камеры
Компьютер может оснащаться встроенной веб-камерой. Веб-камера представляет собой
мощный инструмент социального взаимодействия, позволяющий общаться с друзьями и
коллегами вне зависимости от того, живут они в соседнем дворе или на другом конце мира.
Веб-камера дает возможность передавать видео с помощью программного обеспечения для
обмена мгновенными сообщениями, а также делать фотоснимки с помощью
предустановленного ПО Camera.
Использование звука
На компьютерах HP, оснащенных оптическим дисководом, можно воспроизводить музыкальные
компакт-диски, загружать и прослушивать музыку, принимать из Интернета потоковое
аудиосодержимое (включая радио), а также записывать аудио или объединять звук и видео
для создания мультимедийного содержимого
. Для лучшего прослушивания подсоедините
внешние аудиоустройства, такие как динамики или наушники.
Подключение динамиков
К компьютеру можно подсоединить проводные динамики, подключив их к портам USB (или
разъему аудиовыхода) на компьютере или стыковочном устройстве.
Для подключения беспроводных динамиков к компьютеру следуйте инструкциям
производителя устройства. Сведения о подключении динамиков высокой четкости к
компьютеру см
. в разделе Настройка параметров звука (с телевизором HDMI) на стр. 15.
Перед подключением аудиоустройств необходимо настроить громкость.
Подключение наушников
Проводные наушники можно подключить к разъему компьютера для наушников.
Для подключения беспроводных наушников к компьютеру следуйте инструкциям
производителя устройства.
ВНИМАНИЕ! Прежде чем надеть обычные или вставные наушники либо гарнитуру, во
избежание повреждения слуха следует отрегулировать громкость. Для получения
дополнительных сведений о безопасности см. Уведомления о соответствии нормам
,
требованиям к безопасности и охране окружающей среды.
Использование веб-камеры
11

Подключение микрофона
Для записи звука подключите микрофон к разъему микрофона на компьютере. Для получения
наилучших результатов говорите непосредственно в микрофон в условиях без фонового шума.
Проверка звука
Чтобы проверить звуковую систему компьютера, выполните указанные ниже действия.
1. Щелкните значок меню System (Система) в дальнем правом углу верхней панели, после
чего нажмите
System Settings (Параметры системы) > значок Sound (Звук).
2. Щелкните вкладку Sound Effects (Звуковые эффекты), а затем выберите для проверки
один из вариантов в поле Choose an alert sound (Проверка звука уведомлений).
Чтобы проверить функции записи на компьютере, выполните указанные ниже действия.
1. Щелкните значок меню System (Система) в дальнем правом углу верхней панели, после
чего нажмите
System Settings (Параметры системы) > значок Sound (Звук).
2. Перейдите на вкладку Input (Ввод), после чего выберите Line in (Линейный вход) или
Internal Microphone (Внутренний микрофон) на панели Record sound from (Записать звук с)
в левой части окна.
3. Для настройки уровня входного сигнала сдвиньте ползунок Input volume (Входная
громкость) в нужное положение.
ПРИМЕЧАНИЕ. Для получения наилучших результатов говорите непосредственно в микрофон
в условиях без фонового шума.
Чтобы подтвердить или изменить параметры звука на компьютере, щелкните значок меню
Sound (Звук) справа на верхней панели.
Использование видео
Компьютер HP – это мощное видеоустройство, позволяющее просматривать потоковое видео с
любимых веб-сайтов и загружать видео и фильмы для просмотра на компьютере без
необходимости доступа к сети.
Для лучшего просмотра используйте один из видеопортов на компьютере для подключения
внешнего монитора, проектора или телевизора. Большинство компьютеров имеет порт VGA для
подключения аналоговых видеоустройств. Некоторые компьютеры оснащены портом
DisplayPort, который используется для подключения дополнительного цифрового устройства
отображения, например высокопроизводительного монитора или проектора. Кроме того,
некоторые компьютеры оснащены портом HDMI для подключения монитора или телевизора
высокой четкости.
ВАЖНО! Убедитесь, что внешнее устройство подключено к надлежащему порту компьютера с
использованием соответствующего кабеля. Если у вас возникли вопросы, ознакомьтесь с
инструкциями производителя устройства.
Подключение проектора или монитора VGA
Для просмотра изображения экрана компьютера на внешнем мониторе VGA или
воспроизведения презентации на большом экране подключите монитор или проектор к порту
VGA компьютера.
12
Глава 3 Использование развлекательных возможностей
Страница загружается ...
Страница загружается ...
Страница загружается ...
Страница загружается ...
Страница загружается ...
Страница загружается ...
Страница загружается ...
Страница загружается ...
Страница загружается ...
Страница загружается ...
Страница загружается ...
Страница загружается ...
Страница загружается ...
Страница загружается ...
Страница загружается ...
Страница загружается ...
Страница загружается ...
Страница загружается ...
Страница загружается ...
Страница загружается ...
Страница загружается ...
Страница загружается ...
Страница загружается ...
Страница загружается ...
Страница загружается ...
Страница загружается ...
Страница загружается ...
Страница загружается ...
Страница загружается ...
Страница загружается ...
Страница загружается ...
Страница загружается ...
Страница загружается ...
Страница загружается ...
Страница загружается ...
Страница загружается ...
Страница загружается ...
Страница загружается ...
Страница загружается ...
Страница загружается ...
Страница загружается ...
Страница загружается ...
Страница загружается ...
Страница загружается ...
Страница загружается ...
Страница загружается ...
Страница загружается ...
Страница загружается ...
-
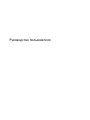 1
1
-
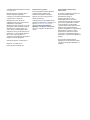 2
2
-
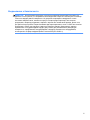 3
3
-
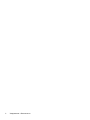 4
4
-
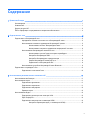 5
5
-
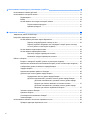 6
6
-
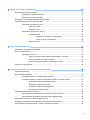 7
7
-
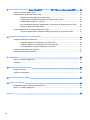 8
8
-
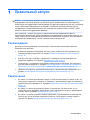 9
9
-
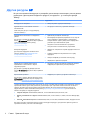 10
10
-
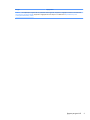 11
11
-
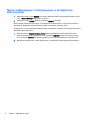 12
12
-
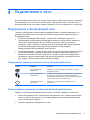 13
13
-
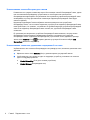 14
14
-
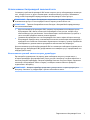 15
15
-
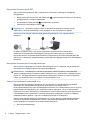 16
16
-
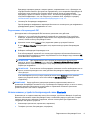 17
17
-
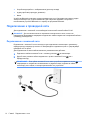 18
18
-
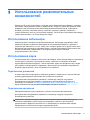 19
19
-
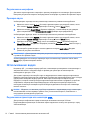 20
20
-
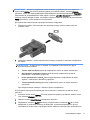 21
21
-
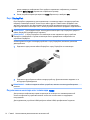 22
22
-
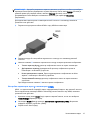 23
23
-
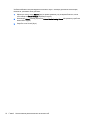 24
24
-
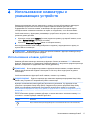 25
25
-
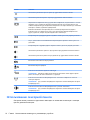 26
26
-
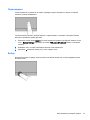 27
27
-
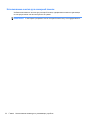 28
28
-
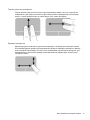 29
29
-
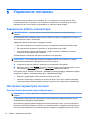 30
30
-
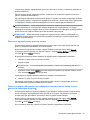 31
31
-
 32
32
-
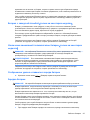 33
33
-
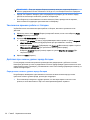 34
34
-
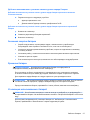 35
35
-
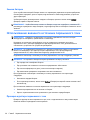 36
36
-
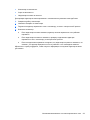 37
37
-
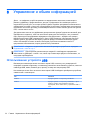 38
38
-
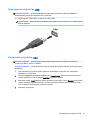 39
39
-
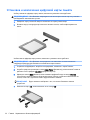 40
40
-
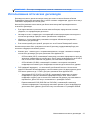 41
41
-
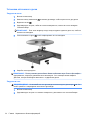 42
42
-
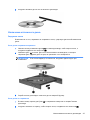 43
43
-
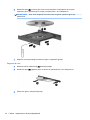 44
44
-
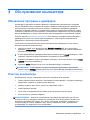 45
45
-
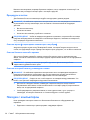 46
46
-
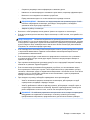 47
47
-
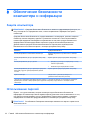 48
48
-
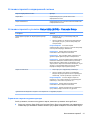 49
49
-
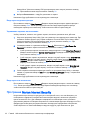 50
50
-
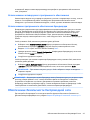 51
51
-
 52
52
-
 53
53
-
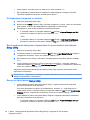 54
54
-
 55
55
-
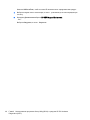 56
56
-
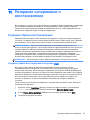 57
57
-
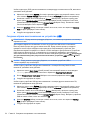 58
58
-
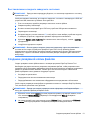 59
59
-
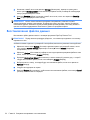 60
60
-
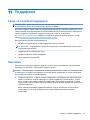 61
61
-
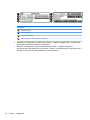 62
62
-
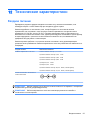 63
63
-
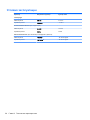 64
64
-
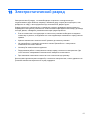 65
65
-
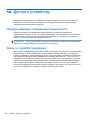 66
66
-
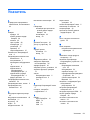 67
67
-
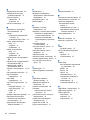 68
68
HP EliteBook Folio 1020 G1 Base Model Notebook PC Руководство пользователя
- Тип
- Руководство пользователя
Задайте вопрос, и я найду ответ в документе
Поиск информации в документе стал проще с помощью ИИ