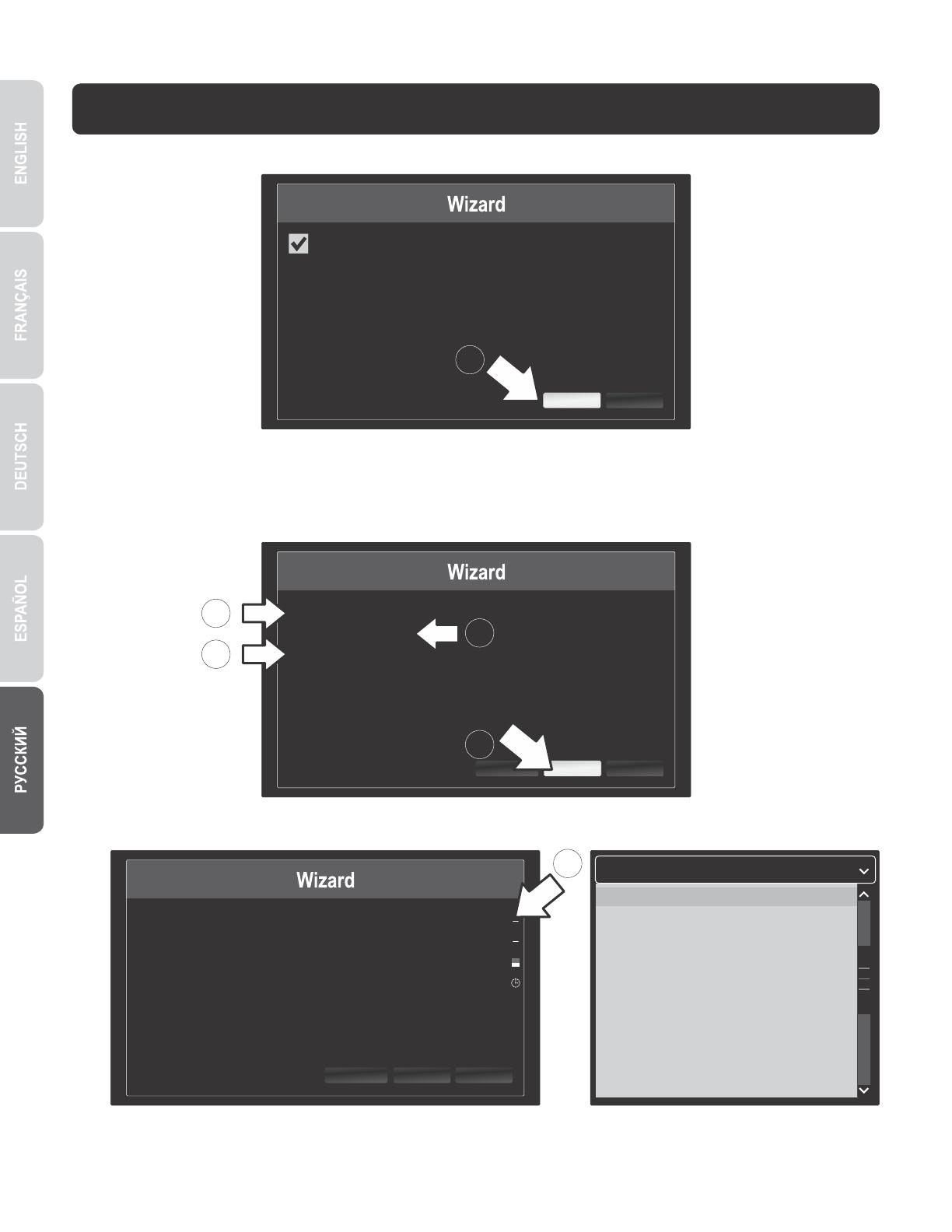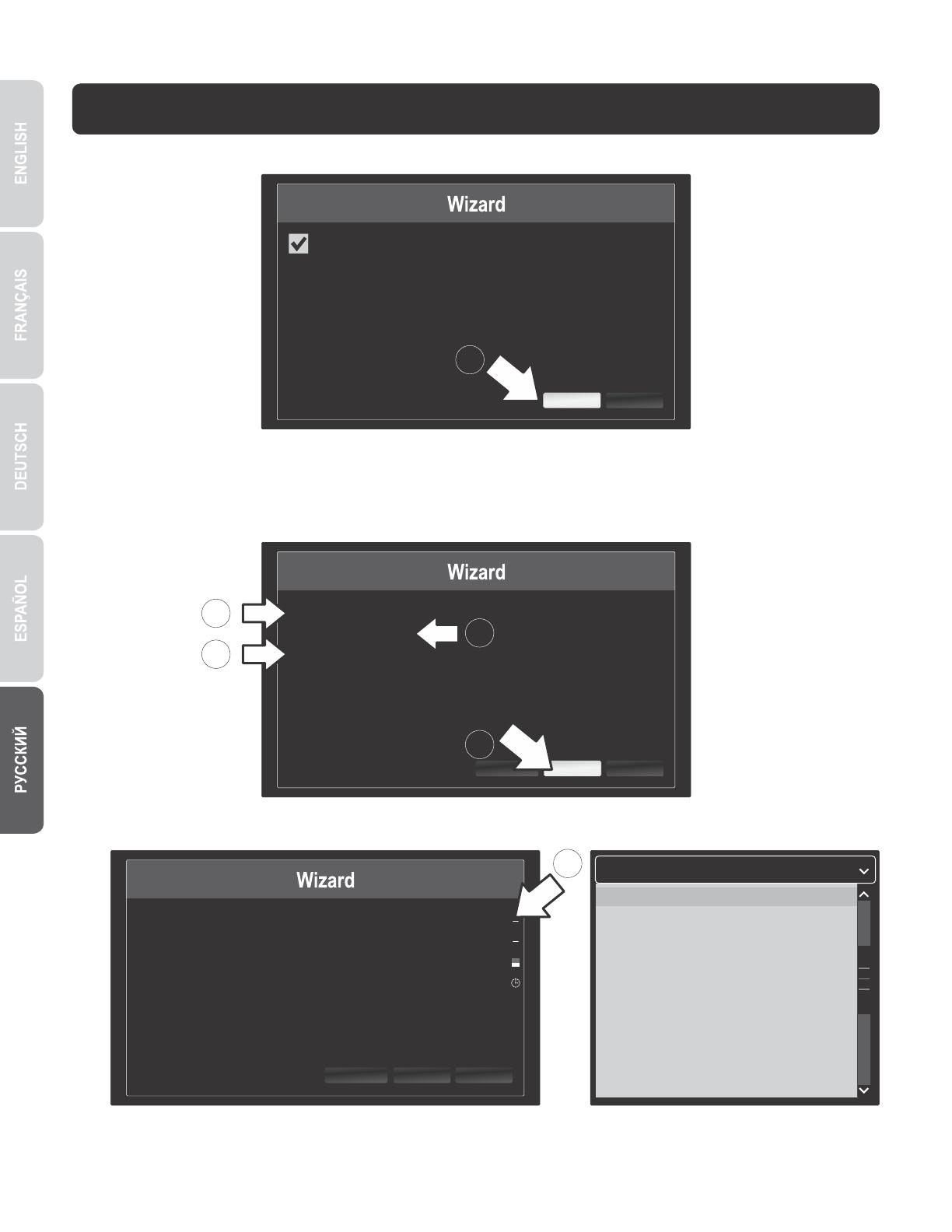
7
4. Установка системы
1. Мастер установки запустится после включения питания TV-NVR104. Нажмите Далее.
Start wizard when device starts?
2. Введите пароль администратора по умолчанию: admin.
3. Введите новый пароль администратора.
4. Повторно введите пароль в поле Подтвердить.
5. Нажмите Далее.
Admin Password
New Admin Password
New Password
Confirm
Enter your new password must be between 8 and 15 characters
(Alphanumeric : a-z, A-Z, 0-9, I @, #, $).
Exit
Previous
Next
1
3
5
2
4
6. Щелкните список выбора справа от Часового пояса и выберите свой часовой пояс.
(GMT-08:00) Pacific Time (U.S. & Cananda)
(GMT-08:00) Pacific Time (U.S. & Canada)
(GMT-07:00) Mountain Time (U.S. & Canada)
(GMT-06:00) Central Time (U.S. & Canada)
(GMT-05:00) Eastern Time (U.S. & Canada)
(GMT-04:30) Caracas
(GMT-04:00) Atlantic Time (Canada)
(GMT-03:30) Newfoundland
(GMT-03:00) Georgetown, Brasilia
(GMT-02:00) Mid-Atlantic
(GMT-01:00) Cape Verde Islands, Azores
(GMT+00:00) Dublin, Edinburgh, London
Time Zone (GMT-08:00) Pacific Time (U.S. & Cananda)
Date Format MM-DD-YYYY
System Date 11-10-2014
System Time 16:41:08
ExitPrevious Next
6