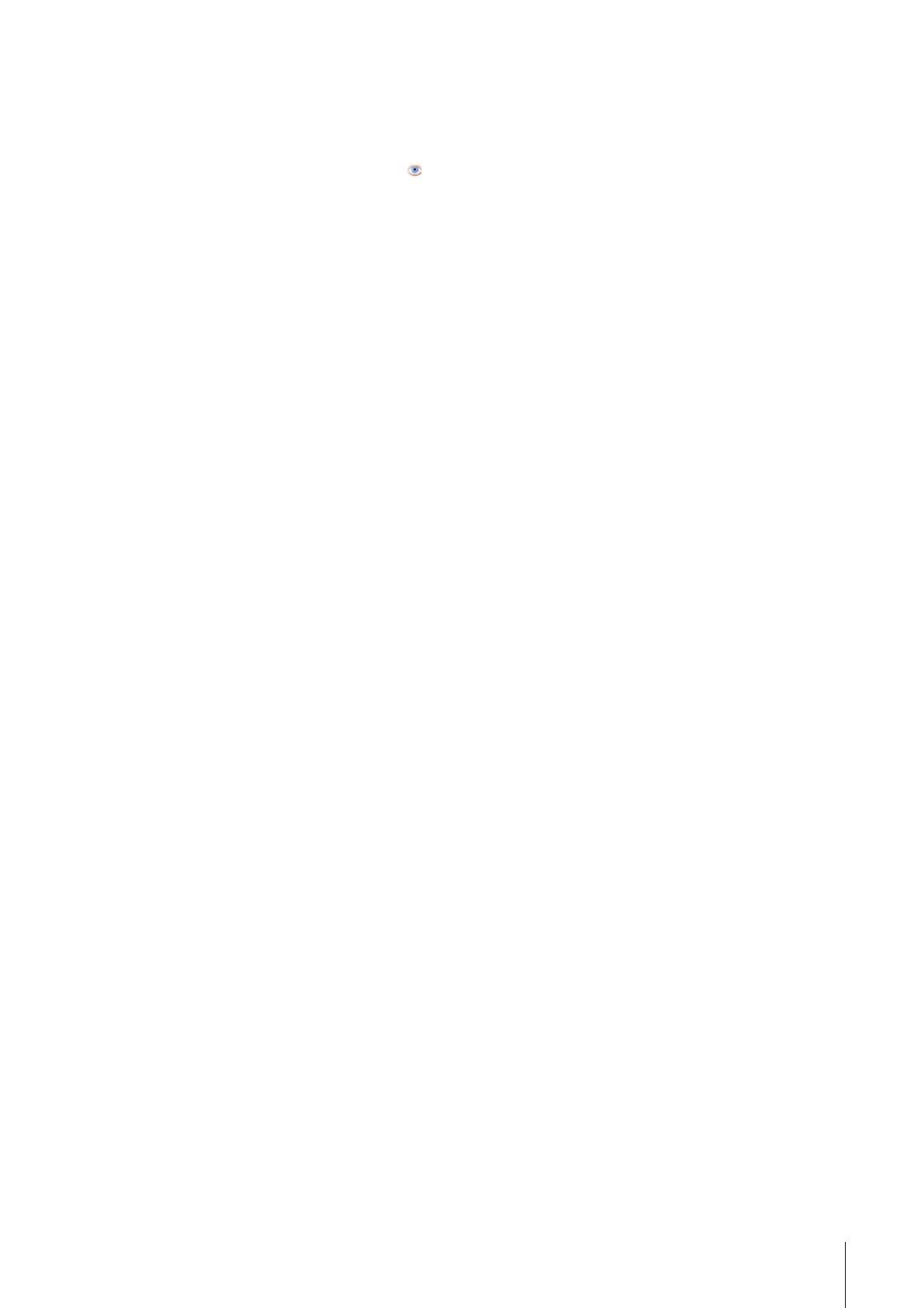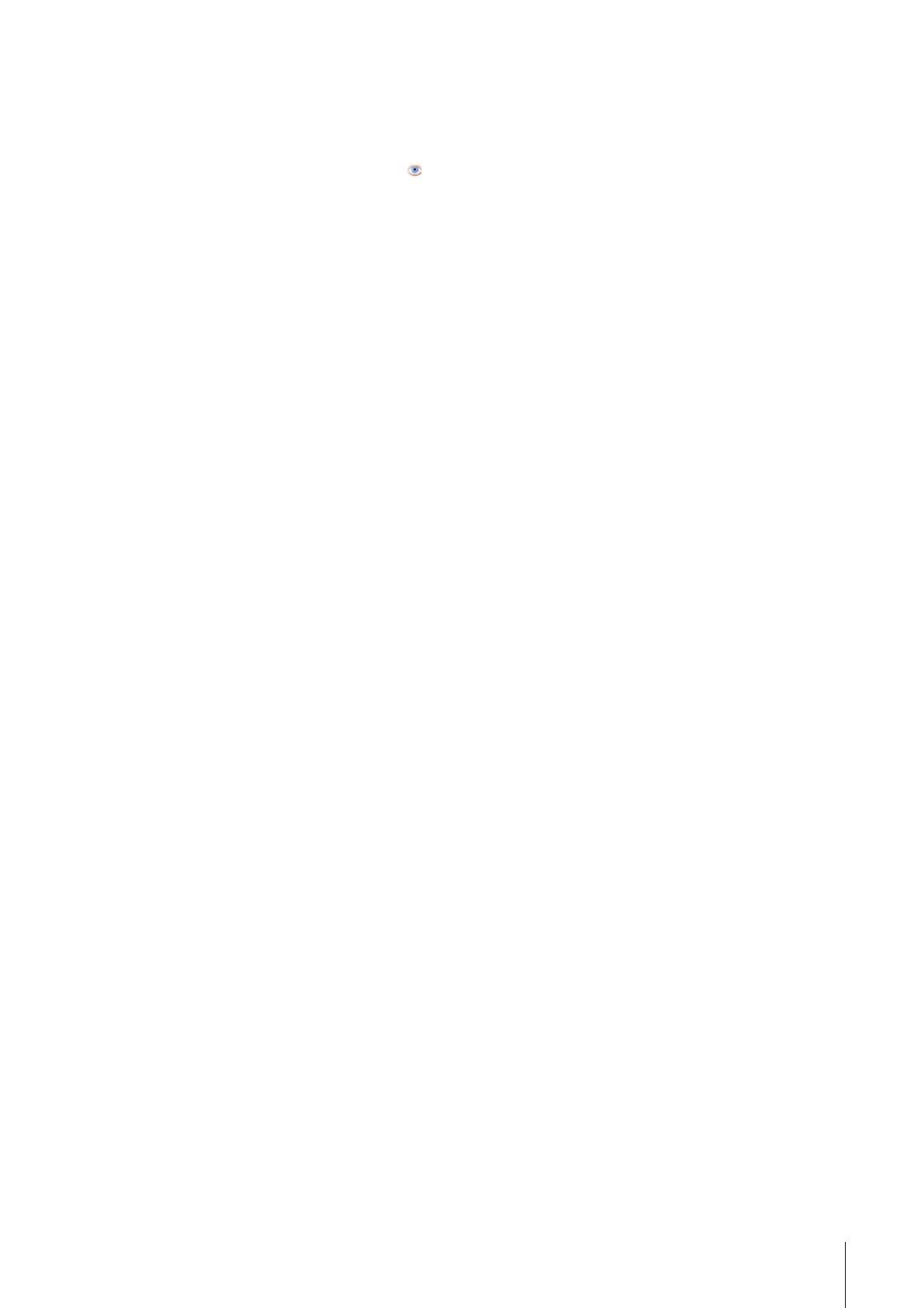
Dante Accelerator Basic Operation
DANTE ACCELERATOR Operation Manual 10
Identifying Individual DANTE ACCELERATOR
When there are multiple computers with Dante Accelerator
cards in your network, you can use the Identify feature to know
which card is which.
Once you have selected a particular card within Device View
in the Dante Controller, you can click on the Identify icon in
the Device View toolbar. This will cause all of the LEDs on the
Dante Accelerator to flash green for about ten seconds.
Changing the Device Name
By default the device name for the Dante Accelerator is ****-
nnnnnn, where **** is the name of the card and nnnnnn is a
unique alphanumeric identifier consisting of the last six digits
of the MAC address. This is the name the card will have when
you first use it.
It is possible to replace the Dante Accelerator default device
name with a custom, user-defined name. To do this open
Device View in the Dante Controller, select the card you wish
to modify in the Device View, and change the Device Name in
the Device Config tab.
If you rename a device, you must re-establish any existing
audio routing to and from the re-named device using its new
name.
Please refer to the Dante Controller User Guide for more
information on renaming devices.
Changing Channel Labels
To change channel labels in Dante Controller:
1. Open the Device View for the relevant device.
2. Click the Receive or Transmit tab (depending on
which channel labels you want to edit).
3. Double-click the channel label.
4. Enter a new value.
Tx (transmit) labels must be specific to that device.
Changing the Sample Rate
Audio routing can only be set up between devices that are
operating at the same sample rate.
It is possible to set the sample rate to any one of the following
values: 44.1, 48, 88.2, 96, 176.4, and 192 kHz. To do this,
open Device View in the Dante Controller, select the card you
wish to modify in the Device View, and change the sample rate
in the Device Config tab. Pull-up/pull-down (+4.1667, +0.1, -
0.1, and -4.0 %) is also supported.
Please refer to the Dante Controller User Guide for more
information on changing sample rates.
Setting the Latency
To adjust the latency setting, open a Device View for the
selected device in Dante Controller, and select the Device
Config tab. This allows several device settings to be viewed
and modified. It shows the current receive latency setting and
allows the user to change the operating receive latency for the
selected device.
The allowed values are:
• 0.15ms (150 microseconds) - a suitable setting for a network
containing a single network switch
• 0.25ms - a suitable setting for a network containing 3
network switches
• 0.5ms - a suitable setting for a network containing where the
signal path may encompass up to five network switches
• 1.0ms - a suitable setting for a network containing where the
signal path may encompass up to ten network switches
• 5.0ms – a safe value for a network of almost any conceivable
size
NOTE
Even if you set values suited for your network, various factors
may cause some noises.
If a value other than the current setting is selected a message
will be displayed warning the user that the effect of changing
the latency is that any existing audio routing to the device will
be temporarily suspended, resulting in some loss of audio
data.
If you wish to make the change select Yes button; otherwise
select No.