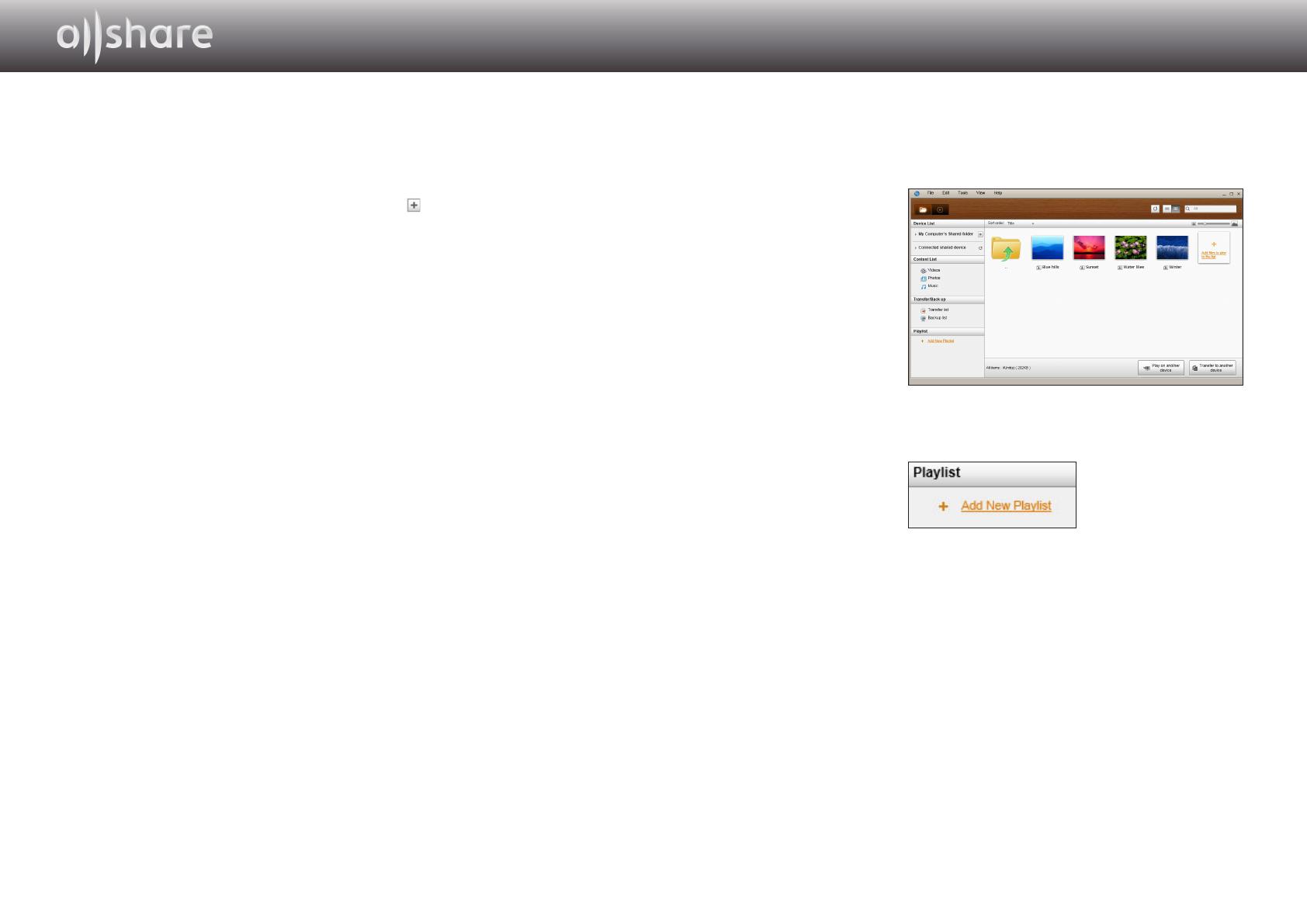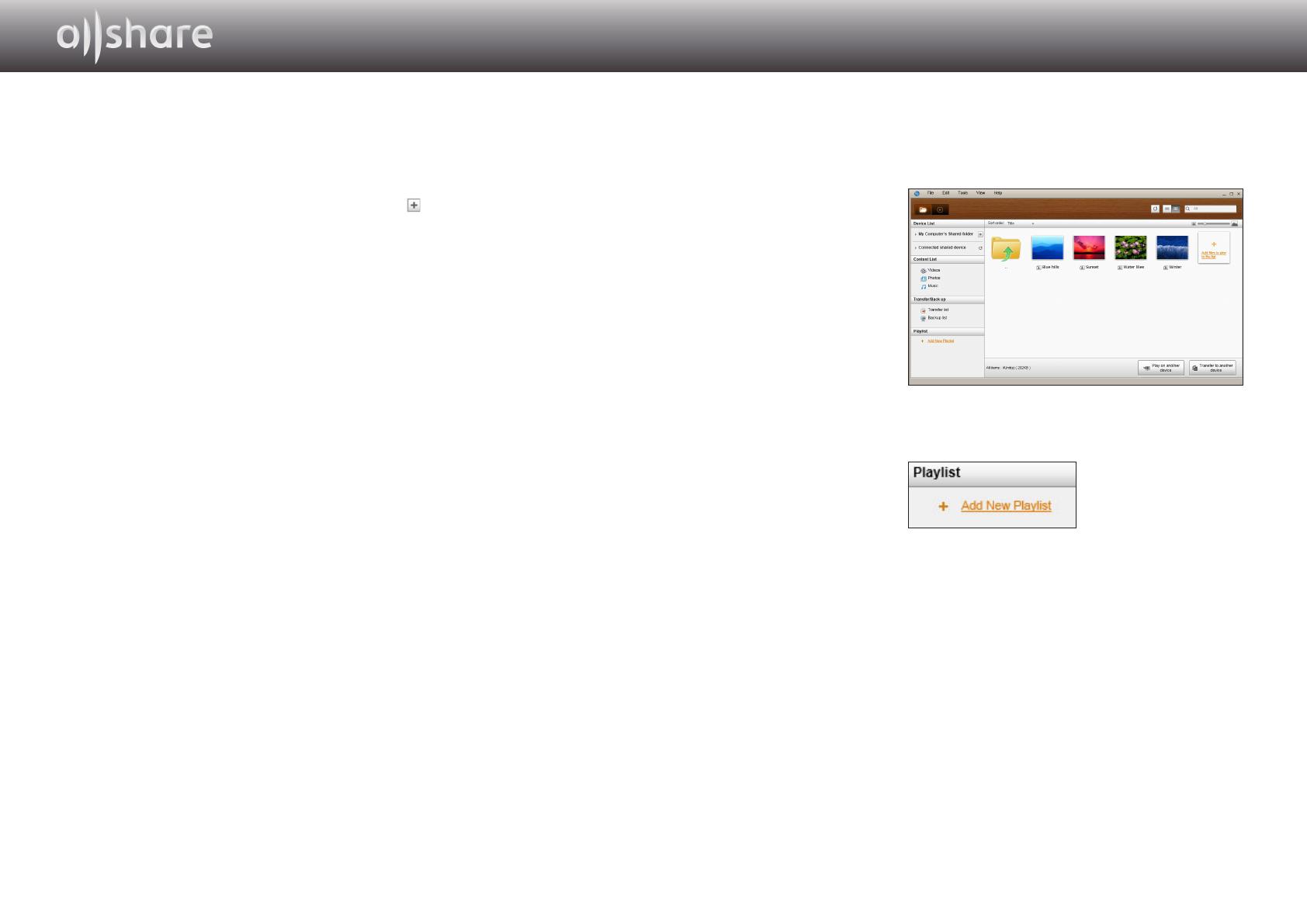
12 – Русский
Добавление папок общего доступа
Можно добавить папку общего доступа одним из следующих вариантов.
● На экране управления файлами в верхнем списке устройства в левой части
экрана нажмите кнопку Папка общего доступа, выберите папку для общего
доступа в отображающемся списке, затем нажмите кнопку OK.
● Нажмите кнопку File > Add shared folder from My Computer, выберите папку
для общего доступа в отображающемся списке, затем нажмите кнопку OK.
● Нажмите Tools > Settings > Folder Settings > Add Shared Folder. Выберите
папку в отображающемся списке, затем нажмите в списке кнопку OK и снова
откройте вкладку Настройка папки.
Добавление файла в папку общего доступа раздела Мой компьютер
Можно добавить файл в папку общего доступа одним из следующих
вариантов.
● На экране управления файлами в правой части экрана My Computer's Shared
Folder нажмите Add files to play to the list. В отобразившемся окне файла
выберите файлы общего доступа, затем нажмите кнопку Open. В отобразившемся
окне нажмите Копировать, Переместить или Отмена. Если вы нажали Копировать
или Переместить, файлы отобразятся на экране управления файлами.
● Нажмите File > Add File to My Computer's Shared Folder. В отобразившемся
окне файла выберите файлы общего доступа, затем нажмите кнопку Open. В
отобразившемся окне нажмите Копировать, Переместить или Отмена. Если вы
нажали Копировать или Переместить, файлы отобразятся на экране управления
файлами.
Добавить из Проводник Windows
В Windows Проводник Windows выберите папку/файл общего доступа
и перетащите в папку общего доступа раздела Мой компьютер/Область
списка содержимого на экране управления файлами для добавления
папки/файла общего доступа.
Создание списка воспроизведения в
AllShare
● Добавить список
воспроизведения : нажмите
Add new playlist рядом со
списком воспроизведения
и введите имя списка
воспроизведения.
● Play on another device :
щелкните правой кнопкой
мыши необходимый
список воспроизведения и
удерживайте курсор мыши
на параметре Play on another device, чтобы выбрать устройство, на котором
данный список необходимо воспроизвести.
● Переименование списка
воспроизведения: правой
кнопкой мыши нажмите на
список воспроизведения,
который необходимо переименовать, затем нажмите Rename.
● Удаление списка воспроизведения : правой кнопкой мыши нажмите на список
воспроизведения, который необходимо удалить, затем нажмите Delete.
● Добавление содержимого в список воспроизведения : Чтобы добавить
содержимое в список воспроизведения, выберите список с содержимым,
которое необходимо добавить в список воспроизведения Device List/Content
List области навигации, выберите содержимое из области списка содержимого и
перетащите его в список воспроизведения.
● Удаление содержимого из списка воспроизведения : выберите список
воспроизведения, из которого необходимо удалить содержимое. Выберите
содержимое для удаления, затем щелкните правой кнопкой мыши содержимое и
нажмите Delete или нажмите клавишу Delete для удаления содержимого.
(Удаление содержимого из списка воспроизведения не приводит к его удалению
в списках Список устройств или Список содержимого.)